Kuidas seadistada arvutis Bluetooth-seadet
Enamik kaasaegseid süle- ja arvuteid on sisseehitatud Bluetooth võimeid. Tänu sellele saate kasutada igasuguseid juhtmevabasid kõlareid, kõrvaklapid, treeningujälgijad, klaviatuurid, puuteplaadid ja hiired arvutiga.
Selles artiklis olevad juhised kehtivad operatsioonisüsteemidele Windows 10, Windows 8.1 ja Windows 7.

Seadmete ühendamine arvutitega sisseehitatud Bluetoothi võimalustega
Bluetooth-seadme toimimiseks peate esmalt veenduma, et teie arvutis on Bluetoothi võimalused. Kui ei, siis saab lisage Bluetooth lihtsalt. Kui olete selle kindel, muutke juhtmeta seade leitavaks ja siduge see arvutiga. Sidumisprotsess erineb olenevalt sellest, mida arvutiga ühendate. Näiteks teete Bluetoothi ruumilise helisüsteemi sidumiseks erinevaid samme kui selleks, et siduda siduda Bluetooth-kõrvaklapid või nutitelefoni.
Kuidas ühendada traadita sisendseadmeid
To ühendage juhtmeta klaviatuur, hiir, või sarnase seadmega arvutiga operatsioonisüsteemis Windows 10, toimige järgmiselt.
Lülitage sisse klaviatuur, hiir või sarnane seade, et see oleks leitav.
-
Valige arvutis Alusta.
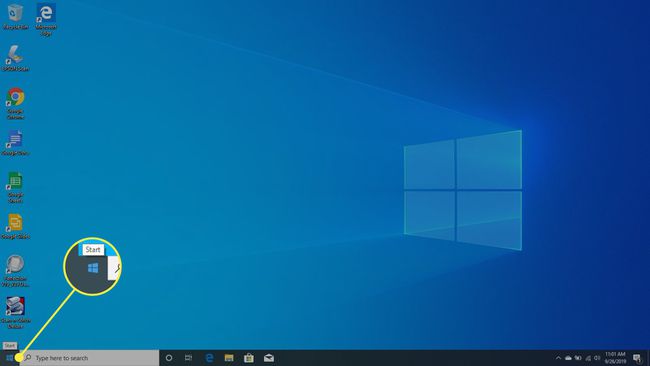
-
Valige Seaded.

-
Vali Seadmed.
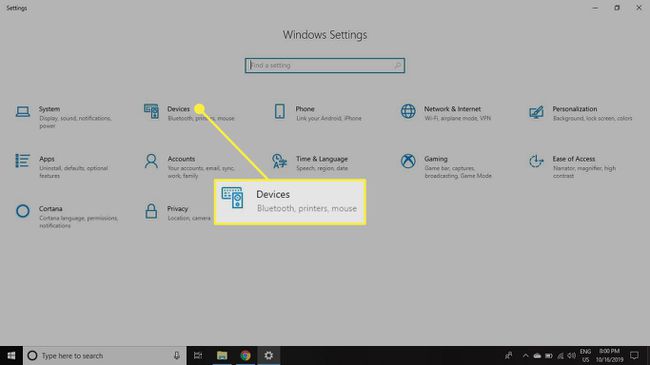
-
Valige Bluetooth ja muud seadmed vasakpoolsel paanil.
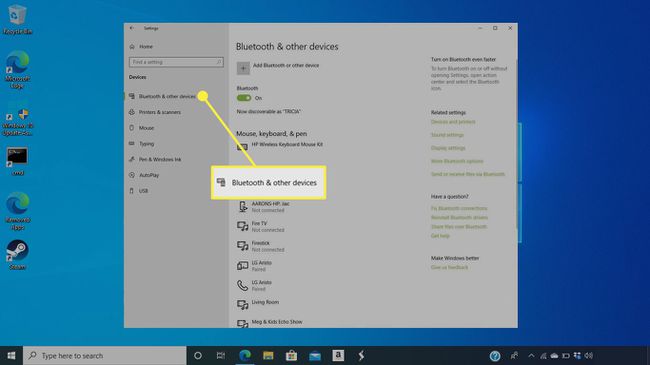
-
Lülitage sisse Bluetooth, kui see pole sisse lülitatud.
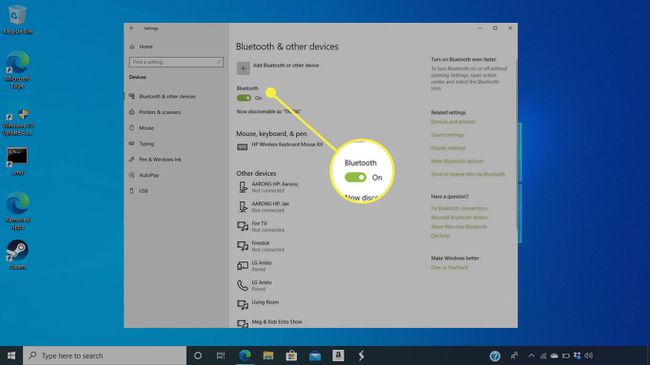
-
Valige Lisage Bluetooth või muu seade.
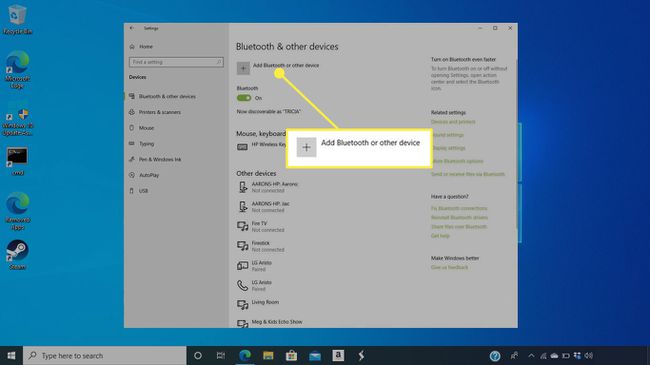
-
Aastal Lisage seade aken, valige Bluetooth.
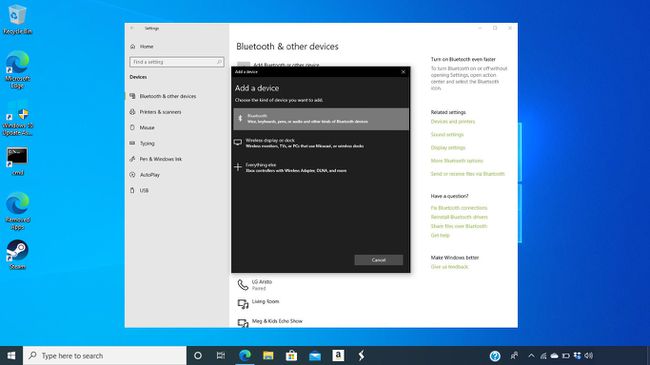
Valige Windowsi leitud Bluetooth-seadmete loendist seade, mida soovite siduda. Ühenduse loomiseks järgige ekraanil kuvatavaid samme.
Peakomplekti, kõlari või muu heliseadme ühendamine
Heliseadmete leitavaks muutmise viis on erinev. Täpsemad juhised leiate seadmega kaasas olnud dokumentatsioonist või tootja veebisaidilt.

Lülitage Bluetooth-peakomplekt, kõlar või muu heliseade sisse ja tehke see leitavaks, järgides tootja juhiseid.
-
Valige arvuti tegumiribal Tegevuskeskus > Ühendage Bluetoothi sisselülitamiseks arvutis, kui see pole sisse lülitatud.
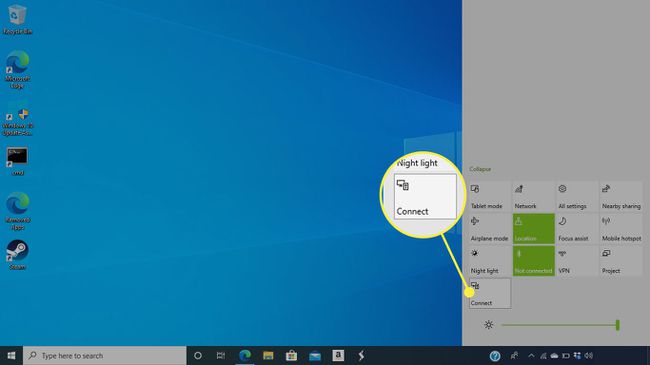
Valige järgmisel ekraanil seadme nimi ja järgige seadme arvutiga ühendamiseks kuvatavaid täiendavaid juhiseid.
Pärast seadme sidumist arvutiga loob see tavaliselt automaatselt uuesti ühenduse, kui kaks seadet on teineteise levialas, eeldusel, et Bluetooth on sisse lülitatud.
Seadmete ühendamine arvutitega ilma sisseehitatud Bluetoothi võimalusteta
Sülearvutid ei ole alati olnud Bluetooth-valmidusega. Arvutid, millel pole sisseehitatud Bluetoothi võimalusi, suhtlevad Bluetoothi juhtmevabade seadmetega väikese vastuvõtja abil, mis ühendatakse arvuti USB-porti.

Mõned Bluetooth seadmed tarnige koos vastuvõtjatega, mille ühendate sülearvutiga. Siiski pole paljudel juhtmeta seadmetel vastuvõtjat kaasas. Selle kasutamiseks peate oma arvutile ostma Bluetooth-vastuvõtja. Enamik elektroonikamüüjaid kannab seda odavat toodet.
Sisestage Bluetooth-vastuvõtja USB-porti.
-
Valige Bluetooth seadmed ikooni tegumiriba paremas alanurgas. Kui ikoon ei ilmu automaatselt, valige Bluetoothi sümboli kuvamiseks ülespoole suunatud nool.
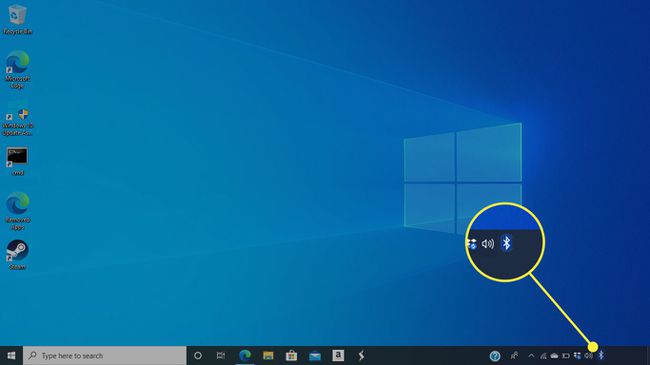
-
Valige Lisage Bluetooth-seade. Arvuti otsib leitavaid seadmeid.
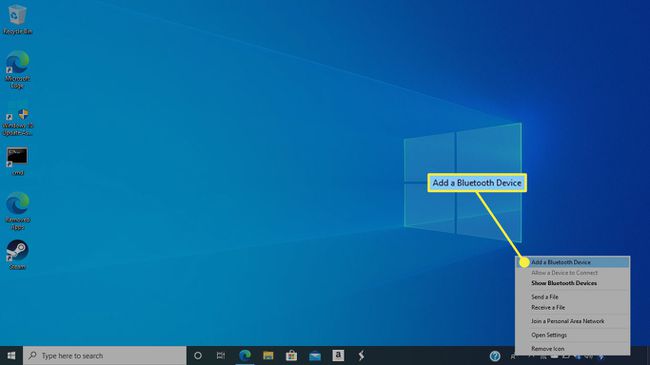
Valige Ühendage või Paari Bluetooth-seadme nuppu (või järgige selle leitavaks muutmiseks tootja juhiseid). Juhtmeta seadmel on sageli märgutuli, mis vilgub, kui see on arvutiga sidumiseks valmis.
Valige Windowsis leitud seadmete hulgast Bluetooth-seadme nimi. Seadme arvutiga sidumise lõpuleviimiseks järgige ekraanil kuvatavaid juhiseid.
