Exceli otseteed ridade, veergude või töölehtede valimiseks
Mida Teada
- Ridade esiletõstmiseks toimige järgmiselt. Shift+Kosmos. Nooled Üles või Alla täiendavate ridade jaoks.
- Veergude valimiseks tehke järgmist. Ctrl+Kosmos. Nooled Vasakule või Õige täiendavate veergude jaoks.
- Lehe iga lahtri esiletõstmiseks toimige järgmiselt. Ctrl+A
See artikkel selgitab, kuidas muuta veeru/rea mõõtmed, veergude/ridade peitmine, uute veergude/ridade lisamineja lahtri vormingu rakendamine Excelis, kasutades mitmeid mugavaid kiirklahve. Juhised kehtivad Excel 2019, 2016, 2013, 2010, 2007; ja Excel Microsoft 365 jaoks.
Valige Töölehel terved read
Kasutage ridade valimiseks kiirklahve
Klõpsake töölehe lahtril valitud reas, et see lahtriks muuta aktiivne rakk.
Vajutage ja hoidke all nuppu Shift klahvi klaviatuuril.
-
Vajutage ja vabastage Tühikuklahv klahvi klaviatuuril.
Tõstuklahv+tühikuklahv
Vabastage Shift võti.
-
Kõik valitud rea lahtrid on esile tõstetud; sealhulgas rea päis.
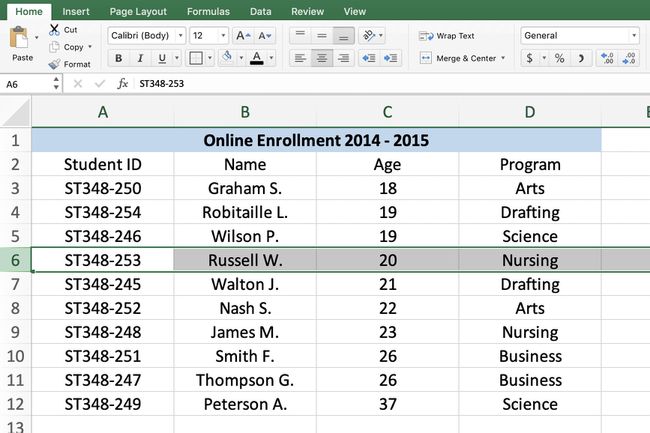
Kasutage täiendavate ridade valimiseks kiirklahve
Vajutage ja hoidke all nuppu Shift klahvi klaviatuuril.
Kasuta Üles või Alla klaviatuuri nooleklahve, et valida valitud rea kohal või all täiendavaid ridu.
Vabastage Shift klahvi, kui olete kõik read valinud.
Kasutage ridade valimiseks hiirt
Asetage hiirekursor rea number rea päises. Hiirekursor muutub mustaks nooleks, mis osutab paremale.
Klõpsake üks kord nupuga hiire vasak nupp.
Kasutage hiirt täiendavate ridade valimiseks
Asetage hiirekursor rea number rea päises.
Klõpsake ja hoidke all nuppu hiire vasak nupp.
Lohistage hiirekursor üles või alla, et valida soovitud ridade arv.
Valige Töölehel Terved veerud
Kasutage veergude valimiseks kiirklahve
Klõpsake a töölehe lahter valitavas veerus, et muuta see aktiivseks lahtriks.
Vajutage ja hoidke all nuppu Ctrl klahvi klaviatuuril.
-
Vajutage ja vabastage Tühikuklahv klahvi klaviatuuril.
Ctrl + tühikuklahv
Vabastage Ctrl võti.
-
Kõik valitud veerus olevad lahtrid on esile tõstetud, sealhulgas veeru päis.
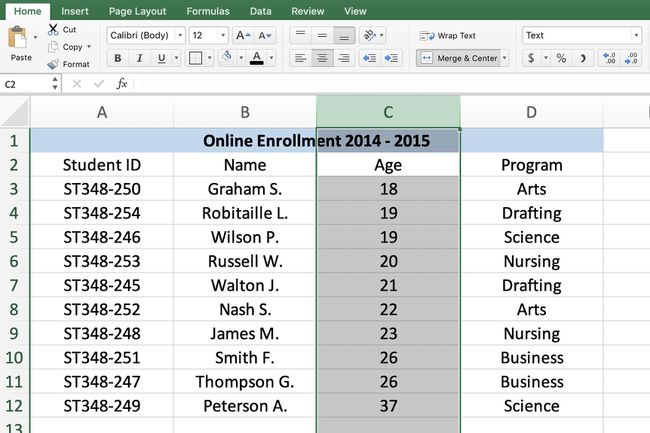
Kasutage täiendavate veergude valimiseks kiirklahve
Täiendavate veergude valimiseks valitud veeru mõlemal küljel toimige järgmiselt.
Vajutage ja hoidke all nuppu Shift klahvi klaviatuuril.
Kasuta Vasakule või Õige klaviatuuri nooleklahve, et valida esiletõstetud veeru mõlemal küljel täiendavaid veerge.
Kasutage veergude valimiseks hiirt
Asetage hiirekursor veeru päises oleval veerutähel. Hiirekursor muutub alla suunatud mustaks nooleks.
Klõpsake üks kord nupuga hiire vasak nupp.
Kasutage hiirt täiendavate veergude valimiseks
Asetage hiirekursor veeru päises oleval veerutähel.
Klõpsake ja hoidke all nuppu hiire vasak nupp.
Lohistage hiirekursor vasakule või paremale, et valida soovitud ridade arv.
Valige kõik töölehe lahtrid
Kasutage kõigi lahtrite valimiseks kiirklahve
Klõpsake a tühi ala töölehel, mis ei sisalda andmeid ümbritseva kohta rakud.
Vajutage ja hoidke all nuppu Ctrl klahvi klaviatuuril.
-
Vajutage ja vabastage täht A klahvi klaviatuuril.
Ctrl+A
-
Vabastage Ctrl võti.
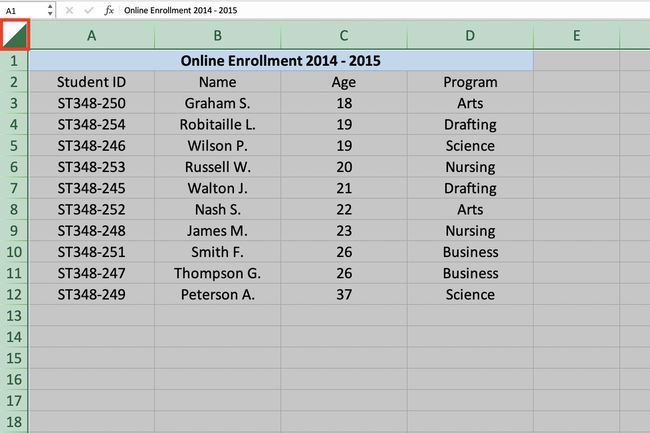
Kõigi lahtrite valimiseks kasutage käsku "Vali kõik".
Kui te ei soovi klaviatuuri kasutada, kasutage Vali kõik töölehe kõigi lahtrite kiireks valimiseks.
Nagu ülaltoodud pildil näidatud, Vali kõik asub töölehe vasakus ülanurgas, kus kohtuvad rea päis ja veerupäis. Kõigi aktiivsel töölehe lahtrite valimiseks klõpsake üks kord nuppu Vali kõik nuppu.
Valige tabeli kõik lahtrid
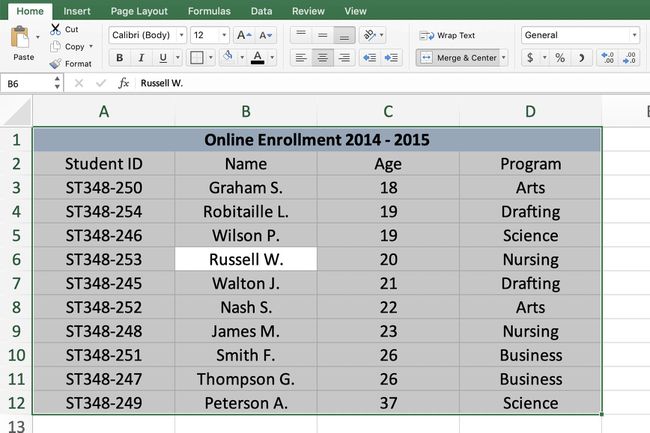
Olenevalt sellele, kuidas töölehel olevad andmed on vormindatud, valib ülaltoodud kiirklahve kasutades erinevaid andmemahtusid. Kui aktiivne lahter asub külgnevas andmevahemikus:
- Vajutage Ctrl+A et valida kõik vahemiku andmeid sisaldavad lahtrid.
Kui andmevahemik on vormindatud tabelina ja sellel on päise rida, mis sisaldab rippmenüüd:
- Vajutage Ctrl+A teist korda pealkirjarea valimiseks.
Seejärel saab valitud ala laiendada, et hõlmata kõik töölehe lahtrid.
- Vajutage Ctrl+A kolmandat korda kogu töölehe valimiseks.
Valige Mitu töölehte
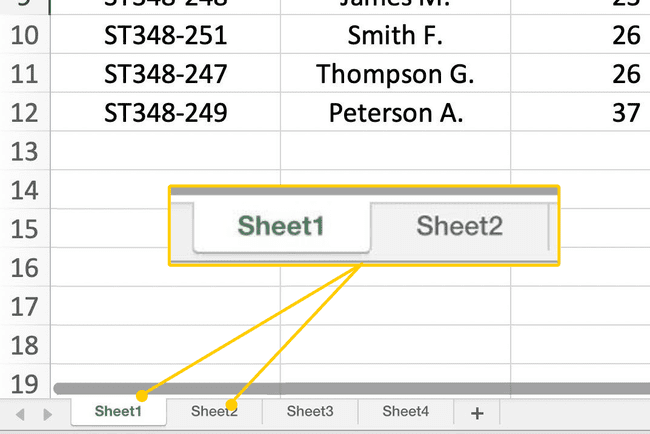
Mitte ainult ei ole võimalik töövihikus lehtede vahel liikuda kasutades klaviatuuri otseteed, kuid saate valida ka mitu kõrvuti asetsevat lehte kiirklahviga. Lihtsalt lisage Shift klahvi ülaltoodud klahvikombinatsioonide jaoks.
Vasakpoolsete lehtede valimiseks tehke järgmist.
Ctrl+Shift+PgUp
Parempoolsete lehtede valimiseks:
Ctrl+Shift+PgDn
Valige Mitu lehte
Hiire kasutamisel koos klaviatuuriklahvidega on ainult klaviatuuri kasutamise ees üks eelis. See võimaldab valida nii külgnevaid lehti kui ka külgnevaid lehti.
Mitme töölehe valimise võimalike põhjuste hulka kuulub töölehe muutmine töölehe vahekaardi värv, sisestades mitu uut töölehte, ja konkreetsete töölehtede peitmine.
Valige Mitu külgnevat lehte
Kliki üks lehe vahekaart selle valimiseks.
Vajutage ja hoidke all nuppu Shift klahvi klaviatuuril.
Nende esiletõstmiseks klõpsake täiendavatel külgnevatel lehtede vahekaartidel.
Valige Mitu mittekülgnevat lehte
Klõpsake üks lehe vahekaart selle valimiseks.
Vajutage ja hoidke all nuppu Ctrl klahvi klaviatuuril.
Nende esiletõstmiseks klõpsake täiendavatel lehtede vahekaartidel.
