Kuidas oma iPadist rakendust kustutada
Mida teada
- Vajutage pikalt nuppu rakenduse ikoon ja valige X > Kustuta.
- Piirake mõnda rakendust, mida ei saa kustutada, minnes aadressile Seaded > Ekraaniaeg > Sisu- ja privaatsuspiirangud.
Selles artiklis selgitatakse, kuidas oma iPadist soovimatuid rakendusi kustutada, piirata rakendusi, mida te ei saa kustutada, ja kustutatud rakendusi uuesti installida.
-
Asetage oma sõrme ots alla rakendusele, mille soovite kustutada, ja hoidke seda all, kuni kõik ekraanil olevad rakendused hakkavad värisema.

-
Hall ümmargune nupp, millel on X keskel kuvatakse kõigi ekraanil kuvatavate rakenduste vasakus ülanurgas. Rakenduse iPadist desinstallimiseks puudutage ühte.

-
Ilmub sõnumikast, mis palub teil kinnitada, et soovite rakenduse kustutada. Puudutage Kustuta rakenduse eemaldamiseks.
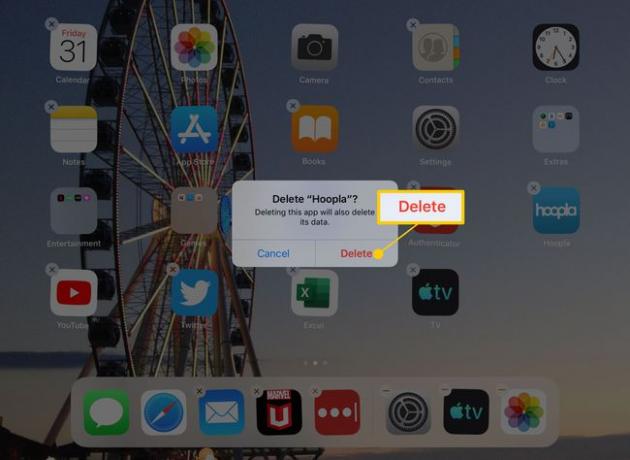
Rakenduste ikoonide värisemise ajal saate kustutada nii palju rakendusi, kui soovite. Sa saad ka liigutage neid mööda ekraani. Kui kõik teie soovimatud rakendused on kadunud, klõpsake nuppu Kodu redigeerimisrežiimist lahkumiseks.
Kuidas piirata rakendusi, mida te ei saa kustutada
Saate kustutada enamiku iPadis olevatest rakendustest, sealhulgas paljud neist, mis olid teie seadmesse eelinstallitud. Siiski ei saa te mõnda neist kustutada, näiteks Seaded, App Store, Safari ja Kontaktid. Nendel rakendustel on põhifunktsioonid, mis võivad nende eemaldamisel põhjustada kehva kasutuskogemuse, mistõttu Apple ei luba neid rakendusi desinstallida. Kuid saate paljud neist rakendustest peita.
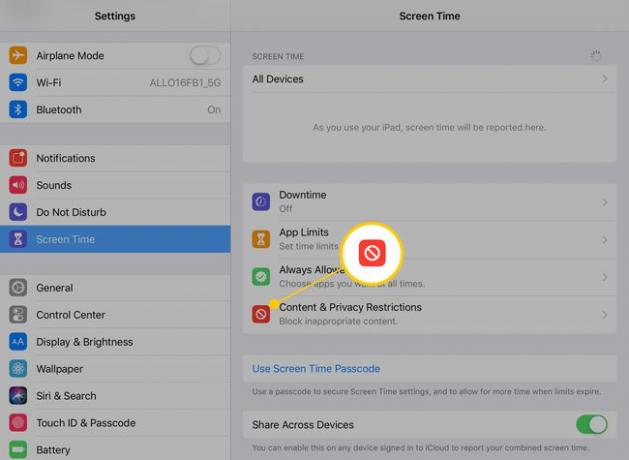
Kui sa lülitage sisse vanemlikud piirangud avades rakenduse Seaded, puudutades Ekraaniaeg vasakpoolsest menüüst ja valides Sisu- ja privaatsuspiirangud, saate piirangud lubada. Kui olete piirangute jaoks pääsukoodi seadistanud, kasutatakse pääsukoodi piirangute muutmiseks või keelamiseks tulevik – saate ära võtta juurdepääsu Safarile, App Store'ile ja mõnele muule rakendusele, mida te ei saa desinstallida.
Kustutatud rakenduste uuesti installimine
Kui olete rakenduse ostnud, saate selle uuesti installida, naastes App Store'i ja laadides selle uuesti alla – te ei pea teist korda maksma. Rakendus, mille kõrval on pilv koos alla suunatud noolega, on rakendus, mille olete varem alla laadinud, kuid pole praegu teie iPadis. Saate need rakendused uuesti alla laadida.
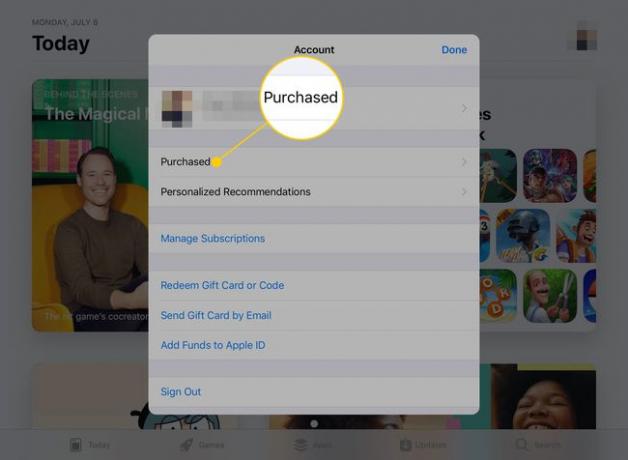
Kui avate App Store'i, puudutage paremas ülanurgas profiilinuppu ja seejärel puudutage Ostetud et näha kõiki varem ostetud rakendusi. Kui puudutate ülaosas olevat nuppu, millel on kiri Mitte sellel iPadil, kitseneb loend nendele rakendustele, mille olete teises seadmes kustutanud või ostnud ja mida te pole kunagi kasutatavasse seadmesse installinud.
Saate oma rakendustele juurde pääseda seni, kuni need on App Store'is saadaval.
