Kuidas iPadis pukseerida
Pukseerige iPad on alternatiiv lõika ja kleebi. Kui teisaldate faili arvutis ühest kataloogist teise, kasutate menüükäskude asemel hiirt. Apple'i seadmed toetavad a universaalne lõikelaud. Nii et saate fotodest pildi kopeerida rakendus lõikelauale, avage rakendus Märkmed ja seejärel kleepige see ühte oma märkmetest.
Kuid iPadis saate kõrvuti avada rakendused Photos ja Notes ning lohistada fotosid ühest teise, mis muudab protsessi sujuvamaks. Veelgi olulisem on see, et saate valida mitu pilti ja teisaldada need korraga sihtrakendusse. See funktsioon võimaldab ka pilte saata meili kiire (ja midagi, mida kopeerimine ja kleepimine ei võimalda).
Saate isegi valida fotosid mitmest allikast. Nii et saate rakenduses Photos pildi üles võtta, avage Safari veebilehelt pildi lisamiseks ja seejärel avage rakendus Mail, et need sõnumisse visata.
Need juhised kehtivad iPadidele, milles töötab iOS 9 ja uuem versioon.
Kuidas iPadis pukseerida
Objekti (nt faili või foto) ühest kohast teise lohistamine on sama lihtne kui sõrme liigutamine, kuid kui kui võtta arvesse mitut üksust ja rakendust, peate võib-olla panema iPad lauale või sülle ja kasutama mõlemat käed.
Siin on, kuidas teisaldada fotosid, linke ja teksti iPadi rakenduste vahel.
-
Avage rakendus, mis sisaldab üksust, mida soovite teisaldada.
Objektid, mida saate lohistada, hõlmavad fotosid, linke, esiletõstetud sõnu ja nende kombinatsioone.
-
Objekti ülesvõtmiseks toksake ja hoidke seda mõni hetk. Kui see algsest kohast välja hüppab, saate oma sõrme ekraanil liigutada ja foto või objekt jääb teie sõrme külge kinni.
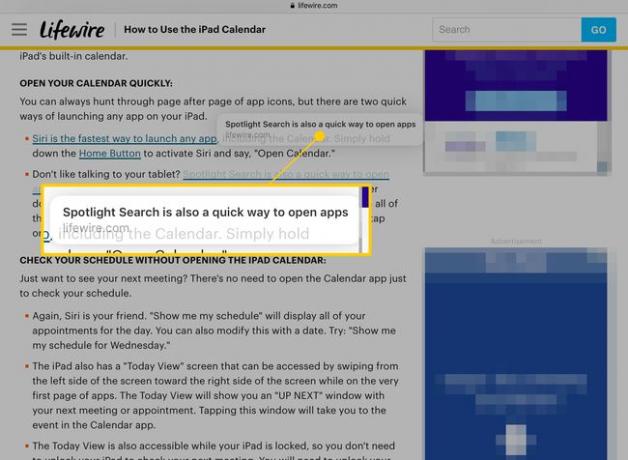
-
Täiendavate objektide ülesvõtmiseks puudutage neid ühe teise sõrmega. Iga täiendav ese, mille peale võtate, liitub "virnaga", mille ümber liigute. Virnad võivad sisaldada erinevat tüüpi objekte; näiteks saate teisaldada linki ja fotot korraga.
Virna sinises ringis olev number näitab, kui palju üksusi see sisaldab.
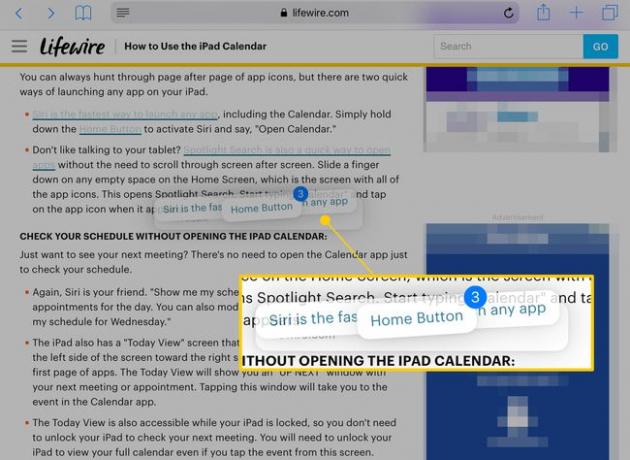
-
Hoidke sõrme ekraanil ja vajutage nuppu Kodu nuppu, et naasta iPadi avalehele. Virn jääb teie sõrme alla.
Asetage teine sõrm virna hoidva sõrme lähedale, et see üle kanda, kui teil on vaja käsi muude toimingute jaoks vabastada.
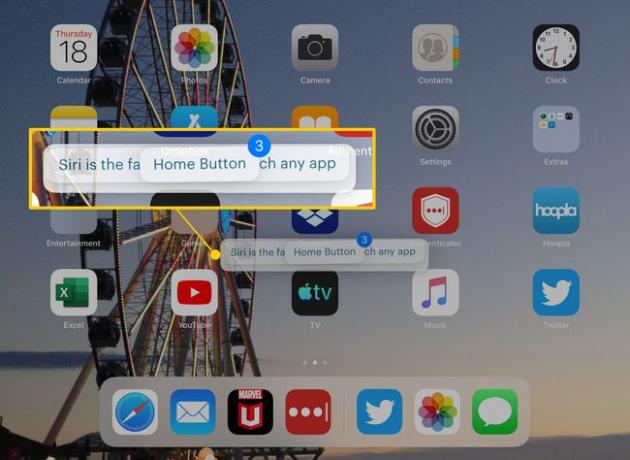
-
Puudutage rakendust, kuhu soovite objektid teisaldada.
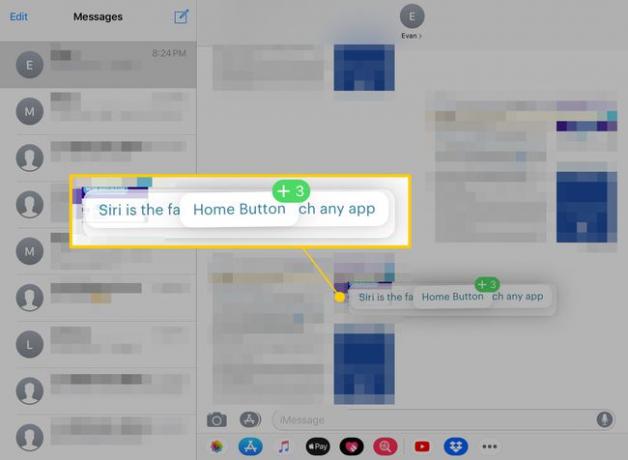
-
Lohistage virn kohta, kuhu soovite selle asetada, ja tõstke seejärel sõrm, et see sisse lasta.
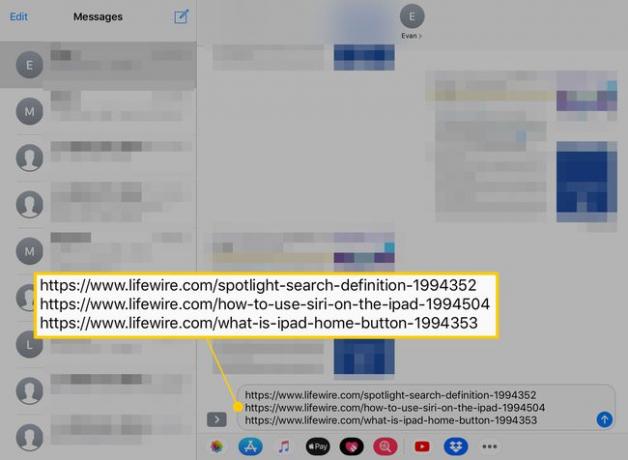
Saate kasutada iPadi nagu tavaliselt ka virna lohistamise ajal, nii et saate avada ka sihtrakenduse, kasutades Dokk või Rakenduste vahetaja.
Kuidas multitegumtöötlust kasutades pukseerida
Mitte iga iPadi rakendus ei toeta multitegumtöö funktsioonid nagu Slide Over ja Split View. Kuid saate pukseerida kahe ühilduva programmi vahel, ilma et peaksite kumbagi neist sulgema. Siin on, kuidas.
Avage rakendus, mis sisaldab üksusi, mida soovite pukseerida.
-
Doki avamiseks lohistage sõrm ekraani allservast üles.
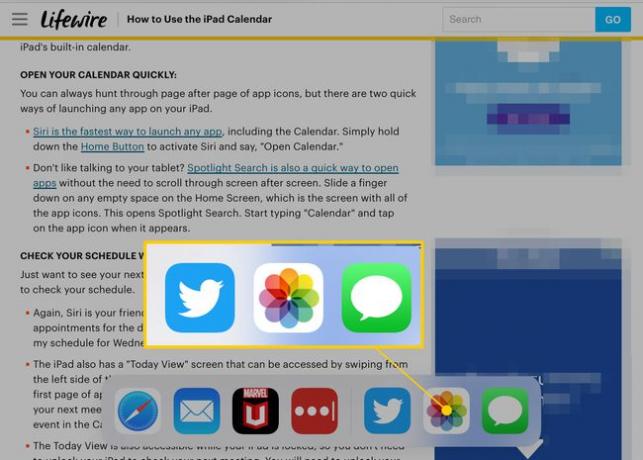
-
Puudutage ja lohistage selle rakenduse ikooni, millesse soovite sisu pukseerida.
Funktsioonidega Slide Over ja Split View ühilduvad rakendused kuvatakse ristkülikukujulises aknas, kui lohistate selle dokist välja. Need, mida pole, on väljakul.
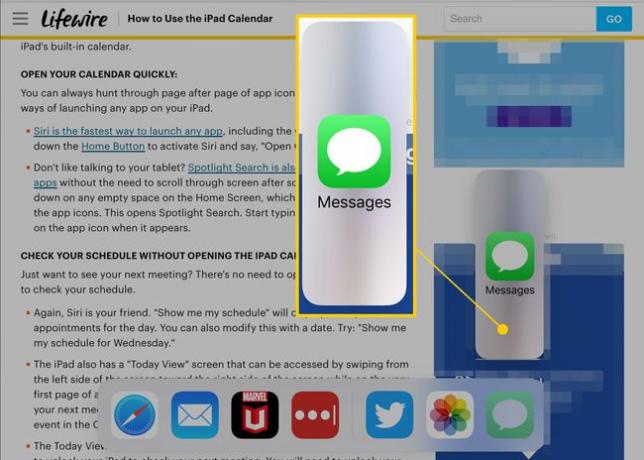
-
Liigutage ikooni ekraani mõlemale küljele, kuni selle jaoks avaneb ruum, ja seejärel kukutage rakendus.
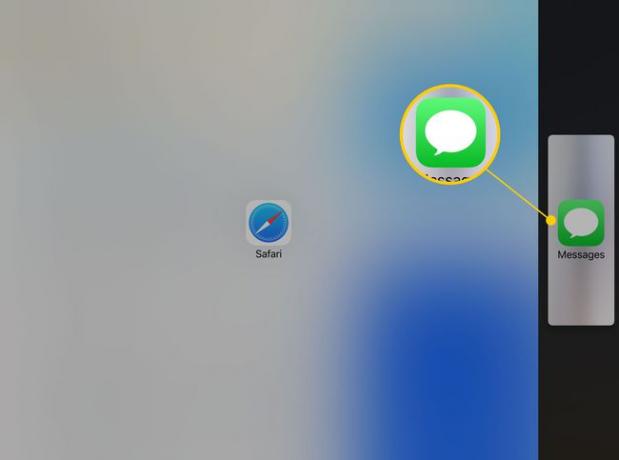
-
Mõlemad rakendused avatakse kõrvuti. Lohistage ekraani keskel olevat käepidet, et reguleerida, kui palju ekraaniruumi igaüks neist saab.
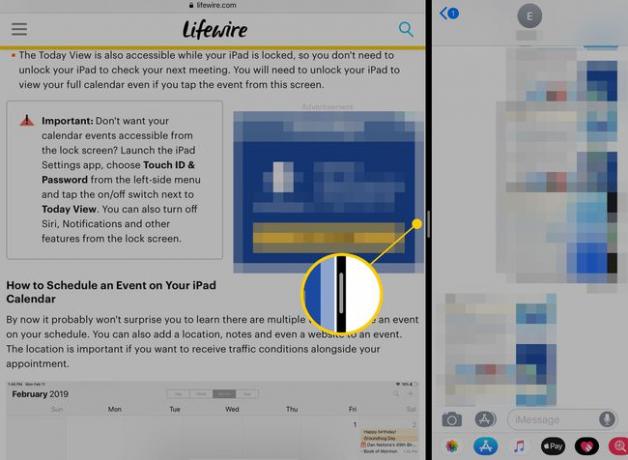
-
Sarnaselt teise meetodi puhul puudutage ja hoidke all objekte, mida soovite teisaldada, et need virna lisada. Liigutage virn teise rakendusse ja lohistage see kohta, kuhu soovite selle sisestada.
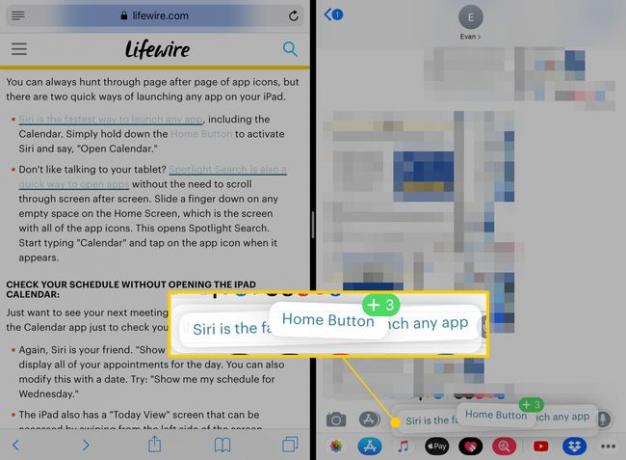
Virna kukutamiseks tõstke sõrm üles.
