Kuidas Excelis kommentaari lisada, redigeerida või kustutada
Kui jagate an Excel arvutustabelit koos teiste inimestega, võib aeg-ajalt tekkida küsimusi või muresid selle sisu kohta. E-kirjade saatmise asemel lisage teistele vaatamiseks kommentaar.
Igaüks, kes tabelit kasutab, saab kommentaarile vastata või selle isegi kustutada. Kõik kommentaarid on tähistatud kasutaja nimega, kuupäevaga ja ajatempliga. Kommentaarid erinevad Exceli märkmetest, mis sarnanevad kollase kleepuva märkme lisamisega faili. Teised kasutajad ei saa Excelis märkmele vastata, kuid saavad kommentaaride abil väikeseid vestlusi pidada.
Allolevad juhised keskenduvad lihtsaimatele viisidele kommentaaride lisamiseks, muutmiseks ja kustutamiseks Windowsis või Macis; kerige Exceli jaoks selle artikli lõppu Android juhiseid.
Selles artiklis sisalduv teave kehtib Excel 2019, 2016, Exceli Maci, Exceli Androidi ja Excel 365 kohta.
Kommentaari lisamine, redigeerimine või kustutamine Windowsi või macOS-i Excelis
Kuidas lisada kommentaari
Lihtsaim viis kommentaari loomiseks, millele teised saavad vastata, on järgida neid samme.
Paremklõpsake avatud arvutustabelis lahtril, kuhu soovite kommentaari lisada.
-
Klõpsake Uus kommentaar menüüpaanil.
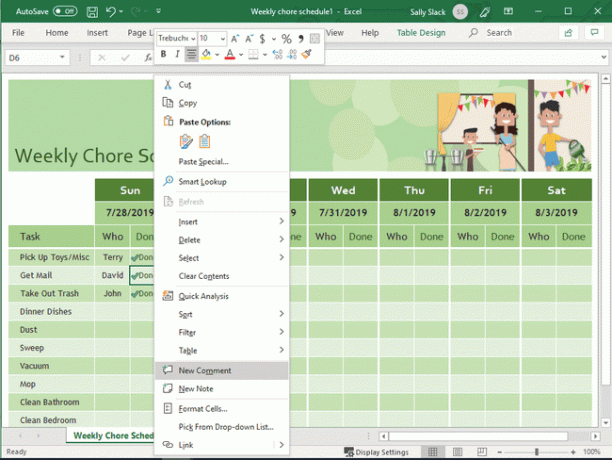
sisse Alustage vestlust, tippige kommentaar, mida soovite teha.
-
Kommentaari postitamiseks klõpsake rohelisel noolel.
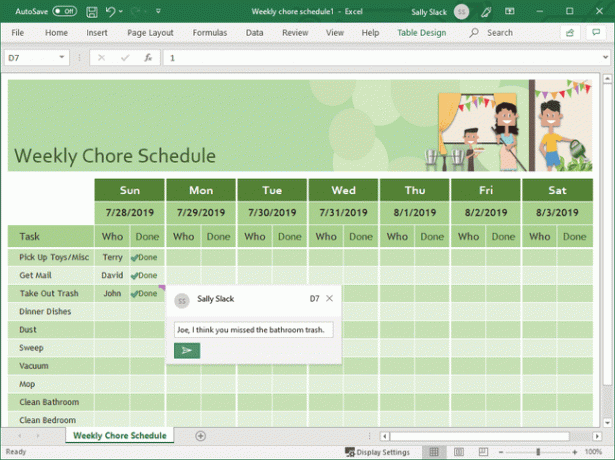
Kommentaarist väljumiseks klõpsake arvutustabelis suvalises kohas.
Tõenäoliselt märkasite, et kui klõpsasite rohelisel noolel, ilmus kommentaaris automaatselt vastamiskast. Seal saavad teised lugejad kommentaarile vastata. Nad lihtsalt sisestavad oma vastuse ja klõpsavad ilmuval rohelisel noolel, et postitada teile vastus. Seda kommentaaride kaudu edasi-tagasi vastust nimetatakse vastuselõimeks.
Mõnes Exceli versioonis, sealhulgas Excel 2016, saate kasutada ka Pael kommentaari jätmiseks. Klõpsake lihtsalt lahtril, kuhu soovite kommentaari jätta, klõpsake lindil nuppu Ülevaatus ja seejärel nuppu Uus kommentaar või Lisa kommentaar.
Exceli veebiversioonis saate märgistada kommentaari konkreetse lugeja jaoks, tippides sümboli @, millele järgneb kasutaja nimi. Mõnikord on selles versioonis saadaval ka kasutajate rippmenüü.
Kuidas kommentaarile vastata
Kui soovite vastata kommentaarile, mille keegi teine teile jättis, võite klõpsata lahtril ja sisestada vastuse otse väljale Vastus või paremklõpsata lahtril, kus kommentaar asub, ja kasutada kasti Vasta sealt.
Kõik lahtrid, millele on lisatud kommentaar, on tähistatud paremas ülanurgas väikese värvilise märgiga. Värvus varieerub sõltuvalt teie konkreetsest Exceli seadistusest.
Kuidas kommentaari redigeerida
Saate lisada alustatud lõimele rohkem kommentaare või redigeerida juba postitatud kommentaari. Oma kommentaari muutmiseks toimige järgmiselt.
Klõpsake lahtril, kus on kommentaar.
Liigutage kursorit kommentaari kohal ja näete valikut Redigeerimine.
-
Klõpsake Muuda.
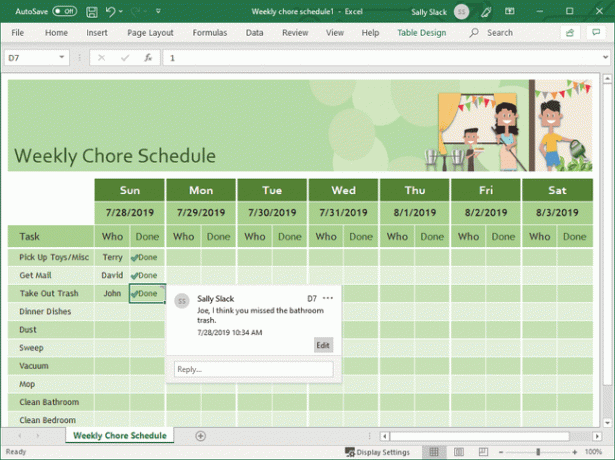
Sisestage muudatused, mida peate tegema.
Klõpsake Salvesta.
Kui otsustate muudatuse keskel, et teie muudatus pole vajalik, klõpsake lihtsalt nuppu Tühista.
Kuidas kommentaari kustutada
Arvutustabeli kommentaari saab kustutada igaüks, mitte ainult kommentaarilõimi alustanud inimene. Kui kommentaari pole enam vaja, paremklõpsake lahtril, kus see asub, ja klõpsake menüüs käsku Kustuta kommentaar.
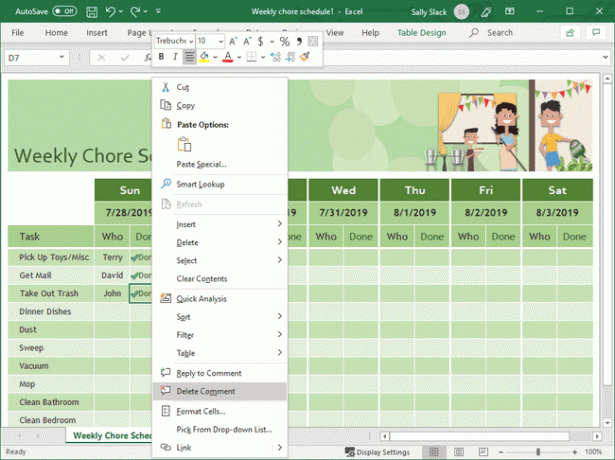
Kuidas kõiki kommentaare näidata või peita
Excelis kommentaaride postitamiseks ja neile vastamiseks on ka muid viise. Lint pakub tervet jaotist Ülevaatus, mis võimaldab teil avada arvutustabeli paremal küljel kommentaaride paani. Seda lindi jaotist kasutades saate hõlpsalt kommentaaridest kommentaaridesse hüpata või kommentaare lisada ja kustutada. (Enne lindikäskude kasutamist veenduge, et oleksite valinud õige lahtri.)
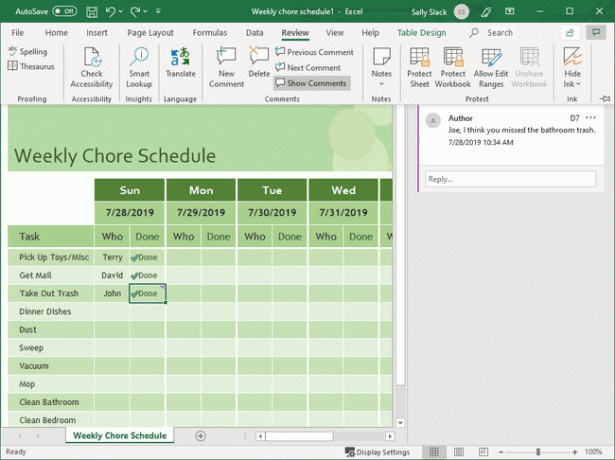
Vahekaart Ülevaatus võimaldab ka kommentaare kuvada või peita. Kõigi arvutustabeli kommentaaride vaatamiseks minge aadressile Ülevaade > Kuva kommentaarid. Kõigi kommentaaride peitmiseks kasutage samu juhiseid ja kõik kommentaarid kaovad. Lillad märgid kommenteeritud lahtrites ilmuvad aga alati.
Kommentaari lisamine, muutmine või kustutamine Androidis
Kuidas lisada kommentaari
Kommentaari lisamiseks rakenduses Excel for Android peate esmalt töötama arvutustabeli paanil Ülevaatus. Selleks toimige järgmiselt.
Avage oma Androidis arvutustabel.
Puudutage lahtrit, kuhu soovite kommentaari lisada.
Menüüpaani avamiseks puudutage ekraani paremas alanurgas ülesnoolt.
-
Puudutage Ülevaade Menüüpaani vasakus ülanurgas asuvas menüüs. See võib näidata teist käsku; puudutage topeltnooli, et avada valikute täielik menüü ja leida Ülevaatus.
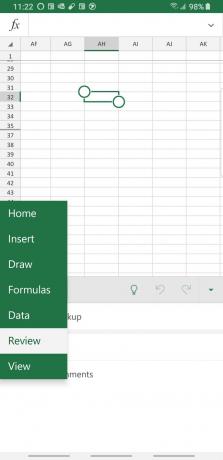
-
Sisestage oma kommentaar ekraaniklaviatuuri abil.
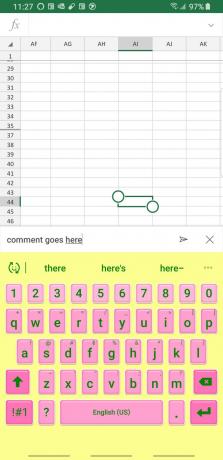
Puudutage kommentaari postitamiseks paremal olevat noolt.
Kuidas kommentaarile vastata
Excel for Androidi arvutustabelites kommentaarile vastamiseks toimige järgmiselt.
Puudutage lahtrit, kus kommentaar asub.
-
Sisestage oma kommentaarid Vasta kasti.
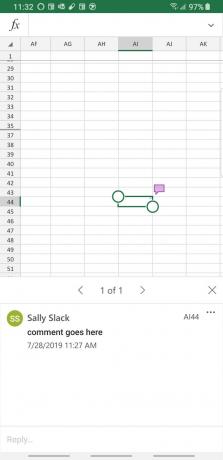
Kommentaari postitamiseks puudutage noolt.
Kuidas kustutada kommentaarilõimi
Kommentaarilõime kustutamiseks Excel for Androidi arvutustabelites puudutage lõime ülaosas kolme horisontaalset punkti ja puudutage Kustuta lõim.
