Maskide lõikamine Adobe Photoshopi või Elementsi abil
Mida teada
- Ava pilt > valige Kiht > Uus > Kiht taustast. Nimetage kiht > Okei.
- Seejärel valige kujundite tööriist > vali a kohandatud kuju tööriist > vali a kohandatud kuju >joonistage kujund pildi sisse.
- Järgmisena sisse Kihid palett: lohista kuju kiht allpool pildikiht.Paremklõps pildikiht > valige Loo lõikemask.
See artikkel selgitab, kuidas seda kasutada Maskide lõikamine Photoshop CC ja Photoshop Elements, et lõigata pilt kohandatud kujundisse. Sisaldab ka: kuidas lisada väljalõigetele astmelist läbipaistvust ja kihiefekte.
Kuidas pilti Photoshop CC-ga kujundiks lõigata
Avage pilt, mille soovite kujundisse lõigata, ja tehke järgmised toimingud.
-
Avage pilt Photoshopis. Valige Kiht > Uus > Kiht taustast.
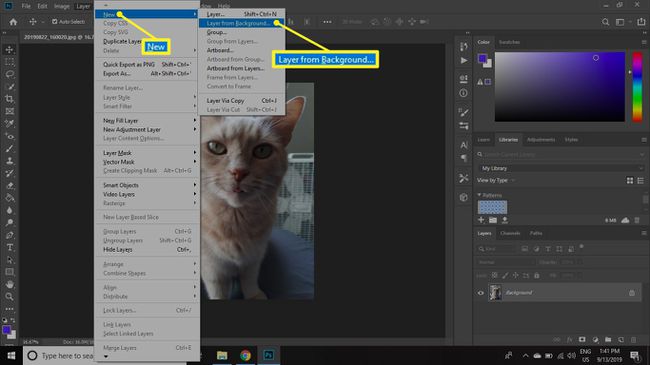
-
Tippige kihile nimi ja valige Okei.

-
Klõpsake nuppu Vormide tööriist ja valige Kohandatud kujundi tööriist.
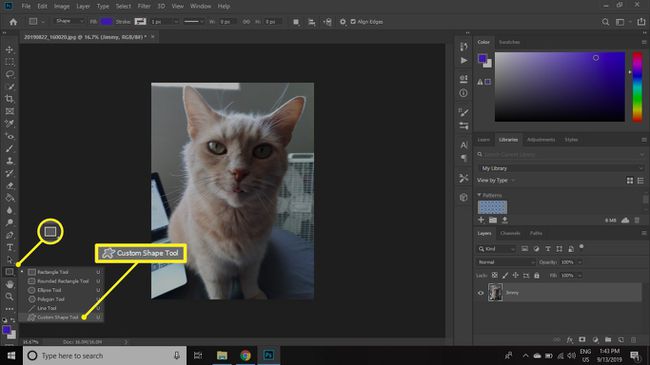
-
Valige tööriista valikute ribalt väljalõike jaoks kohandatud kuju.
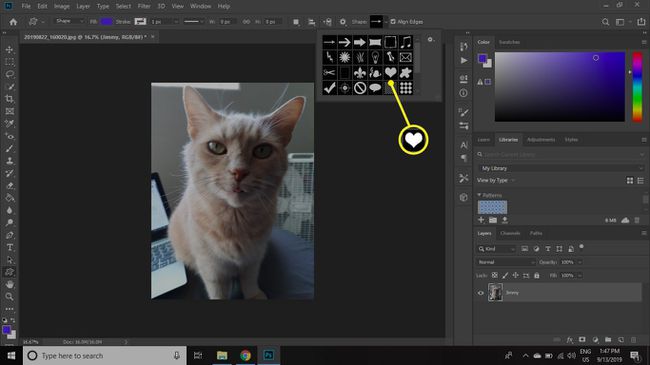
-
Joonistage kujund ligikaudsesse kohta, kuhu soovite kujundi paigutada kärpida oma pilti. Kuju katab pildi valitud ala.
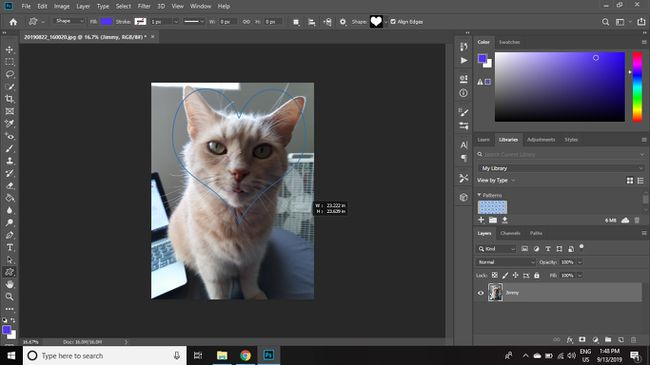
-
Aastal Kihid palett, vahetage kihtide järjekorda, lohistades kujundikihti pildikihi alla.
Kui kihtide palett pole nähtaval, valige Aken > Kiht selle avamiseks.

-
Paremklõpsake pildikihil Kihid palett ja valige Loo lõikemask.
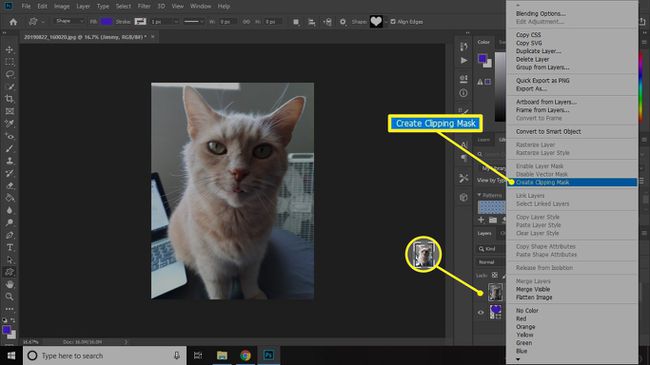
Photoshopi vanemates versioonides kutsutakse seda käsku Grupp eelmisega.
Pildikiht kärbitakse selle all oleva kuju järgi. Kihtide palett näitab kärbitud kihti taandena kujukihile alla suunatud noolega, mis näitab, et need on ühendatud lõikerühma. Mõlemad kihid on sõltumatud, nii et saate valida teisaldustööriista ja reguleerida pildi või kuju suurust ja asukohta.

Kuidas pilti Photoshopi elementidega kujundiks lõigata
Photoshop Elementsiga piltide kujundite lõikamise protsess on põhimõtteliselt sama, kuid liides on veidi erinev:
-
Valige rakenduses Photoshop Elements Kiht > Uus > Kiht taustast.
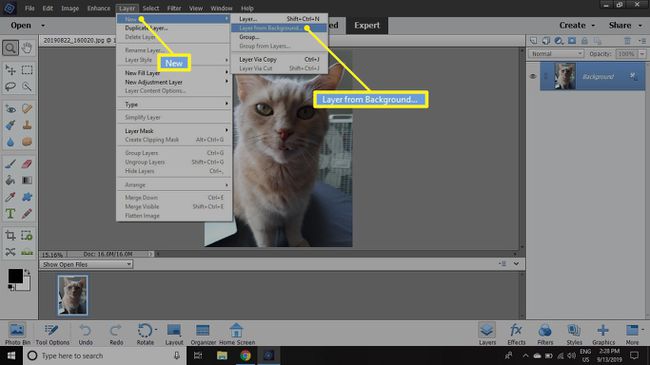
-
Tippige kihile nimi ja valige Okei.
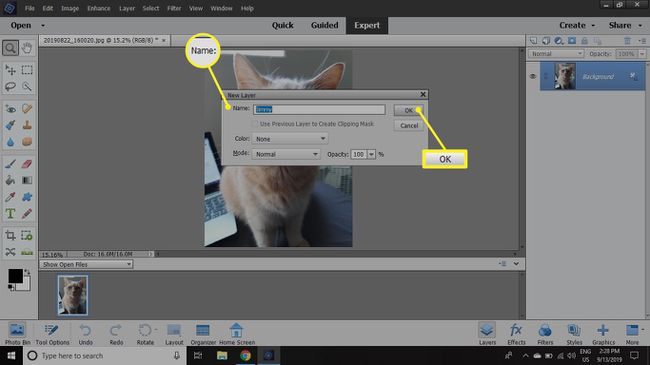
-
Klõpsake nuppu Vormide tööriist ja valige Kohandatud kujundi tööriist.
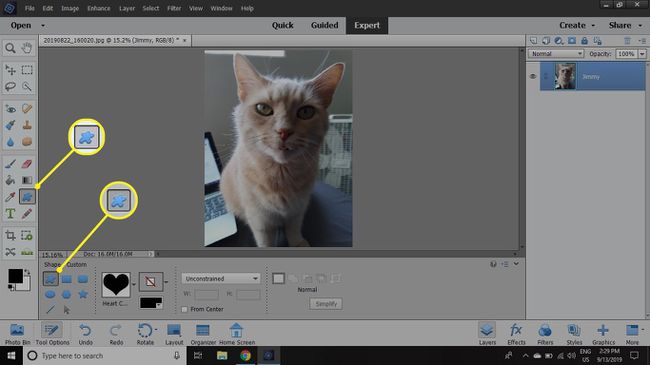
-
Valige tööriista valikute ribalt väljalõike jaoks kohandatud kuju.
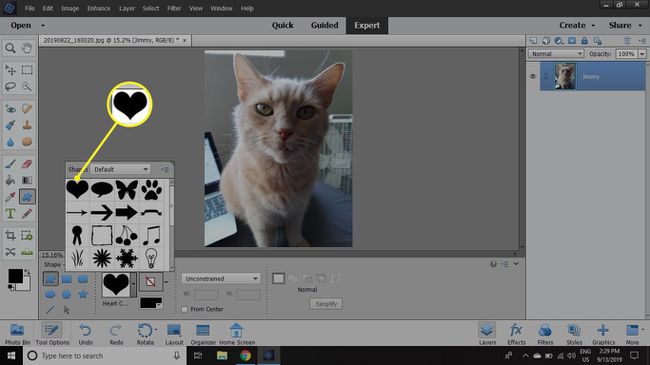
-
Joonistage kujund ligikaudsesse kohta, kuhu soovite kärpida oma pilti. Kuju katab teie pildi.
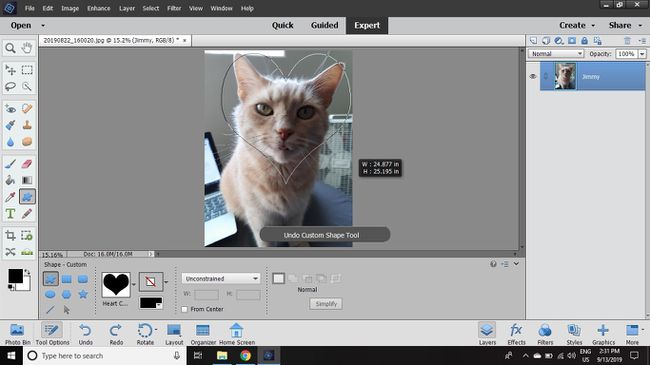
-
Aastal Kihid palett, vahetage kihtide järjekorda, lohistades kujundikihti pildikihi alla.
Kui kihtide palett pole nähtaval, valige Aken > Kiht selle avamiseks.
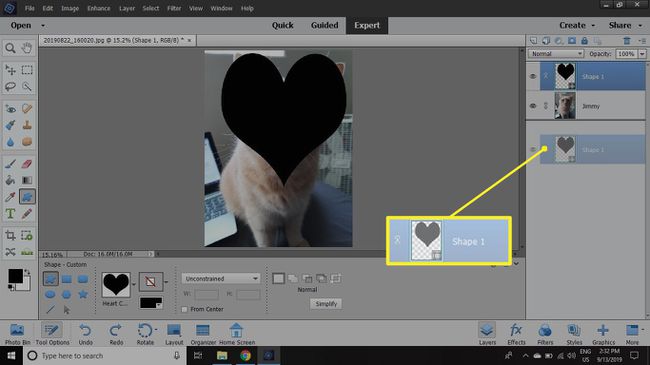
-
Paremklõpsake pildikihil Kihid palett ja valige Loo lõikemask.

Saate kasutada ka Photoshop Elementsi küpsiselõikuri tööriista, et pilt kiiresti eelnevalt määratletud kujundisse lõigata, kuid lõikemaski kasutamine annab teile suurema kontrolli lõpliku pildi väljanägemise üle.
Pildi väljalõike salvestamine ja kasutamine
Kui soovite läbipaistvat pilti mujal kasutada, peate selle salvestama läbipaistvust toetavas vormingus, näiteks PNG. Samuti peate tagama, et lähteprogramm toetab teie valitud vormingut läbipaistvus.
Kui soovite säilitada kihid hilisemaks redigeerimiseks, salvestage koopia faili PSD-vormingus. Kui soovite väljalõiget kohe mõnes muus Photoshopi projektis kasutada, vajutage Ctrl + A (Windowsi jaoks) või Käsk + A (Maci jaoks), et valida kõik ja seejärel minna Muuda > KopeeriÜhendatud. Seejärel saate oma väljalõike teise dokumenti kleepida.
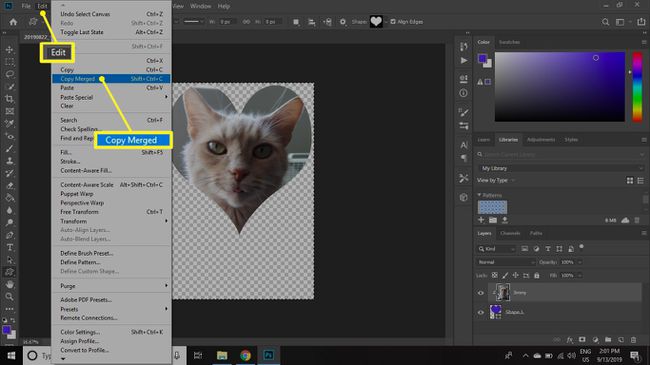
Kihtide muutmiseks nutika objektina valige Photoshopis mõlemad kihid, seejärel paremklõpsake kihtide paletil ja valige Teisenda nutikaks objektiks. Seejärel saate nutiobjekti teise Photoshopi dokumenti lohistada.

Kuidas teha astmelise läbipaistvusega lõikemaske
Lõikemask töötab ka teksti- või pikslikihtidega, nii et te ei piirdu kujuriista kasutamisega. Lõikemaski kihis läbipaistvad alad muudavad need alad ülaltoodud kihis läbipaistvaks. Kui teie lõikemaski kiht sisaldab astmelist läbipaistvust, on ka ülaltoodud kiht astmeline läbipaistvus.
Photoshop CC või Photoshop Elementsi väljalõikele astmelise läbipaistvuse lisamiseks tehke järgmist.
-
Paremklõpsake Photoshopis kihtide paleti kujundikihti ja valige Rasteriseeri kiht.
Photoshop Elementsis on käsk Kihi lihtsustamine.

-
Minema Filter > Hägusus > Gaussi hägu.
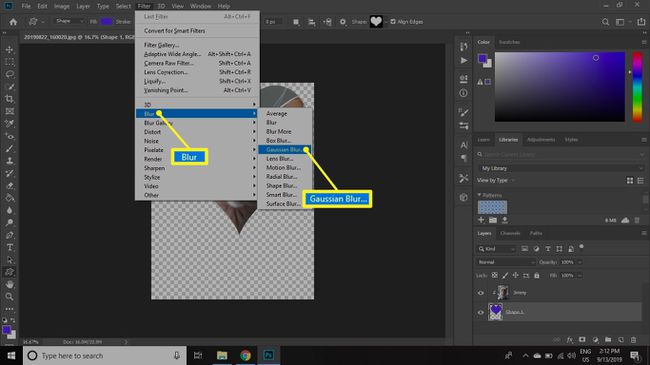
-
Määrake Raadius suurele arvule nagu 30 ja seejärel valige Okei. Pange tähele, et pildi servad on nüüd tuhmunud.

Kuidas lisada väljalõigetele kihiefekte
Valige Photoshop CC-s kujundikiht ja minge lehele Kiht > Kihi stiil kujukihile efektide lisamiseks. Näiteks võite lisada a varjuja seejärel lisage tausta jaoks kõige alla mustri täitekiht.
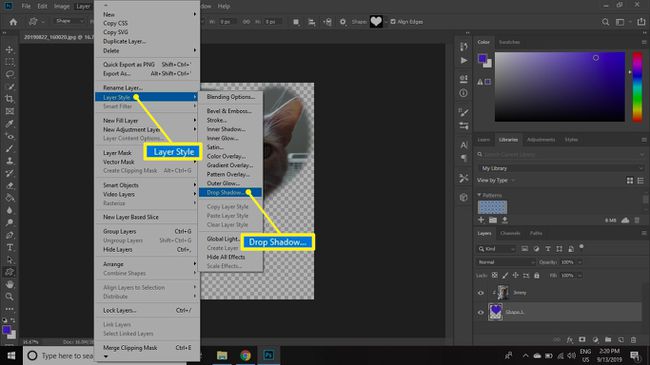
Valige rakenduses Photoshop Elements Kiht > Kihi stiil > Stiili sätted dialoogi avamiseks, kus saate lisada varju ja reguleerida joone sätteid.

