Kuidas Photoshopis taustavärvi muuta
Mida teada
- Uus pilt: Photoshopis Fail menüü, valige Uus. Valige allolevast rippmenüüst värv Tausta sisu. Valige Loo.
- Olemasolev pildivalik: valige Võlukepp tööriist. Hoia Shift ja klõpsake taustaalasid, mida soovite asendada.
- Olemasoleva pildi asendamine: kui taust on valitud, kasutage nuppu Täida tööriist värvipaletist uue värvi rakendamiseks.
Selles artiklis selgitatakse, kuidas muuta Photoshop 2020 uute või olemasolevate pildifailide taustavärvi. See sisaldab teavet mitmete tööriistade kohta, mis sobivad valiku tegemiseks, ja mitut meetodit valitud taustale värvi kandmiseks.
Muutke uue pildi taustavärvi
Pildi taustavärvi muutmine võib selle välimust dramaatiliselt mõjutada ja üks parimaid tööriistu selleks on Adobe Photoshop –kuigi on ka suurepäraseid alternatiive. Olenemata sellest, kas teil on täisversioon või a tasuta prooviversioon, saate selleks kasutada mõnda erinevat meetodit.
Tausta muutmine sisse Photoshop enne uue pildi loomist on kiireim viis selle oma eelistustele seadmiseks.
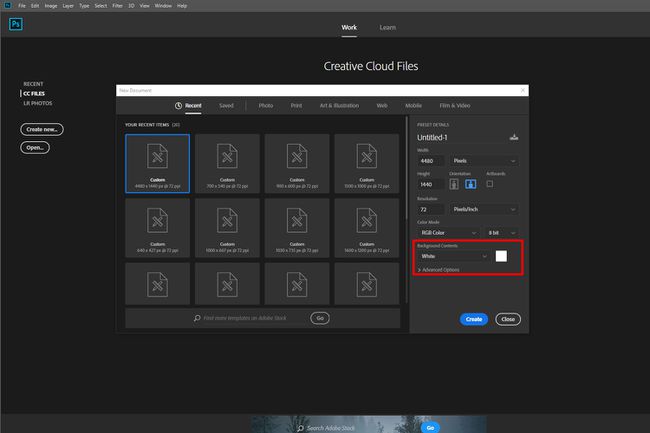
Kui teete Photoshopis uue dokumendi, saate valida taustavärvi. Kasutage selle rippmenüüd või värvivalikukasti, et valida taustavärv. Kui loote uue pildi, saate selle taustavärviks valida.
Photoshop CC 2018 ja uuemates versioonides on see valik uue dokumendiakna paremas alanurgas. Photoshopi vanemates versioonides asub see akna allservas.
Tausta värvi muutmiseks pärast pildi loomist saate luua täiesti uue tausta enda valitud värviga:
Valige Kiht vahekaarti akna ülaosas.
Valige Uus täitekiht, seejärel valige TahkeVärv – välja arvatud juhul, kui soovite eriti gradienti või mustriga tausta.
Andke uuele kihile nimi ja seejärel valige Okei kui seda palutakse.
Valige paletist värv ja valige Okei uuesti.
Muutke olemasolevate piltide taustavärvi
Enne kui saate Photoshopis tausta värvi muuta, peate selle valima. Siin on mõned viisid, kuidas seda teha, olenemata sellest, kas töötate Windowsi või macOS-iga.
Kasutage tööriista Magic Wand Tool
Võlukepi tööriist on kiire ja määrdunud ning töötab kõige paremini siis, kui esiplaanil ja taustal on suured erinevused, kuid see võib töötada üsna hästi, kui teil napib aega või kannatust. Selleks valige Võlukepp vasakpoolsest menüüst (see on neljas all ja näeb välja nagu võlukepp). Siis hoia Shift ja valige tausta erinevad osad, mille värvi soovite muuta.
Kasutage Lasso tööriista
Kui võlukepp on natuke liiga raske või pole piisavalt nüansirikas, et kogu teie tausta valida, võib lassotööriist abiks olla. Samal eesmärgil saate kasutada kolme võimalust. Valiku saamiseks valige vasakpoolses menüüs ja hoidke seda all. Tavaline lasso nõuab tausta käsitsi ümber joonistamist; Hulknurkne Lasso võimaldab joonistada kindlaid sirgeid jooni; Magnetiline Lasso jääb olemasolevate joonte ja servade külge.
Kui olete tausta ümber joonistamise lõpetanud, looge lõpuleviimiseks ühendus tagasi alguspunktiga või vajutage nuppu Ctrl + klõps. Kui kasutate Windows 10-ga tahvelarvutit, annab ekraanil all hoidmine võimaluse paremklõpsata, mis avab lisafunktsioonidega kontekstimenüü. Valige vajalik, seejärel puudutage sama funktsiooni kuvamiseks.
Kasutage maskeerimistööriista
Kui soovite ülitäpset viisi pildi tausta valimiseks, võite kasutada maskeerimine tööriist. See on vasakpoolses menüüs alljärgnev tööriist. Valige see, seejärel kasutage oma valiku "värvimiseks" pintslit või muud sarnast tööriista. Seda saab kombineerida ülaltoodud meetoditega olemasoleva valiku viimistlemiseks. Peaksite nägema valitud alasid punaselt. Kui olete oma valikuga rahul, valige uuesti maskeerimistööriist, et näha oma valikut katkendjoontega.
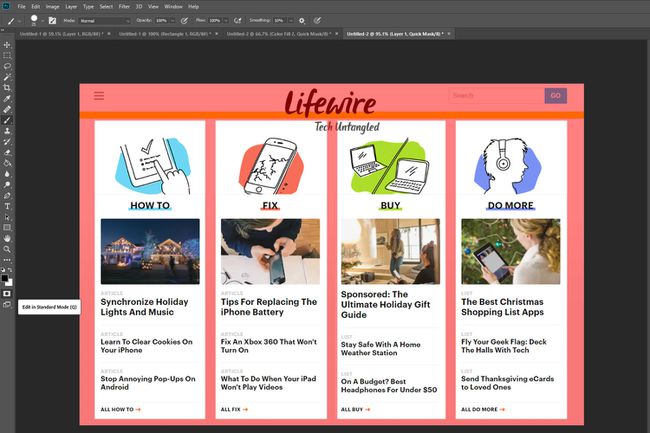
Kui mis tahes ülaltoodud meetodiga valiku tegemisel on taust palju suurem kui esiplaan, valige selle asemel esiplaan ja seejärel vajutage Ctrl+Shift+ma valiku ümberpööramiseks ja tausta esiletõstmiseks.
Nüüd, kui olete tausta valinud, on aeg selle värvi muuta. Saate seda teha mitmel erineval viisil, olenevalt sellest, mis värvi soovite taustal olla.
Muuda tooni
Vajutage Ctrl+U üles tuua Toon ja küllastus menüü. Kasuta Värvitoonliugurit, et muuta oma tausta tooni. See säilitab sama valgustuse kui varem, kuid üldine värvipalett muutub.
Kui soovite taustale ühtlasemat värvi, võite selle esmalt eemaldada ja seejärel enne tooni reguleerimist uuesti sisse lisada. Selleks vajutage Ctrl+Shift+U et muuta pilt halltooniks, seejärel avage Toon ja küllastus menüü nagu varem. Valige Värvida taustale värvi lisamiseks, seejärel kasutage nuppu Värvitoon liugurit selle värvi reguleerimiseks.
Värvige üle
Kui eelistate taustaks tühja värvi, võite lihtsalt värvida üle juba olemasoleva värviga.
Windowsis ja macOS-is vajutage F7 kihtide akna avamiseks.
Valige Uus kiht uue kihi loomiseks. See on teine ikoon paremalt.
Valige Täitmise tööriist vasakpoolsest menüüst. See näeb välja nagu värviämber ja seda nimetatakse Värviämbri tööriist mõnes Photoshopi versioonis.
Kasutage oma valimiseks vasakpoolse menüü allosas olevat värvipaletti taustal värvi, seejärel valige lihtsalt oma valikust tühja värvi loomiseks.
Kui eelistate taustal gradiendiefekti, valige ja hoidke all Täitmise tööriist et anda teile gradiendi ämber, seejärel valige ja lohistage oma valikus, et luua uuele taustale gradiendi värv.
