Kuidas eemaldada rämpsfailid Windows 10-st
Mida kauem arvutit kasutate, seda rohkem koguneb see faile, mida te tõenäoliselt ei vaja. Nende rämpsfailide puhastamine võib parandada kiirust ja jõudlust. Aga kuidas sa tead, mis on prügi ja mis on aare?
Siit saate teada, kuidas eemaldada Windows 10-st rämpsfaile ja hoida kõvaketas puhtana arvutit kahjustamata.
Rämpsfailide arvutist eemaldamise eelised
Failide ja programmide arvutisse jätmine, mida te ei vaja, raiskab väärtuslikku ruumi. See paneb teie masina töötama rohkem kui vaja. See võib ka teie arvutit aeglustada, kuna see peab neid faile otsima ja otsima, või kasutama värskendamiseks ressursse. rakendusi, mida te enam ei kasuta.
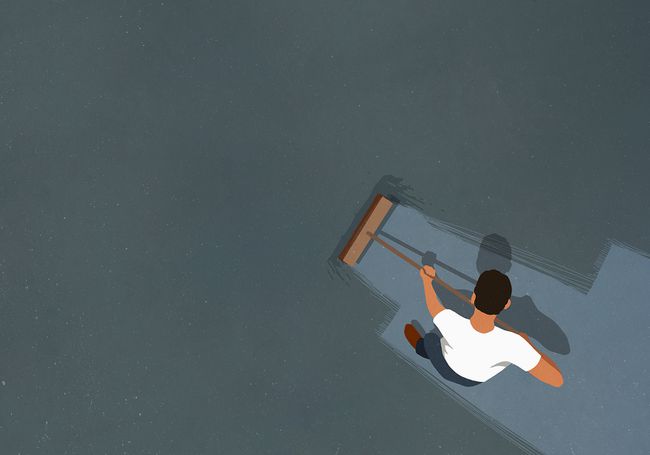
Enne alustamist
Süsteemi taastamine on Windowsi tööriist, mis sisuliselt võimaldab teil oma arvuti ajas tagasi viia. Kui peaksite kogemata kustutama faili, mida endiselt vajate, võib süsteemitaaste teid päästa.
Enne kui hakkate oma Windows 10 arvutist prügi välja viima, veenduge, et süsteemitaaste on lubatud. Seejärel looge süsteemi taastepunkt, mille saate oma süsteemi taastada juhuks, kui midagi olulist kogemata kustutate.
-
Sisenema kontrollpaneelaastal Otsing kasti ja valige Kontrollpaneel rakendust otsingutulemustes.
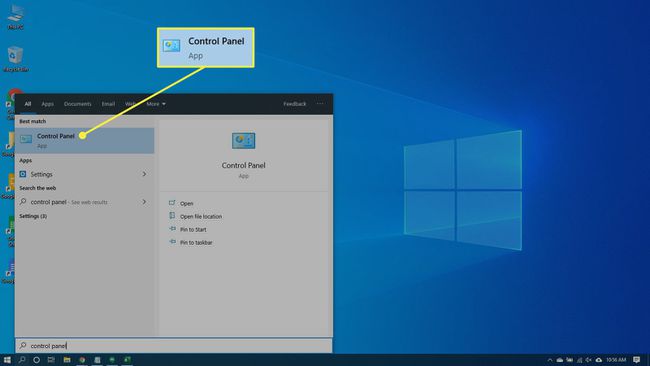
-
Valige Süsteem ja turvalisus ja seejärel valige Süsteem kui teie juhtpaneeli aken on sees Kategooria vaade. Valige Süsteem kui teie juhtpaneeli aken on sees Ikoon vaade.
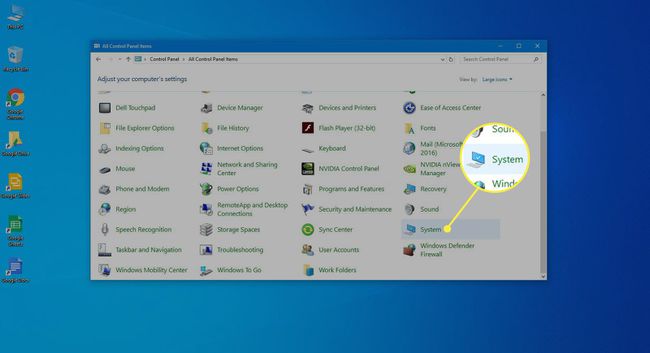
-
Valige Süsteemi kaitse vasakpoolsel paanil. Avaneb aken Süsteemi atribuudid.
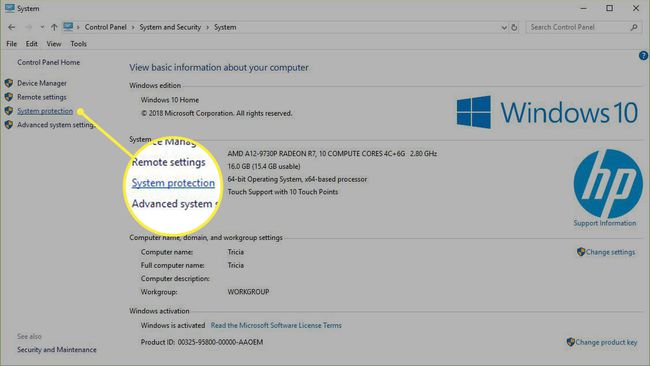
-
Tee kindlaks Kaitse on seatud Peal jaoks Süsteem sõita. Kui ei, valige draiv ja seejärel valige Seadistage.
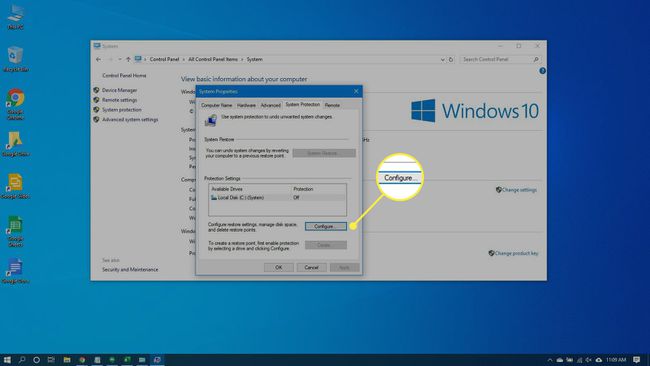
-
Valige Lülitage süsteemi kaitse sisse ja seejärel valige Rakenda.
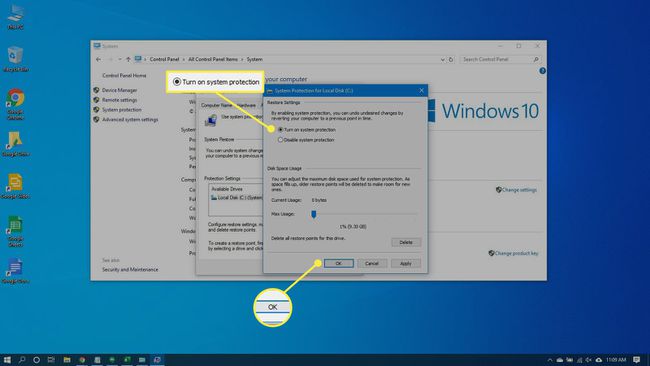
-
Valige Loo kõrval Looge kohe taastepunkt draividele, millel on sisse lülitatud süsteemikaitse.

-
Sisestage taastepunkti kirjeldamiseks sõna või fraas. Kuupäev ja kellaaeg lisatakse automaatselt.
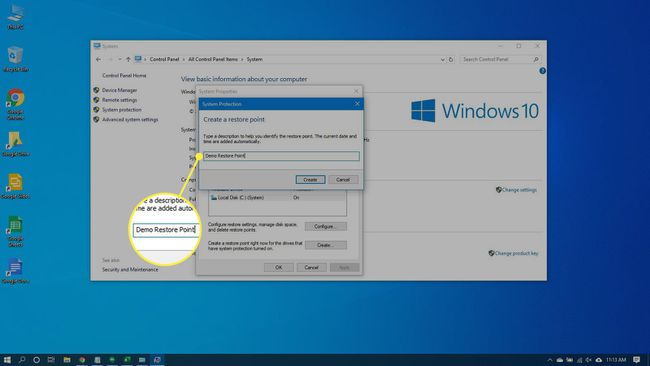
-
Valige Loo. Kui protsess on lõppenud, kuvatakse teade Taastepunkti loomine õnnestus ilmub.
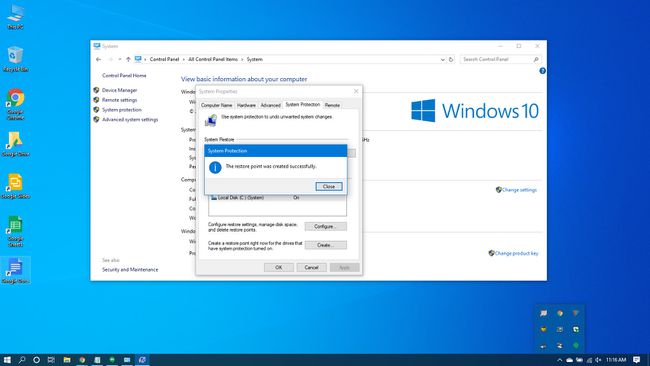
-
Valige Sulge. Vajadusel saate tulevikus oma süsteemi praegustele sätetele taastada.
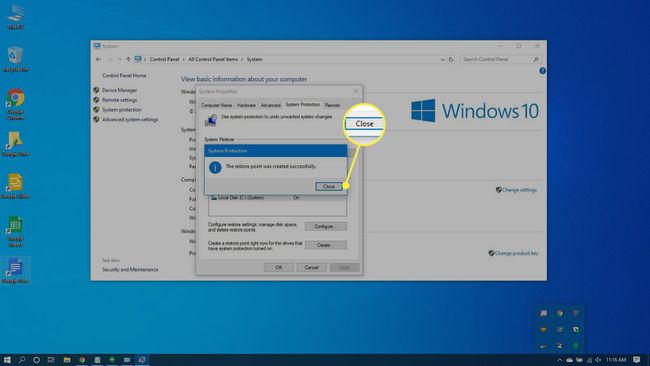
Prügikasti haldamine
Prügikast salvestatakse kustutatud failid. Kui otsustate, et vajate seda tagasi, on seda lihtne teha minge sisse ja taastage see. Kuid ruumi täitumisel hakkab Windows 10 nendest failidest lõplikult vabanema, alustades kõigepealt kõige vanematest.
Kui olete kindel, et te ei vaja ühtegi praegu prügikastis olevat faili, saate selle tühjendada, et rohkematele failidele ruumi teha.
Vajutage Võida + D või valige töölauale juurdepääsuks tegumiriba paremas otsas olev ruum.
-
Paremklõpsake Prügikast.
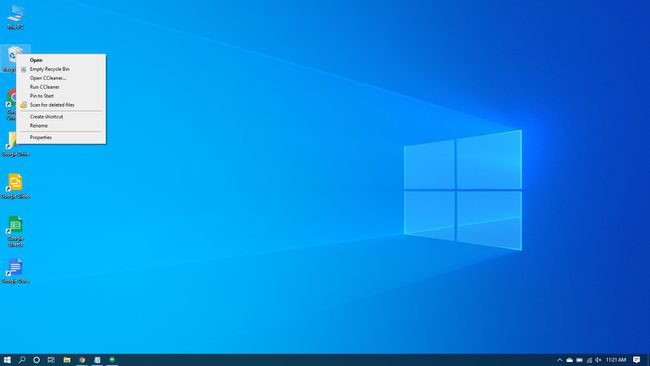
-
Valige Tühjenda prügikast.
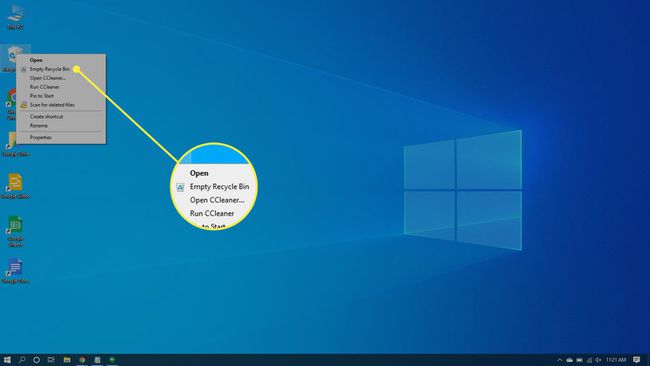
-
Valige Jah kinnitamaks, et soovite üksused jäädavalt kustutada.
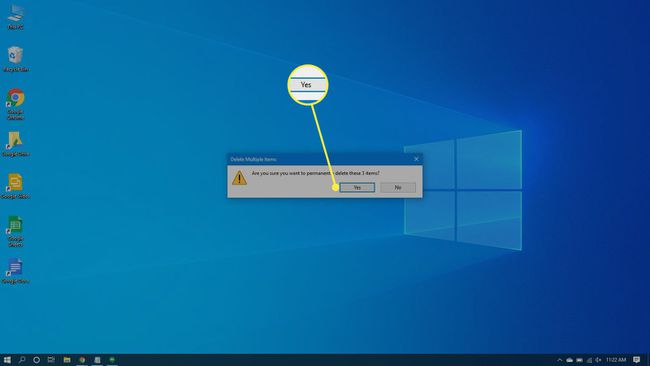
Ajutiste failide prügikasti viimine
Ajutised failid on samuti rämps, mille saate arvutist puhastada. Saate kasutada Windows 10 seadet automaatselt ajutistest failidest lahti saada sinu jaoks.
-
Minema Alusta > Seaded > Süsteem.
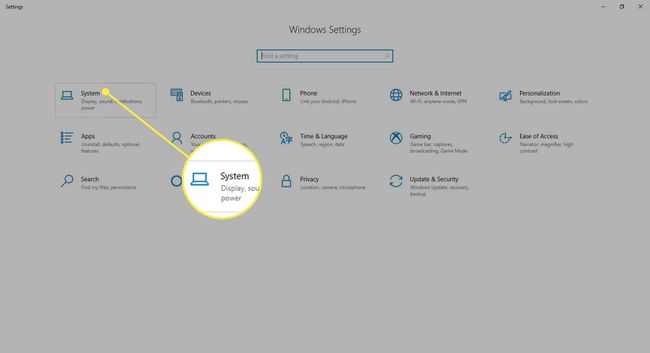
-
Valige Säilitamine vasakpoolsel paanil.
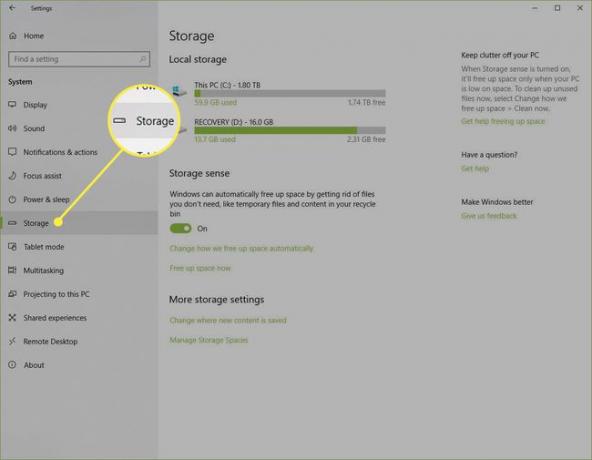
-
Lülitage all olev lülituslüliti sisse Säilitamine.
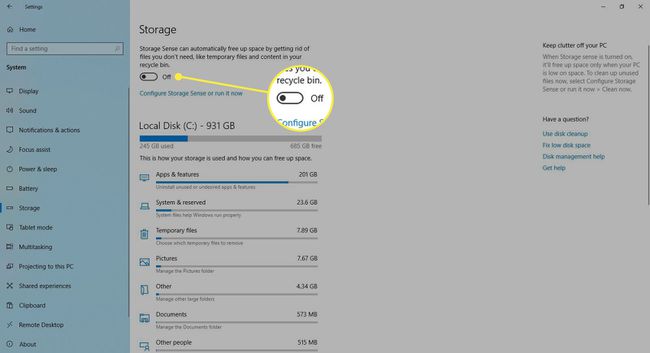
-
Valige Seadistage Storage Sense või käivitage see kohe.
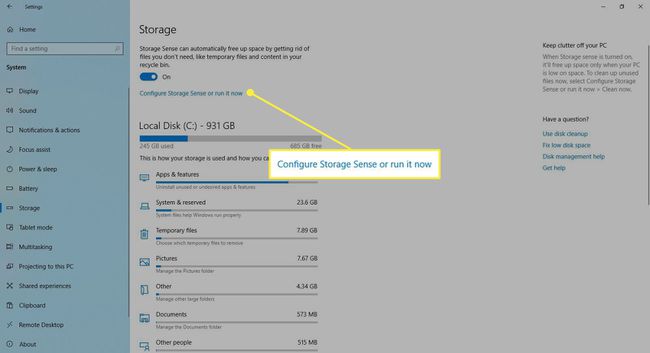
-
Under Ajutised failid, valige Kustutage ajutised failid, mida minu rakendused ei kasuta.
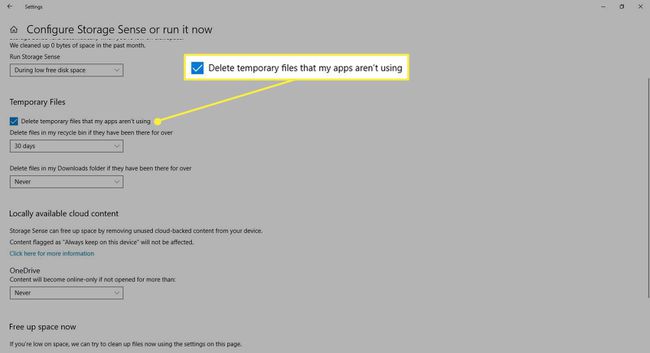
-
Valige allolevate ripploenditest sagedus Ajutised failid. Need võimaldavad teil valida, kui sageli Windows kustutab ajutised failid teie prügikastist ja teie Allalaadimised kausta.
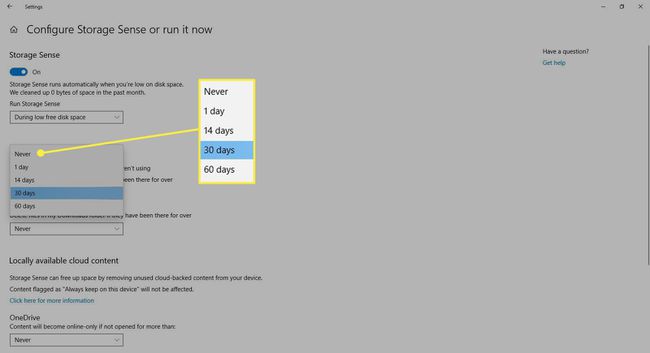
-
Valige Puhasta kohe kui soovite need ajutised failid kohe kustutada.
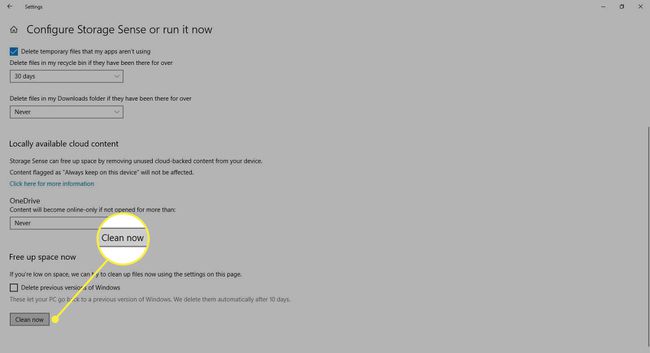
Väljuge Seaded aken.
Kettapuhastustööriist
Kettapuhastus on Windowsi integreeritud tööriist. Selle tööriista käitamine lihtsustab Windows 10 rämpsfailidest vabanemist, näiteks varasemad tarkvara installid, Prügikasti sisu, ajutised failid ja pisipildid.
Veel üks Windows 10 kettapuhastuse funktsioon on süsteemi tihendamine, mis tihendab veel tihendamata failid, vabastades sellega veelgi rohkem ruumi.
-
Sisenema ketta puhastamineaastal Otsing kasti.
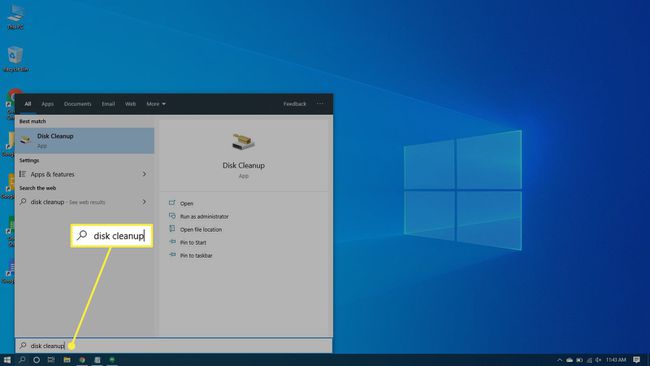
-
Valige Ketta puhastamine rakendust tööriista avamiseks.
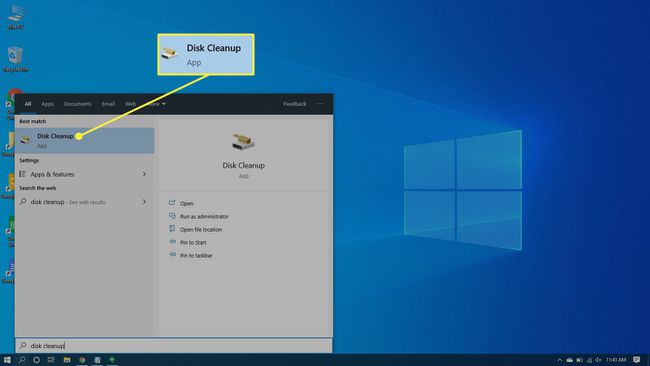
-
Valige draiv, mida soovite puhastada. Enamikul juhtudel on selleks Windows (C :), mis on valitud vaikedraiv.
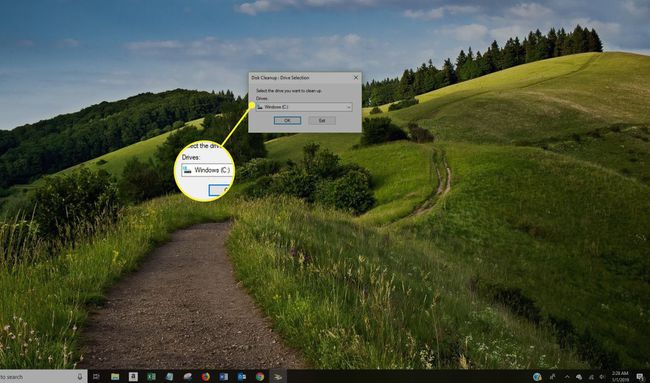
-
Valige Okei.
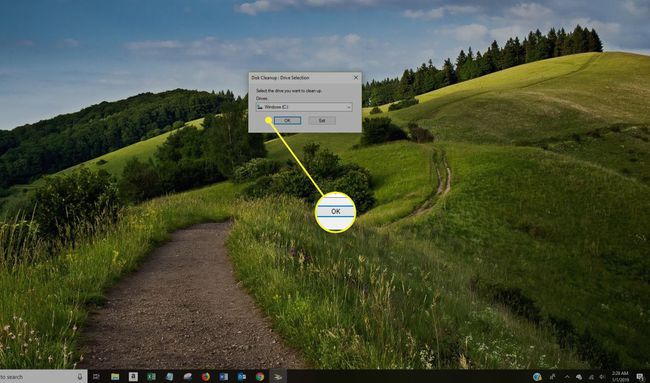
Oodake, kuni kettapuhastus arvutab välja taastatava ruumi hulga.
-
Märkige ruudud nende failitüüpide kõrval, mida soovite kustutada.
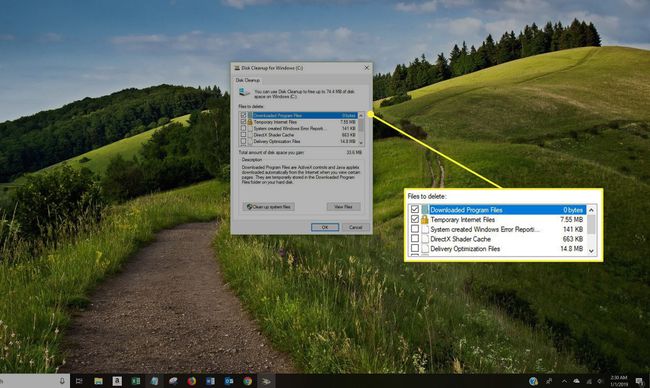
Vältige valimist Windowsi ESD installifailid kui need ilmuvad Kustutavad failid nimekirja. Need failid on vajalikud, kui peaksite kunagi oma arvuti tehaseseadetele lähtestama.
-
Valige Vaata faile kui soovite näha faile teie valitud kategoorias.
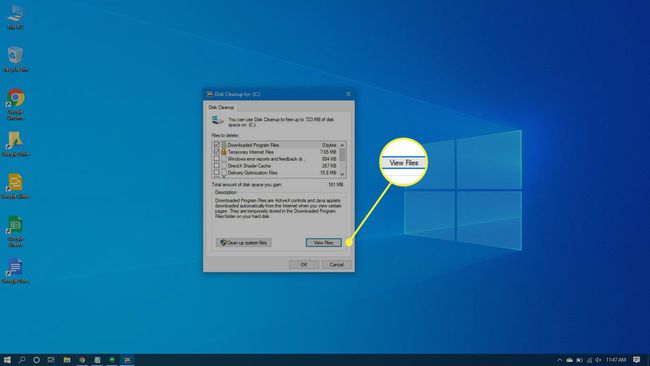
-
Valige Okei rämpsfailide kustutamiseks.
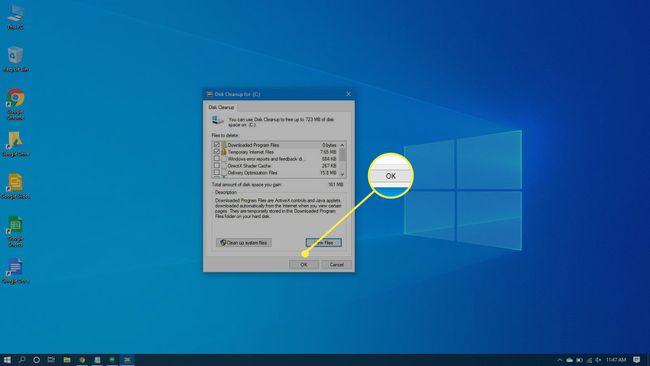
-
Valige Kustuta failid kinnitamaks, et soovite failid jäädavalt kustutada. Kettapuhastus eemaldab failidest ja suletakse, kui see on lõppenud.
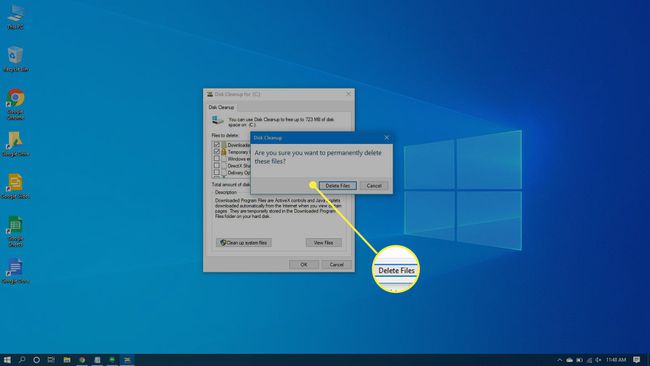
Kui sageli peaksite oma arvutist rämpsfaile eemaldama?
Kui kasutate arvutit iga päev mitu tundi ja laadite alla kümneid faile, peate rämpsu välja puhastama sagedamini kui keegi, kes hüppab vaid paar korda nädalas.
Kui aga käivitate kettapuhastuse kord nädalas või kaks korda kuus, saate vältida nende rämpsfailide kogunemist ja aeglustumist.
