Kuidas muuta Maci köite suurust kettautiliidi abil
Mida Teada
- Minema Rakendused > Kommunaalteenused > Ketta utiliit > draiv, mida soovite muuta.
- Vajutage Vahesein > Vahesein.
- Muutke mahtude suurust vastavalt soovile, lohistades sektordiagrammi jaotusi või kustutades olemasolevad köited.
Selles artiklis selgitatakse, kuidas muuta köite suurust Disk Utility abil MacOS Catalinas (2015) kuni OS X El Capitani (10.11).
Fusion ajamid partitsioonideks jagatud suurust saab muuta ainult Disk Utility versiooniga, mida algselt kasutati Fusion Drive'i või uuema loomiseks. Kui teie Fusion Drive loodi näiteks OS X Yosemite'iga, saate draivi suurust muuta Yosemite või El Capitan, kuid mitte ühegi varasema versiooniga.
Kuidas ketta utiliidi abil mahtu suurendada
Saate helitugevust suurendada seni, kuni see pole draivi viimane köide. Peate olema valmis kustutama köite, mis asub otse suurendatava köite taga, koos selle andmetega.
Tee kindlaks teil on praegune varukoopia kõigist draivi andmetest, mida kavatsete muuta. Siit saate teada, kuidas helitugevust suurendada.
-
Käivitage Disk Utility, mis asub aadressil Rakendused > Kommunaalteenused.
Või tippige rakenduse kiireks kuvamiseks Spotlight Searchi "Disk Utility".
-
Disk Utility kuvab kahepaanilise liidese. Valige draiv, mis sisaldab mahtu, mida soovite suurendada.

-
Valige Vahesein Disk Utility tööriistaribalt.
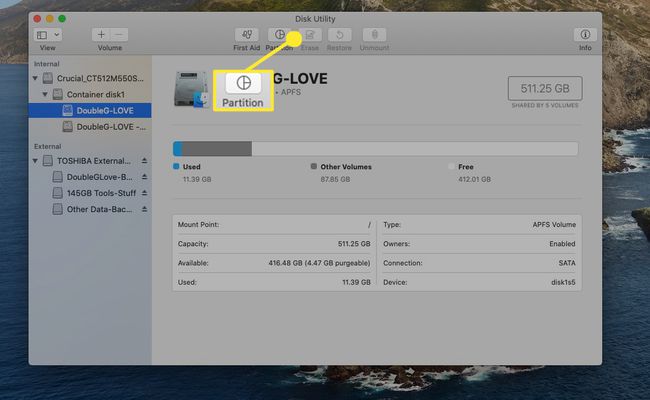
Kui nupp Partition pole esile tõstetud, ei pruugi te valinud baasdraivi, vaid ühe selle köitest.
-
Valige Vahesein kinnitamiseks uuesti.
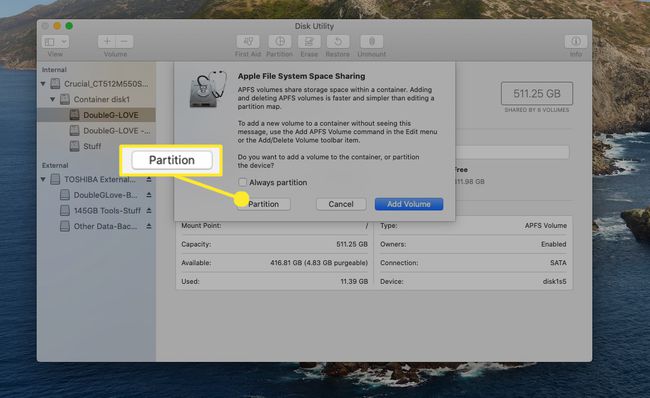
-
Näete kõigi valitud draivil olevate köidete sektordiagrammi. Näete, kui palju vaba ruumi on saadaval ja kui palju ruumi iga köide hõivab.
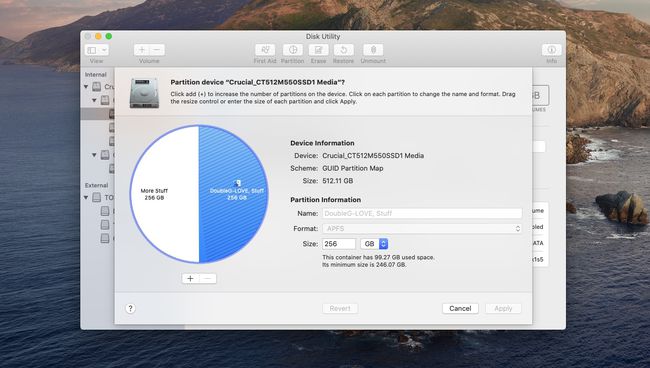
-
Ühe köite suurendamiseks peate teise köite kustutama. Valige köide, mille soovite kustutada, klõpsates üks kord selle pirukalõigul. Valitud pirukalõik muutub siniseks ja väljal Partition kuvatakse köite nimi. (Selles näites valime ja kustutame helitugevuse Rohkem asju.)
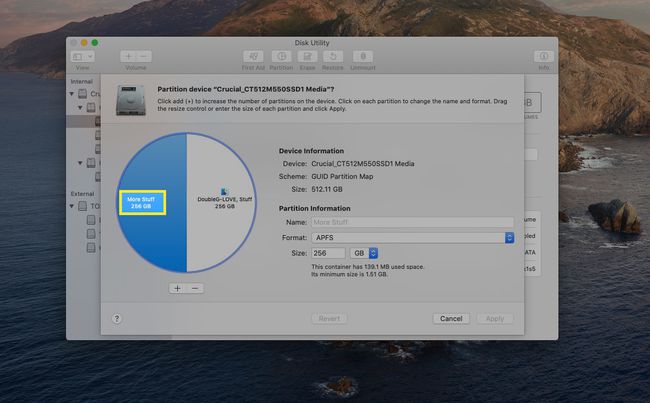
-
Valitud helitugevuse kustutamiseks puudutage sektordiagrammi allosas miinusikooni. Jaotamise sektordiagramm näitab teie tegevuse eeldatavat tulemust. Valige Rakenda jätkata või Tühista nende muudatuste tegemise peatamiseks.
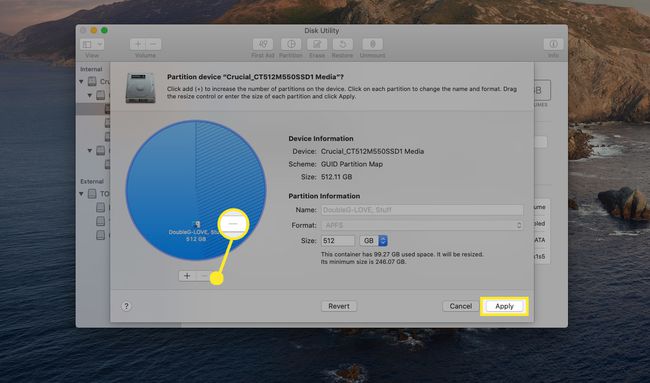
-
Kui rakendasite muudatused, lisatakse vabanenud ruum teie järelejäänud helitugevusele.
Pirukaviilude suuruse reguleerimiseks võite kasutada ka sektordiagrammi jagajat, kuid olge ettevaatlik; kui viil, mida soovite reguleerida, on väike, ei pruugi te saada jagajast kinni. Selle asemel valige väike pirukalõik ja kasutage välja Suurus.
Suuruse muutmine ilma igasuguses mahus andmeid kaotamata
Oleks tore, kui saaksite köidete suurust muuta, ilma et peaksite köidet kustutama ja kaotama sinna salvestatud teavet. Uue Disk Utility abil pole see otseselt võimalik, kuid õigetel asjaoludel saate suurust muuta ilma andmeid kaotamata, kuigi mõnevõrra keerulisel viisil.
Näiteks teie valitud draivil on kaks köidet, Stuff ja More Stuff. Kraam ja rohkem asju võtavad mõlemad 50% draiviruumist, kuid More Stuffi andmed kasutavad vaid väikest osa selle mahust.
Saate kraami suurendada, vähendades valiku Rohkem asju ja lisades seejärel kausta Asjad vaba ruumi. Siin on, kuidas seda teha.
Veenduge, et teil oleks nii kraami kui ka muu kraami kõigi andmete praegune varukoopia.
-
Käivitage Ketta utiliit ja valige draiv, mis sisaldab mõlemat Asjad ja Rohkem asju mahud.
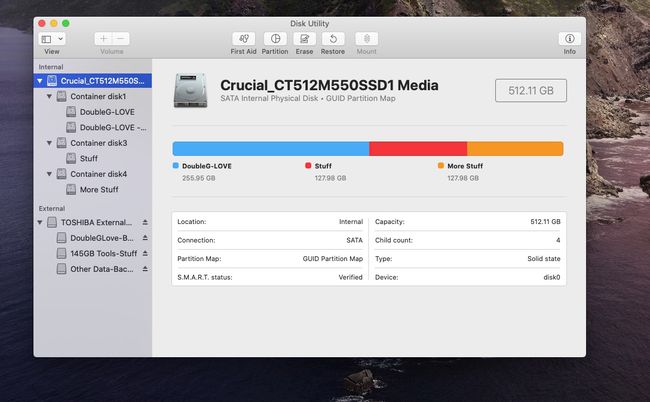
-
Valige Vahesein Disk Utility tööriistaribalt.
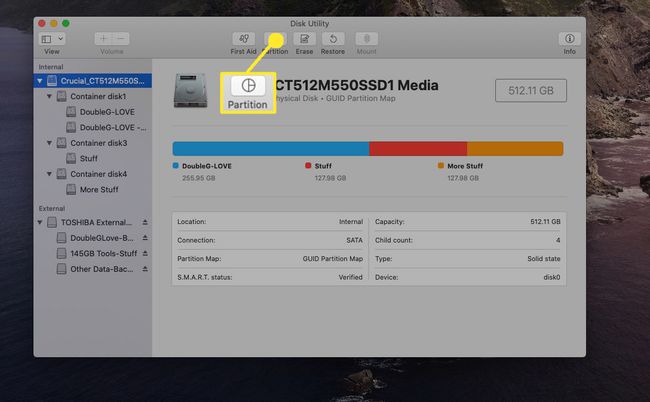
-
Valige Rohkem asju maht sektordiagrammist.
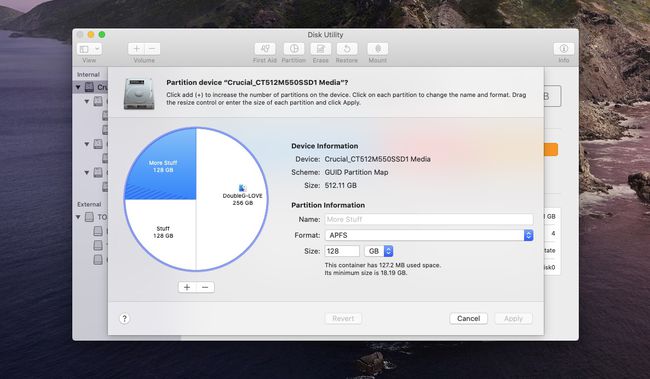
-
Disk Utility võimaldab teil köite suurust vähendada seni, kuni praegused sellele salvestatud andmed mahuvad endiselt uude mahtu. Selles näites vähendame rohkem kraami 45 GB-ni. Kõrval Suurus, sisestage 45 GB ja seejärel vajutage Sisenema või Tagasi.
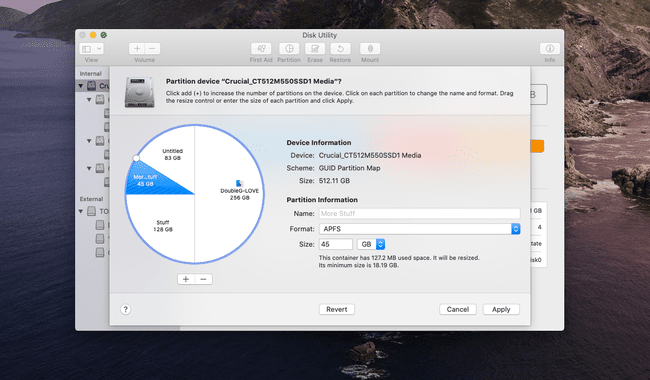
-
Sektordiagramm näitab selle muudatuse eeldatavaid tulemusi. Valige Rakenda uuele partitsioonile pühenduma.
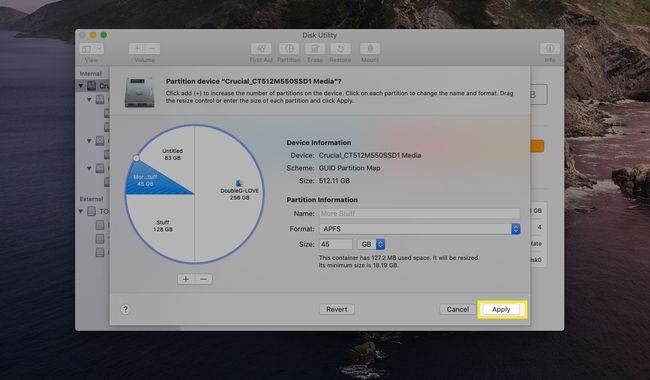
-
Valige Vahesein kinnitada. Järgmises jaotises lisame vabanenud ruumi kraamidesse.

Andmete teisaldamine kettautiliidi abil
Nüüd lisame äsja vabanenud ruumi jaotisesse "Stuff".
-
Valige äsja loodud pealkirjata köide ja seejärel valige Taastama.
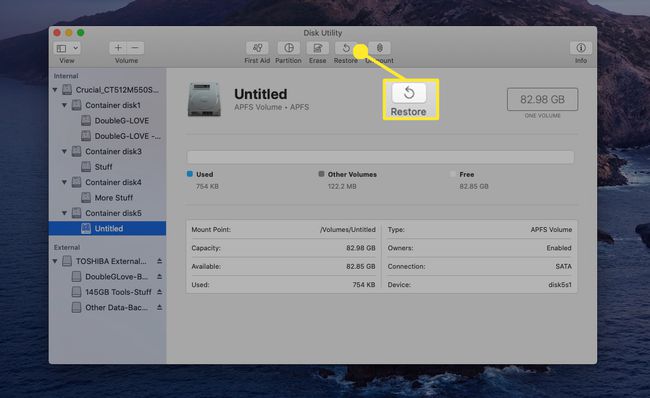
-
Kõrval Taasta alates, valige Rohkem asjuja seejärel valige Taastama.

-
Taastamisprotsess võib võtta mõne minuti. Kui see on lõpetatud, valige Valmis.
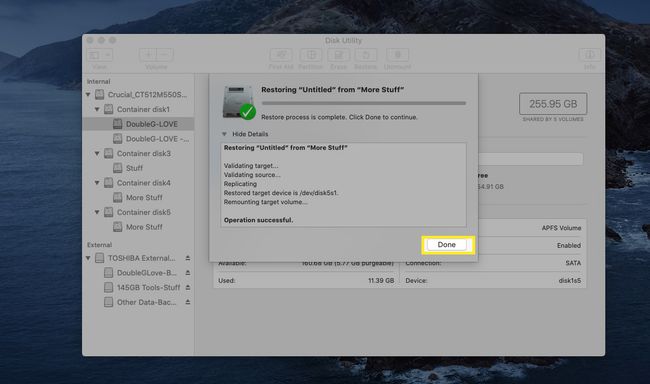
Suuruse muutmise lõpetamine
Nüüd lõpetame mahu suuruse muutmise protsessi.
-
Valige draiv, mis sisaldab köiteid, millega olete töötanud, ja seejärel valige Vahesein.
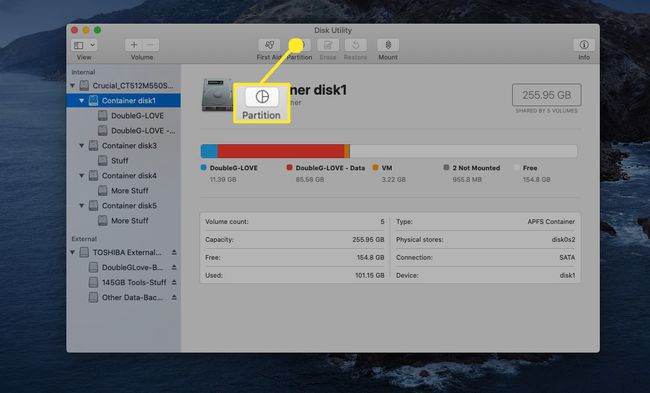
-
Valige partitsiooni sektordiagrammis Rohkem asju helitugevus, mida kasutasite eelmises jaotises allikana, ja seejärel valige miinusnupp selle eemaldamiseks, lisades selle ruumi Asjad maht.
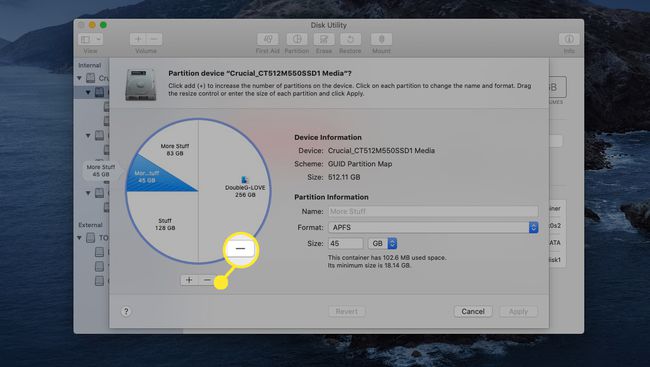
-
Andmed More Stuff taastatakse ülejäänud helitugevusele. Valige Rakenda protsessi lõpetamiseks.
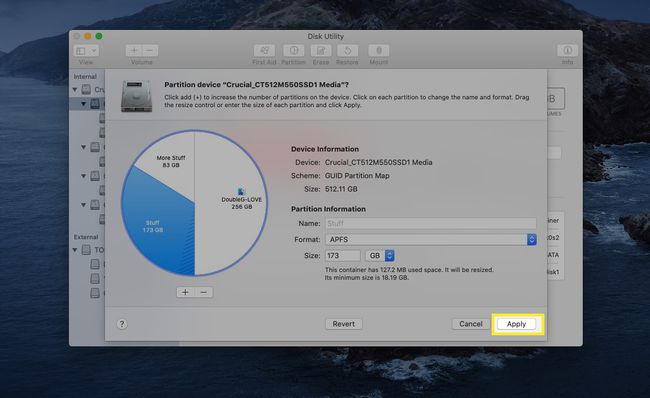
Klõpsake Rakenda protsessi lõpetamiseks.
Suuruse muutmise reeglid
Disk Utility'i suuruse muutmise toimimise mõistmine aitab teil oluliselt muuta köite suurust ilma teabe kadumiseta.
- Helitugevuse suurendamisel maht või vahesein see on vahetult pärast sihtköite kustutamist, et teha ruumi suurendatud sihtmahule.
- Draivi viimast köidet ei saa suurendada.
- Helitugevuse reguleerimise sektordiagrammi liides on valiv. Kui võimalik, kasutage sektordiagrammi jaoturite asemel draivi segmendi suuruse reguleerimiseks valikulist välja Suurus.
- Ainult GUID-i partitsioonikaardiga vormindatud draivide suurust saab muuta ilma andmeid kaotamata.
- Alati varundage oma draivi andmed enne helitugevuse suuruse muutmist.
Kokkuvõtte suuruse muutmine
Nagu näete, võib Disk Utility uue versiooniga suuruse muutmine olla lihtne, nagu on näidatud esimeses näites, või keeruline, nagu teises näites. Teises näites võite kasutada ka kolmanda osapoole kloonimisrakendust, näiteks Carbon Copy Cloner, andmete kopeerimiseks köidete vahel.
Seega, kuigi mahtude suuruse muutmine on endiselt võimalik, on see muutunud mitmeastmeliseks protsessiks. Sellegipoolest saab Disk Utility teie jaoks siiski mahtude suurust muuta; lihtsalt planeerige ette ja tehke kindlasti praegused varukoopiad.
