Kuidas iPhone'i värskendada
Mida teada
- Hoidke külgnuppu all, kuni kuvatakse väljalülitamise viip. Järgmisena vajutage ja hoidke avakuva nuppu all, kuni avakuva uuesti ilmub.
- Kui teie iPhone'il pole avakuva nuppu, lisage virtuaalne nupp Abistav puudutus. Seejärel minge aadressile Seaded > Kindral > Lülita välja.
- Puudutage ja hoidke all virtuaalset avakuva nuppu, kuni naasete avakuvale.
Selles artiklis selgitatakse, mida tähendab iPhone 4 või uuema versiooni värskendamine ja kuidas seda teha kõikidel värskendamist toetavatel mudelitel.
Kus on iPhone'i värskendusnupp?
Kui teie iPhone või rakendused töötavad aeglaselt või ei reageeri, on teil mõned võimalused nende taaskäivitamiseks. Võib-olla on kiireim ja kõige vähem tuntud viis seda teha iPhone'i värskendamine.
iPhone'i värskendamine on varjatud trikk. iPhone'is pole mälu värskendamiseks füüsilist nuppu. Samuti pole menüüd ega ekraanivalikut, mida leiate rakendusest Seaded või mujalt. Nii et iPhone'i mälu värskendamise eeliste kasutamiseks peate teadma neid samme.
Kuidas värskendada oma iPhone X-i ja uuemaid?
IPhone'i värskendamiseks vajate nuppu Kodu. Kahjuks on iPhone X-is pole füüsilist kodu nuppu ja uuemad (iPhone 8-l on kodunupp, kuid see erineb eelmistest mudelitest, nii et need näpunäited kehtivad ka selle kohta). Õnneks saate lubada virtuaalse ekraani Kodunupu. Siin on kõik, mida pead tegema.
Minema Seaded > Juurdepääsetavus > Puudutage.
Puudutage Abistav puudutus > liigutada Abistav puudutus liugur asendisse sees/roheline.
-
Ekraanile lisatakse avakuva nupp. Puudutage seda valikute kuvamiseks. Koduvalik on see, mida siin vajame.
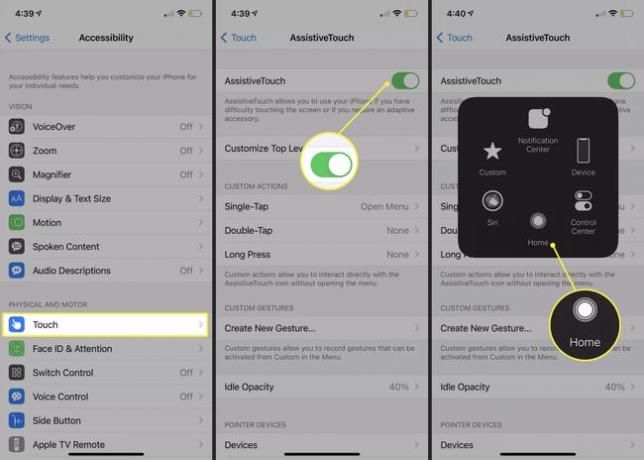
Minema Seaded > Kindral > Lülita välja.
Puudutage sulgemiskuval ekraanil olevat nuppu Avaleht.
-
Hüpikaknas toksake ja hoidke all Kodu.
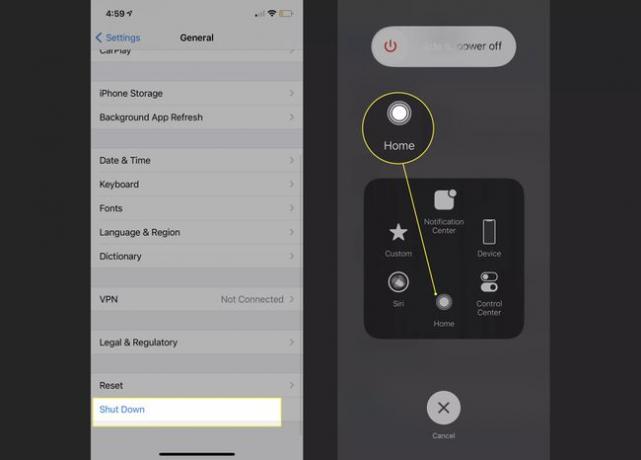
Kui teie iPhone naaseb avakuvale, vabastage ekraan. Kui sa kasutage oma iPhone'is pääsukoodi, lähete pääsukoodi sisestamise ekraanile. Teie iPhone on nüüd värskendatud.
Kuidas värskendada oma iPhone 7 ja varasemaid mudeleid?
IPhone 7 ja varasemate versioonide värskendamine on lihtsam kui uusimate mudelite puhul. Selle põhjuseks on asjaolu, et neil mudelitel on füüsiline kodunupp, mida saate kasutada. Need sammud kehtivad iPhone 4 kuni 7 kohta:
Vajutage ja hoidke unerežiimi/ärkamise/külgmise nuppu all, kuni kuvatakse väljalülituskuva.
Vabastage une-/ärkveloleku-/külgnupp.
Vajutage ja hoidke all nuppu Kodu.
Kui naasete avakuvale või pääsukoodi ekraanile, vabastage avakuva nupp. Teie iPhone on värskendatud.
Mis juhtub, kui värskendate oma iPhone'i?
Mälu värskendamine tühjendab aktiivse mälu, mida teie iPhone kasutab rakenduste ja OS-i käitamiseks. See on kergem versioon sellest, mis juhtub iPhone'i taaskäivitamisel. See annab teie rakendustele ja OS-i kriitilistele osadele võimaluse end taaskäivitada ja loodetavasti parandada kõik, mis põhjustas nende aeglase töötamise. Kuna värskendatakse ainult aktiivset mälu, ei pea te muretsema andmete kadumise pärast. Kõik, mis on teie iPhone'i salvestatud, on puutumatu.
Värskendasite oma iPhone'i ja asjad töötavad ikka aeglaselt? Täielik taaskäivitamine on alati suurepärane järgmine samm. Kui aga seegi ei tööta, proovige värskendada aeglaseid rakendusi või isegi värskendada oma iPhone'i iOS-i versiooni.
KKK
-
Kuidas iPhone'is kalendrit värskendada?
iOS 13 ja uuema versiooniga iPhone'ides avage rakendus ja valige Kalendrid > ja pühkige kalendriteabe värskendamiseks ja sünkroonimiseks ekraani ülaosast alla. Kui midagi ei värskenda, veenduge, et iCloud oleks oma kalendrite jaoks sisse lülitatud Seaded > sinu nimi > iCloud. Saate kohandada ka oma kalendri värskendamise seadeid Seaded > Kalender > Sünkroonimine ja värskendage rakendust Kalender uuesti.
-
Kuidas värskendada iPhone'i vahemälu?
To tühjendage oma iPhone'i vahemälu Safaris minge aadressile Seaded > Safari > Kustuta ajalugu ja veebisaidi andmed. Vahemälu tühjendamiseks teistes rakendustes valige rakendus oma iPhone'i seadetest ja liigutage vahekaart sees asendisse Lähtestage vahemällu salvestatud sisu.
