Kuidas iPhone'is rakendusi ja kaustu ümber korraldada
Mida teada
- Rakenduse ümberkorraldamiseks toksake ja hoidke seda all, lohistage see uude asukohta ja kukutage see maha.
- Looge mitu avakuvalehte, lohistades rakenduse või kausta paremale ja puudutades uue lehe salvestamiseks nuppu Avaleht.
Selles artiklis selgitatakse, kuidas rakendusi ja kaustu iOS 4-st iOS 12-ni ümber korraldada.
Kuidas iPhone'is rakendusi ja kaustu ümber korraldada
Üks lihtsamaid viise iPhone'i kohandamiseks on rakenduste ja kaustade ümberkorraldamine avakuval. Apple määrab vaikeseade, kuid see paigutus enamiku inimeste jaoks ei tööta, seega muutke oma avakuva nii, et see sobiks teie iPhone'i kasutamisega. Salvestage rakendused kaustadesse, pange oma lemmikud avakuvale, et pääseksite neile hõlpsasti juurde, ning korraldage oma rakendusi ja kaustu ümber. Sest iPod Touch töötab sama operatsioonisüsteemiga, saate neid näpunäiteid kasutada ka selle kohandamiseks. iPhone'i ekraanirakenduste ümberkorraldamiseks tehke järgmist.
Toksake ja hoidke rakendust, kuni rakendus ilmub ikoonid värisevad.
Lohistage rakenduse ikoon ekraanil uude kohta. Korraldage rakendused soovitud järjekorras, kuid rakenduste vahel ei tohi olla tühja ruumi.
Ikooni teisaldamiseks uuele ekraanile lohistage ikoon paremale või vasakule küljele, seejärel vabastage ikoon, kui ilmub uus ekraan.
-
Kui ikoon on soovitud kohas, eemaldage sõrm ekraanilt.
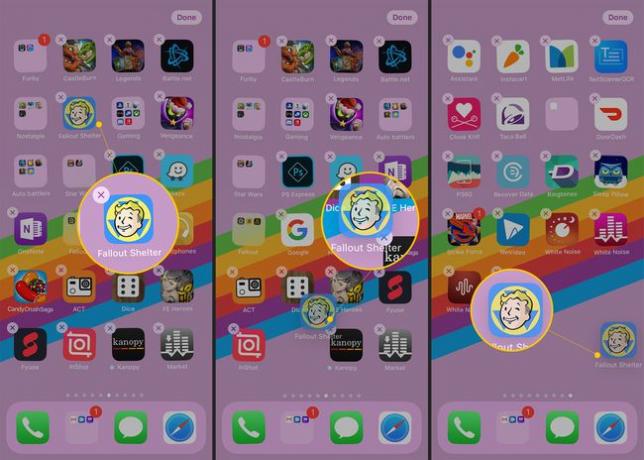
Muudatuste salvestamiseks nipsake iPhone X-i ekraani allservast üles või vajutage nuppu Koduvarasemates iPhone'i versioonides.
Saate valida ka iPhone'i ekraani allosas dokis kuvatavad rakendused. Korraldage need rakendused ümber samamoodi, nagu korraldate rakendusi ümber avakuval. Või asendage rakendused uutega, lohistades vanad välja ja uued sisse, samal ajal kui rakendused värisevad. Dokk on nähtav kõigil avakuva lehtedel, seega täitke see mugavuse huvides kõige sagedamini kasutatavate rakendustega.
Looge iPhone'i kaustu
Saate salvestada iPhone'i rakendused või veebiklipid kaustades, mis on mugav viis hoidke avaekraan korrasvõi salvestage sarnaseid rakendusi koos. IniOS 6 ja varasemad versioonid võivad igas kaustas sisaldada kuni 12 rakendust iPhone'is ja 20 rakendust iPadis. iOS 7 ja uuemates versioonides see arv on praktiliselt piiramatu.
Looge iPhone'i kaust lohistades ühte raputavat rakendust teise peale. Seejärel lohistage teised rakendused kausta ja määrake neile nimi. Korraldage kaustu samamoodi nagu rakendusi. Lihtsalt vajutage, kuni need värisevad, seejärel kasutage pukseerimist.
Looge rakenduste ja kaustade jaoks mitu avakuvalehte
Enamikul inimestel on iPhone'is kümneid rakendusi. Kui kõik need rakendused oleksid ühel ekraanil kaustades, poleks seda lihtne kasutada. Siin tuleb sisse mitu avakuva. Pühkige küljelt küljele, et pääseda juurde teistele ekraanidele, mida nimetatakse lehtedeks.
Avakuva lehtede kasutamiseks on erinevaid viise. Näiteks kasutage neid ülevooluna, nii et uued rakendused läheksid sinna või järjestage need rakenduse tüübi järgi nii, et kõik muusikarakendused on ühel lehel ja kõik tootlikkuse rakendused teisel. Kolmas lähenemine on korraldada lehti asukoha järgi: tööl kasutatavate rakenduste leht, teine reisimiseks ja kolmas kodus kasutamiseks.
Uue lehe loomiseks toimige järgmiselt.
Toksake ja hoidke rakendust või kausta, kuni ekraan väriseb.
Lohistage rakendus või kaust ekraani paremasse serva. See libiseb üle uuele tühjale lehele, mille iPhone lisab automaatselt.
-
Vabastage rakendus, et see liiguks uuele lehele.
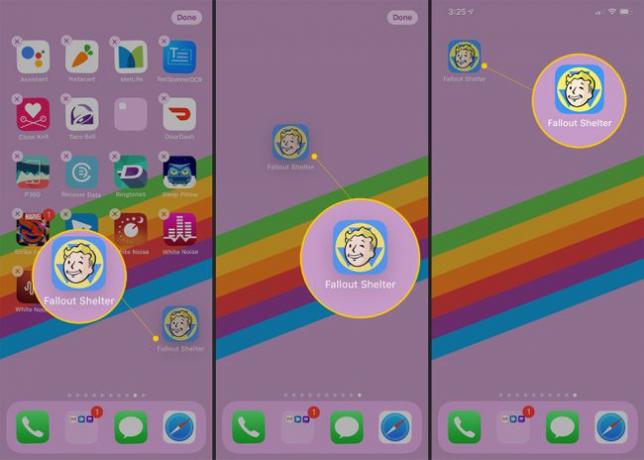
Pühkige ekraani allosast üles (iPhone X ja üles) või klõpsake nuppu Kodu uue lehe salvestamiseks.
Sirvige iPhone'i lehti
Kui teie iPhone'is on pärast nende ümberpaigutamist rohkem kui üks lehekülg rakendusi, sirvige lehti, nipsates neid vasakule või paremale või koputades doki kohal olevaid valgeid punkte. Valged täpid näitavad lehtede arvu.
