Kasutage oma töö kiireks salvestamiseks Exceli kiirklahve
Olete oma Exceli arvutustabeliga palju tööd teinud. Ärge laske sellel käest libiseda, sest unustasite selle salvestada. Kasutage neid näpunäiteid, et hoida oma töö turvalisena ja salvestada järgmisel korral, kui seda olulist faili vajate. Kui soovite oma tööd jagada, salvestage töövihik PDF-vormingus.
Selles artiklis olevad juhised kehtivad Excel 2019, 2016, 2013, 2010; Excel for Microsoft 365 ja Excel for Mac.
Kasutage Exceli salvestamise kiirklahve
Faili Excelis salvestamiseks on kolm võimalust:
- Valige Fail > Salvesta kui. Valige rakenduses Excel 2019 Fail > Salvestage koopia.
- Valige Salvesta kiirpääsu tööriistaribal.
- Kasuta Ctrl+S kiirklahv.
Kui töötate Maciga, kasutage klahvi Control asemel klahvi Command.

Kui fail on varem salvestatud, muutub kursor salvestamise ajal liivakellaikooniks. Kui töövihikut salvestatakse esimest korda, siis Salvesta kui Dialoogikast avaneb.
Esmakordne salvestamine
Faili esmakordsel salvestamisel tuleb dialoogiboksis Salvesta nimega määrata kaks teavet. Sisestage failile nimi ja valige koht, kuhu see salvestatakse.
Failinimed võivad sisaldada kuni 255 tähemärki koos tühikutega.
Salvestage sageli
Ctrl+S kasutamine on lihtne viis andmete salvestamiseks. Kasutage seda otseteed sageli, vähemalt iga viie minuti järel, et vältida andmete kadumist.
Kinnitage asukohad
Kui avate Excelis sageli teatud faile või kaustu, kinnitage need oma hiljuti avatud failide loendisse. See hoiab asukoha hõlpsasti juurdepääsetava loendi Hiljutised ülaosas.
Kinnitatavate asukohtade arv ei ole piiratud. Salvestuskoha kinnitamiseks toimige järgmiselt.
-
Kausta kinnitamiseks valige Fail > Salvesta kui.

-
Valige Viimased ja hõljutage akna paremas servas kursorit töövihiku või kausta kohal, mille soovite kinnitada. Selle asukoha jaoks kuvatakse väike horisontaalne pilt tõukurist.
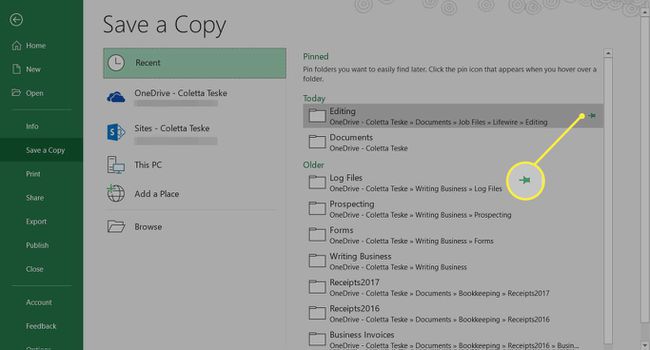
-
Valige pin selle asukoha jaoks. Kaust teisaldatakse Kinnitatud loendisse ja horisontaalne surutihvt muutub vertikaalseks tõuknõelaks.
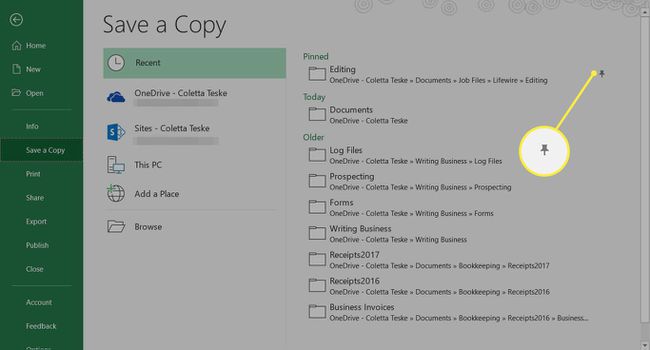
Asukoha vabastamiseks valige vertikaalne surutihvt et muuta see tagasi horisontaalseks tihvtiks ja eemaldada see Kinnitatud loendist.
Salvestage Exceli töölehed PDF-failidena
Kui soovite koopiat töölehest või tervest töövihikust, mida keegi ei saa redigeerida ja igaüks saab teie Exceli faile PDF-vormingus vaadata, teisendada või salvestada. A PDF fail (Portable Document Format) võimaldab teistel dokumente vaadata ilma, et oleks vaja oma arvutisse installitud algset programmi (nt Excelit). Selle asemel avavad kasutajad faili tasuta PDF-lugeja programmiga, näiteks Adobe Acrobat Reader.
Aktiivse töölehe salvestamine PDF-vormingus
PDF-vormingus faili salvestamisel salvestatakse vaikimisi ainult praegune ehk aktiivne tööleht (ekraanil olev tööleht).
Exceli töölehe salvestamiseks PDF-vormingus tehke järgmist.
-
Valige Fail.
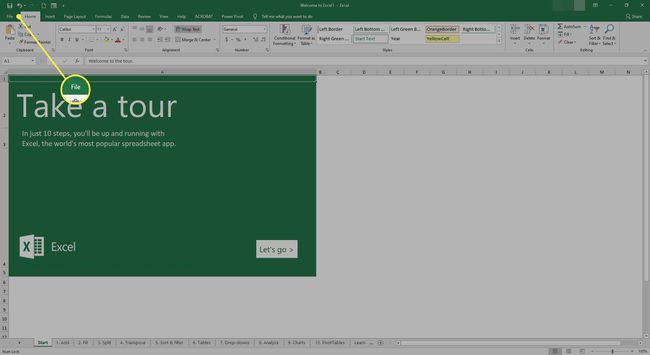
-
Valige Salvesta kui akna Salvesta nimega avamiseks.
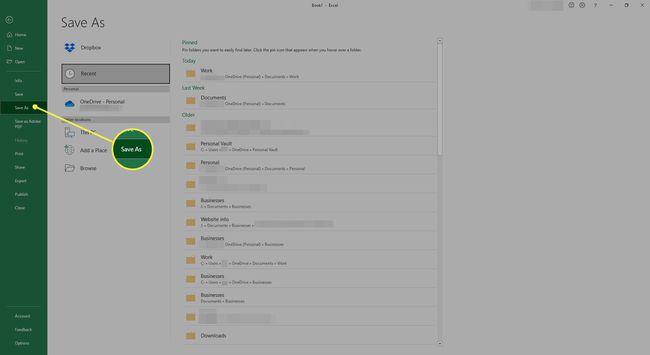
-
Valige koht, kuhu soovite faili salvestada.
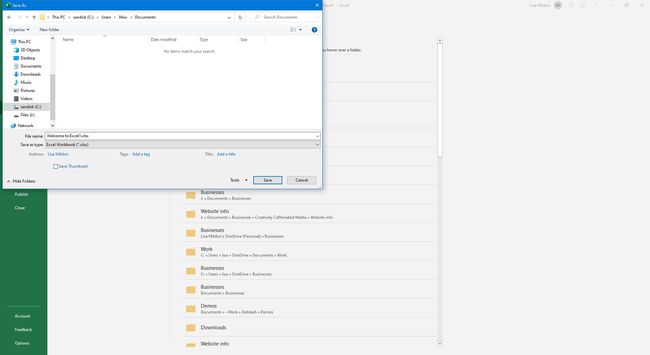
-
Sisestage failile nimi.
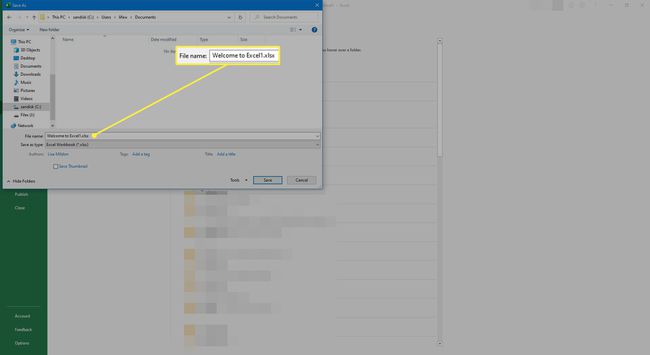
-
Valige Salvesta tüübina alla nool.
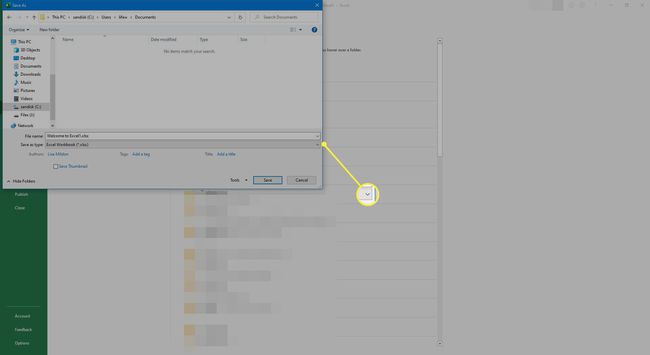
-
Leidmiseks ja valimiseks kerige loendis PDF (*.pdf).

-
Valige Salvesta faili PDF-vormingus salvestamiseks ja akna sulgemiseks.
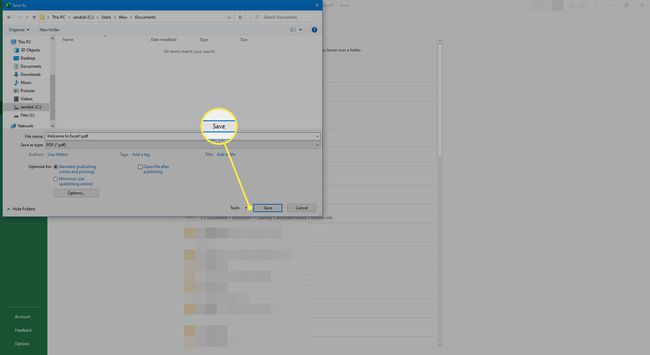
Salvestage kogu töövihik PDF-vormingus
Vaikimisi Salvesta nimega suvand salvestab praeguse töölehe ainult PDF-vormingus. Kogu töövihiku PDF-failina salvestamiseks järgige neid samme.
-
Valige Fail > Salvesta kui.
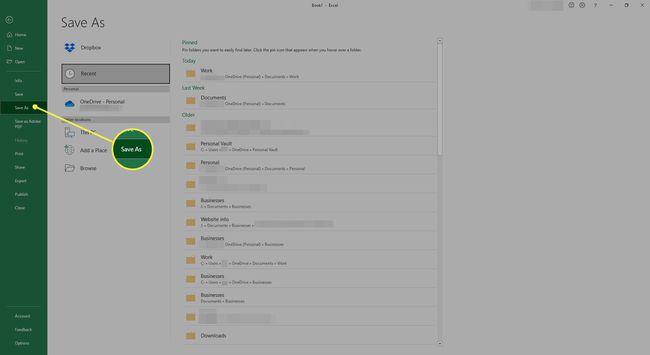
-
Valige Sirvige dialoogiboksi Salvesta nimega avamiseks.
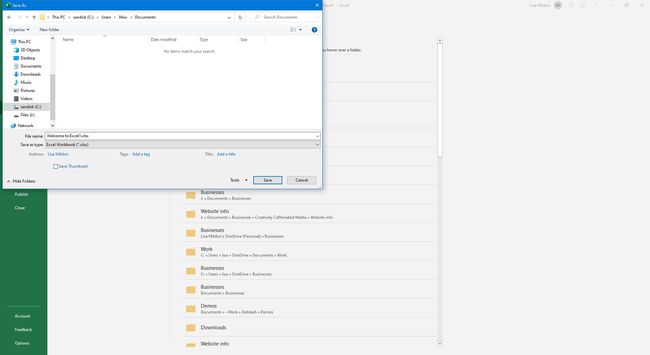
-
Valige Salvesta tüübina ripploendi avamiseks ja valige PDF. Dialoogiboksis Salvesta nimega kuvatakse nupp Valikud.

-
Valige Valikud dialoogiboksi Suvandid avamiseks.
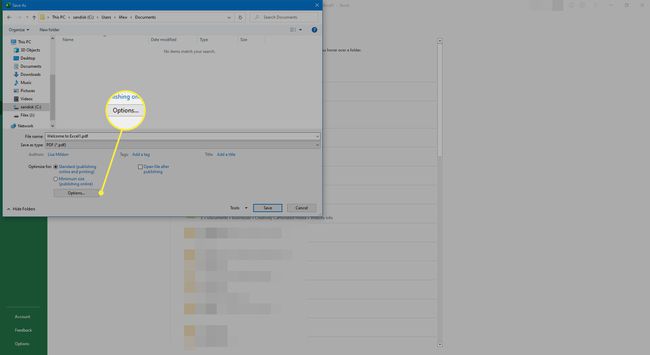
-
Valige Terve töövihik jaotises Avalda mis.

-
Valige Okei , et naasta dialoogiboksi Salvesta nimega.
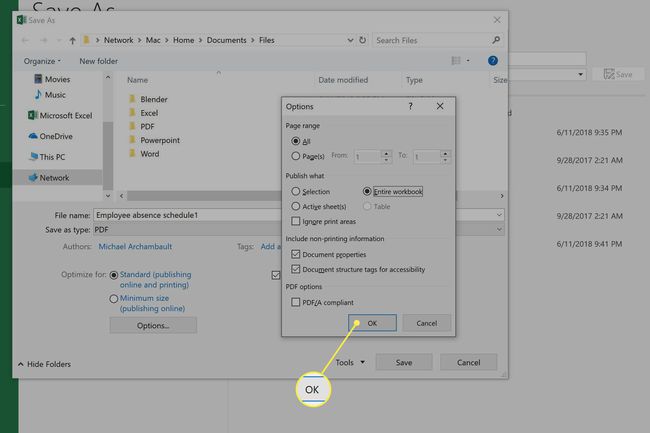
Valige Salvesta töövihiku PDF-vormingus salvestamiseks ja dialoogiboksi sulgemiseks.
Automaatne salvestamine OneDrive'i
Kui kasutate Microsoft 365, Excel salvestab teie töö automaatselt, kui otsustate failid oma OneDrive pilvesalvestuse konto. Kui teie failid salvestatakse OneDrive’i, salvestatakse dokumendid automaatselt iga paari sekundi järel, mistõttu ei pea te pidevalt valima Salvesta või kasutama kiirklahve.
Automaatse salvestamise funktsiooni toimimiseks salvestage dokumendid oma OneDrive'i kaustas olevasse asukohta. Automaatse salvestamise funktsioon ei tööta teie arvutis või Macis üheski asukohas.
Kui teil on Microsoft 365 ja salvestate failid OneDrive’i, lubage automaatne salvestamine, valides Exceli ekraani vasakus ülanurgas lülituslüliti. Kui see on lubatud, ütleb lüliti On. Funktsiooni väljalülitamiseks ja töö käsitsi salvestamiseks muutke see olekuks Väljas.
