IPhone'i DFU-režiim: mis see on ja kuidas seda kasutada
Saate lahendada palju probleeme iPhone millegi suhteliselt lihtsaga nagu a Taaskäivita. Keerulisemad probleemid võivad vajada põhjalikumat lähenemist, mida nimetatakse DFU-režiimiks.
Selles artiklis olevad juhised kehtivad iga iOS-i seadme kohta, sealhulgas iPhone, iPod touch, ja iPad.
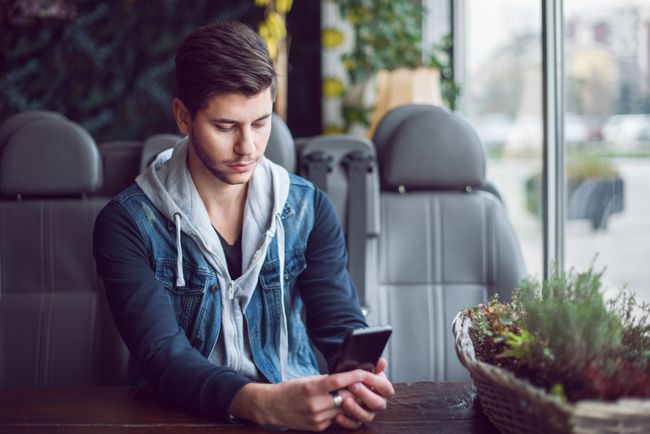
Mis on DFU-režiim?
IPhone'i seadme püsivara värskenduse (DFU) režiim muudab seadet käitavas tarkvaras madalal tasemel muudatusi. Kuigi see on seotudTaastamisrežiim, on see põhjalikum ja saate seda kasutada raskemate probleemide lahendamiseks.
Kui iOS-i seade on DFU-režiimis, on seade sisse lülitatud, kuid ei ole operatsioonisüsteemi käivitanud. Selle tulemusena saate operatsioonisüsteemis muudatusi teha, kuna see ei tööta veel.
Millal kasutada iPhone'is DFU-režiimi
Enamiku iPhone'i, iPod touchi või iPadi tavakasutuseks pole DFU-režiimi vaja. Taasterežiim on tavaliselt ainus, mida vajate. Kui seade on pärast operatsioonisüsteemi värskendamist ahelas kinni või selle andmed on nii rikutud, et see ei tööta korralikult, on teie esimene samm taasterežiim. Enamikul juhtudel kasutage iPhone'i DFU-režiimi, et:
- Minge seadmes töötava iOS-i versiooni vanemale versioonile. Tehke seda, kui mingil põhjusel uuemale versioonile üleminek kahjustas seadet või põhjustas rakenduste ebaõige töö. Võimaluse korral vältige seda, kuid mõnel harvadel juhtudel võib see vajalik olla.
- Jailbreak seadet või tühistada see jailbreak.
- Eemaldage aegunud iOS-i beetaversioon.
- Parandage iPhone, mis ei käivitu pärast Apple'i logo.
Mõne olukorra lahendamiseks võib osutuda vajalikuks seadme lülitamine DFU-režiimi, kuid on oluline meeles pidada, et see võib olla ohtlik. DFU-režiimi kasutamine OS-i alandamiseks või seadme jailbreak'iks võib seda kahjustada ja rikkuda garantiid.
Kui kavatsete kasutada DFU-režiimi, tehke seda omal riisikol – vastutate ebasoodsate tulemuste eest.
Kuidas siseneda iPhone'is DFU-režiimi
Seadme DFU-režiimi lülitamine sarnaneb taasterežiimiga. Tehke järgmist.
Ühendage iPhone või mõni muu iOS-i seade arvutiga ja avage iTunes.
-
Hoidke kinni Unerežiim/toide nuppu (asub seadme ülaosas), et kuvada liugur, seejärel lohistage liugurit paremale, et seade välja lülitada.
Kui seade ei lülitu välja, jätkake klahvi all hoidmist Võimsus nupp ja Kodu nuppu pärast liuguri ilmumist. Lõpuks lülitub seade välja. Vabastage nupud, kui seade välja lülitub.
-
Kui seade on välja lülitatud, hoidke nuppu all Unerežiim/toide nupp ja Kodu nuppu samal ajal.
Kui teil on iPhone 7 või uuem, hoidke all nuppu Unerežiim/toide nupp ja Hääl maha nuppu, mitte nuppu Kodu.
-
Hoidke neid nuppe 10 sekundit all.
Kui hoiate liiga kaua all, läheb seade DFU-režiimi asemel taasterežiimi. Apple'i logo kuvatakse, kui seade läheb taasterežiimi.
-
Vabastage Unerežiim/toide nuppu, kuid jätkake klahvi all hoidmist Kodu Nupp (või Hääl maha nuppu iPhone 7 või uuemal) 5 sekundit.
Kui ilmuvad iTunes'i logo ja teade, hoidsite nuppu liiga kaua all ja peate uuesti alustama.
Kui seadme ekraan on must, on see DFU-režiimis. Kui iTunes tuvastab, et iPhone on ühendatud, olete jätkamiseks valmis.
Kui näete seadme ekraanil ikoone või teksti, ei ole see DFU-režiimis ja peate uuesti alustama.
Kuidas iPhone'is DFU-režiimist väljuda
IPhone'i DFU-režiimist väljumiseks lülitage seade välja. Hoidke kinni Unerežiim/toide nuppu, kuni ilmub liugur, seejärel liigutage liugurit. Või kui hoiate käes Unerežiim/toide ja Kodu (või Hääl maha) lülitub seade välja ja ekraan läheb tumedaks.
