Kuidas varundada oma iPhone välisele kõvakettale
Mida teada
- Praeguse varukoopia leidmine: minge aadressile Leidja > Asukohad > Varukoopiate haldamine. Hoia Kontroll ja valige nimi, seejärel valige Kuva Finderis.
- Teisalda kõvakettale: sisse Leidja, lohistage Varundamine kausta all loetletud kõvakettale Asukohad. Nimetage uus ja vana varukaustad ümber.
- Saate jäädavalt muuta iPhone'i varukoopiate asukohta Macis, kasutades administraatori seadeid ja terminali (juhised allpool).
Kui proovisite oma iPhone andmed a Mac arvuti, võite avastada, et ruumi on vähe. Kuigi Apple ei tee iPhone'i välisele kõvakettale varundamise lihtsaks, on see võimalik. Selles juhendis näitame teile, kuidas seda teha iOS 13 ja macOS Catalina (või uuema) abil.
Kuidas leida oma praegune varukoopia MacOS-is
IPhone'i varukoopia teisaldamiseks välisele kõvakettale peate teadma, kuhu see teie Macis on salvestatud. Seda pole raske leida.
-
Klõpsake Leidja Maci dokis.
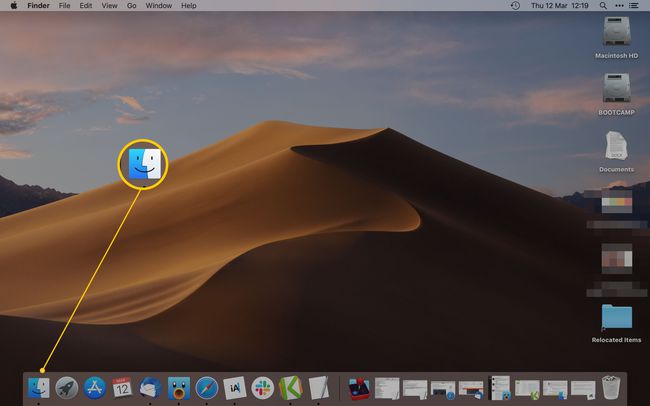
-
Valige allolevast loendist oma iPhone Asukohad.
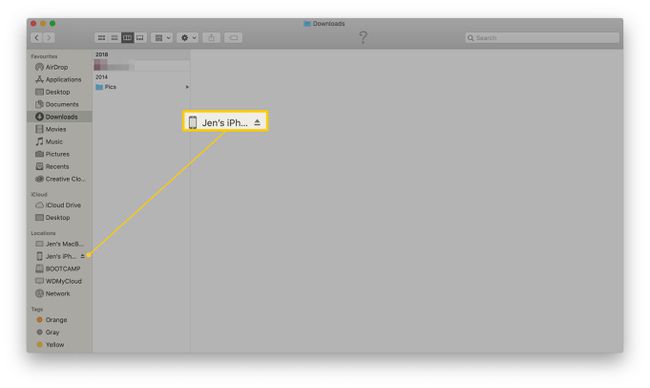
Kui kasutate vanemat macOS-i versiooni kui macOS Catalina, kasutage selle asemel oma iPhone'i leidmiseks iTunes'i
-
Klõpsake Varukoopiate haldamine.
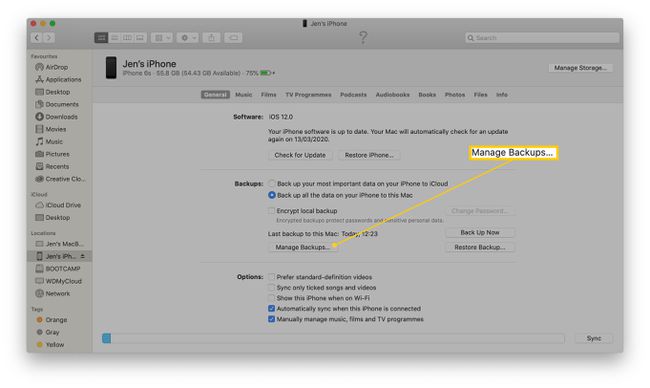
-
Hoidke all nuppu Kontroll klahvi ja klõpsake soovitud varunime.
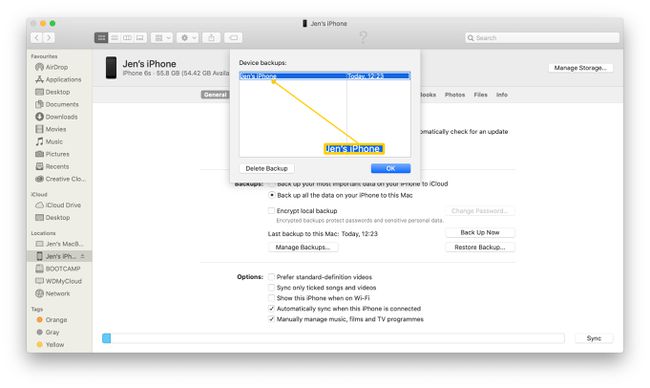
-
Klõpsake Kuva Finderis.
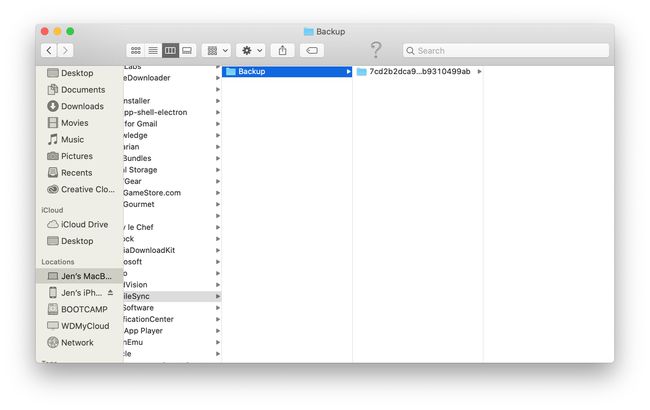
Olete varukoopiale edukalt jälile saanud.
iPhone'i varukoopia teisaldamine välisele kõvakettale
Nüüd olete oma varukoopia leidnud ja peate selle oma välisele kõvakettale teisaldama. See samm on üsna lihtne.
Veenduge, et teie väline kõvaketas oleks ühendatud!
Avage Finderi aken, mis kuvab teie iOS-i varukoopia.
-
Klõpsake nuppu Varundamine kausta.
Selle nimi on Varundus või sellel on numbriseeria.
-
Lohistage see all loetletud välisele kõvakettale Asukohad.

Võimalik, et peate selle tegemiseks sisestama oma administraatori parooli.
-
Nimetage välise kõvaketta iOS-i varukoopia kaust ümber ios_backup.

Lülitage tagasi algsele otsija aknale ja nimetage vana varukoopia ümber vana_varukoopia.
Kuidas jäädavalt muuta kohta, kus teie Mac teie iPhone'i varukoopiaid salvestab
Maci asukoha muutmine iPhone'i varukoopiate jaoks on selle protsessi kõige keerulisem osa. Et oma iPhone alati välisele kõvakettale varundada, peate looma nn sümboolika, et teie Mac teaks, kust tulevikus varukoopiaid otsida.
See samm pole oluline, kuna saate oma varukoopiaid käsitsi teisaldada, kuid see on palju lihtsam, kui seadistate oma Maci seda automaatselt tegema. Lisaks tähendab see, et te ei pea muretsema, kas Maci sisemisel kõvakettal on varundamiseks piisavalt vaba ruumi.
Kui järgite neid samme, pole asukoha muutmine liiga raske, kuid see nõuab teatud keskendumist. Samuti peate lõpptulemuseni jõudmiseks esmalt muutma oma Macis mõningaid õigusi. Siin on, kuidas neid õigusi esmalt muuta.
Klõpsake nuppu Apple'i ikoon ekraani vasakus ülanurgas.
-
Klõpsake Süsteemi eelistused.

-
Klõpsake Turvalisus ja privaatsus.
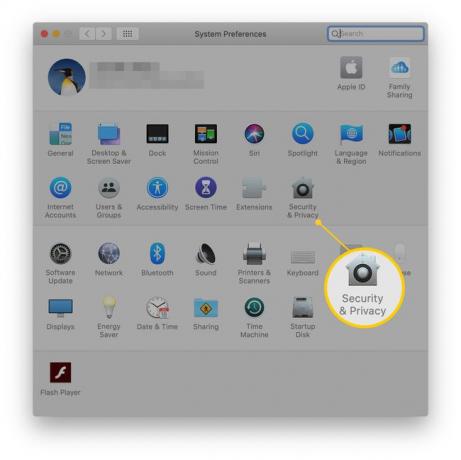
-
Klõpsake Privaatsus.

-
Klõpsake nuppu Muudatuste tegemiseks lukustage.
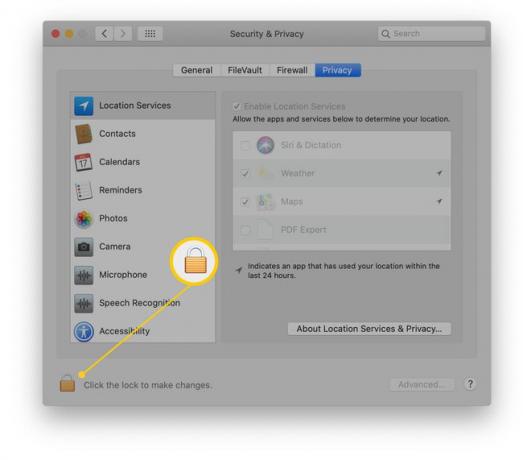
Sisestage oma administraatori parool.
Klõpsake Täielik juurdepääs kettale.
-
Klõpsake nuppu + (Plussmärk).

-
Kerige oma Rakendused ja klõpsake Terminal kui leiate selle.

IPhone'i varundamise asukohtade muutmine Macis
Nüüd olete selle sammu lõpetanud. Siin on, kuidas muuta iPhone'i varundamise asukohta Macis.
Saate katkestada selle, kuidas teie Mac teie iPhone'i varundab, seega soovitame esmalt teha täielik süsteemi varundamine Time Machinei abil, et saaksite vajadusel oma samme uuesti jälgida.
Avatud Terminal.
-
Kleepige see kood, tagades, et muudate vastavad osad välise kõvaketta nimeks.
ln -s /Volumes/**teie välise kõvaketta nimi**/ios_backup ~/Library/Application\ Support/MobileSync/Backup/
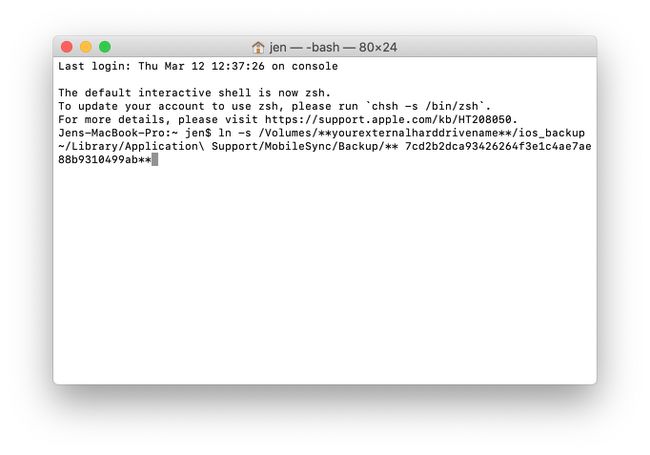
Puudutage Tagasi.
Sulge Terminal.
Olete nüüd loonud sümboolika uue kausta ja teie varukoopiat sisaldava vana kausta vahel.
Kuidas ma tean, et uus iPhone'i varundamine on töötanud?
Varukoopiatega tegelemisel soovite olla kindel, et olete kõik õigesti teinud. Siin on, kuidas topeltkontrollida.
-
Klõpsake Finderis iPhone'i asukohas Tagasi üles kohe.

Kui varundamine on lõpetatud, avage oma välisel kõvakettal uus kaust ios_backup ja kontrollige, kas Muutmise kuupäev selle kõrval on muutunud praeguseks kellaajaks.
Kuidas muuta varundusasukoha muutmine veelgi mugavamaks
Välisel kõvakettal varukoopia tegemise negatiivne külg on see, et kui väline kõvaketas pole alati ühendatud, võib teil tekkida probleeme. Siin on, kuidas keelata automaatne varundamine, et saaksite oma iPhone'i varundada ainult siis, kui soovite seda teha.
Klõpsake Leidja.
Klõpsake oma iPhone all loetletud Asukohad.
-
Tühjendage linnuke Sünkroonige automaatselt, kui see iPhone on ühendatud kasti.
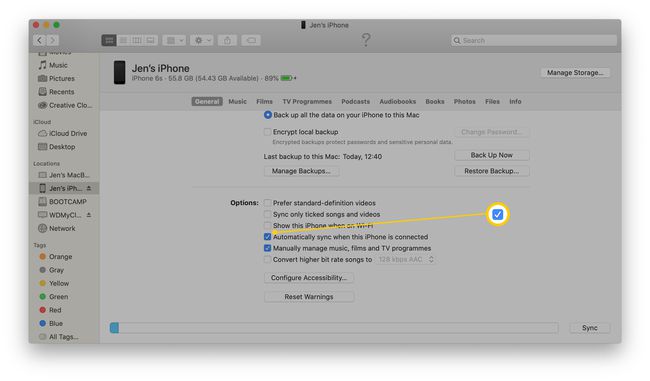
Ärge unustage regulaarselt käsitsi varundada!
Miks on välisele kõvakettale varundamine hea mõte?
IPhone'i varukoopia teisaldamine välisele kõvakettale pole lihtne. See tähendab, et on mugav muuta mõnda Maci taustaseadet rakenduse kaudu Terminali käsk. Kui te pole kunagi varem Terminaliga tegelenud, võib see olla hirmutav, kuna see on võimas ja mitte just kasutajasõbralik.
Terminali abil on võimalik asju "lõhkuda". Soovitame enne terminaliga kaasamist oma Macist Time Machinei kaudu varundada.
Hoolimata raskusastmest on väga kasulik, kui saate oma iPhone'i varukoopiat sama sageli teisaldada, kuna see võib teie kõvakettal võtta palju gigabaite andmeid. Saate alati iCloudi varundada, kuid sageli on kasulik teada, et füüsiline varukoopia on kuskil turvalises kohas salvestatud, eriti kui teie iPhone'i on salvestatud sadu või tuhandeid olulisi fotosid.
Keerukuse tõttu oleme jaotanud mitmeks etapiks, mida tuleb teha enne iPhone'i varukoopia teisaldamist välisele kõvakettale. Siin on, mida teha.
