Kuidas muuta esitusloendi pilti iPhone'is Spotifys
Mida teada
- Avage esitusloend ja puudutage nuppu menüü ikoon (kolm horisontaalset punkti) > Muuda > Muuda pilti.
- Vali Pildistama uue foto tegemiseks või toksake Valige raamatukogu hulgast seadmest pildi lisamiseks. Kui olete lõpetanud, puudutage Vali > Salvesta.
- Teise võimalusena toksake ja lohistage ikooni Kolme joone ikoon Albumi kollaaži muutmiseks esitusloendis olevate lugude kõrval.
Alltoodud juhised kasutavad Spotify esitusloendi kaane muutmiseks Spotify iOS-i rakendust, kuid samad põhitoimingud kehtivad Spotify töölaua- ja Androidi rakenduste kohta.
Kuidas muuta esitusloendi kaant Spotifys iPhone'is?
Vaikimisi loob Spotify albumikujundusest kollaaži nelja esimese albumi põhjal, mis mis tahes albumis ilmuvad loodud esitusloend. Siiski saate igal ajal oma esitusloendite pilti käsitsi muuta.
Spotify pakub esitusloendi piltide muutmiseks kaks võimalust. Saate oma esitusloendi neli parimat lugu ümber korraldada, et saada teistsugune albumi kollaaž, või laadida üles kaanefoto oma iPhone'i kaamera rullist.
Kui muudate esitusloendi pilti Spotify iOS-i rakenduses, jõustub muudatus konto tasemel. Näete uut pilti igas seadmes, mida kasutate Spotifyle juurdepääsuks, ja te ei pea oma töölaual muudatusi tegema.
Spotify esitusloendi pildi muutmine iOS-is toimib järgmiselt.
Esitusloendi piltide muutmise protsess on Spotify mobiilirakendustes sarnane. See tähendab, et kui soovite konkreetseid juhiseid, vaadake seda juhendit aadressil kuidas muuta esitusloendi pilti Androidis.
Avage oma iPhone'is rakendus Spotify ja navigeerige loodud esitusloendisse.
Puudutage valikut Kolme punktiga ikoon (...) esitusloendi pealkirja all (otse suurest rohelisest nupust Esita vasakul).
-
Puudutage Muuda.
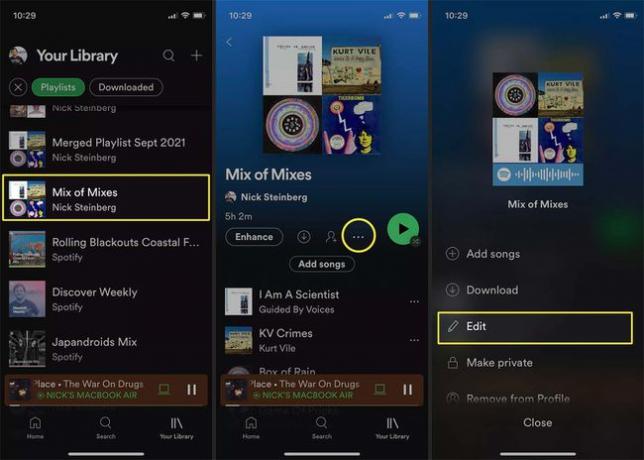
-
Albumi kollaažide järjestuse muutmiseks toksake ja lohistage Kolme joone ikoon loo kõrvale, et seda ümber korraldada.
Spotify koostab esitusloendi nelja esimese albumi põhjal kollaaži. Kui mitu loendi ülaosas olevat lugu on pärit samalt albumilt, võtab Spotify nii palju lugusid kui vaja, et täita kollaaži jaoks neli erinevat albumit.
Kaanepildi asendamiseks kohandatud fotoga puudutage Muuda pilti. Saate teha oma iPhone'i kaameraga uue foto või laadida üles salvestatud foto.
-
Kui valite Valige raamatukogu hulgast, puudutage fotot, mille soovite üles laadida.
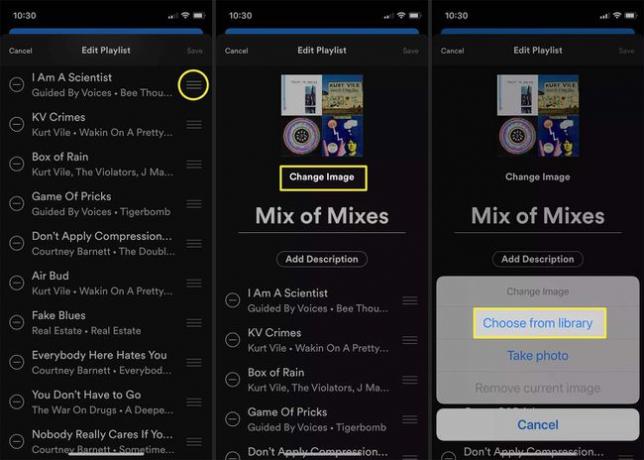
Teil palutakse kärpida oma foto ruudukujuliseks raamiks. Kui olete lõpetanud, puudutage Vali paremas alanurgas.
-
Puudutage Salvesta valiku kinnitamiseks paremas ülanurgas.
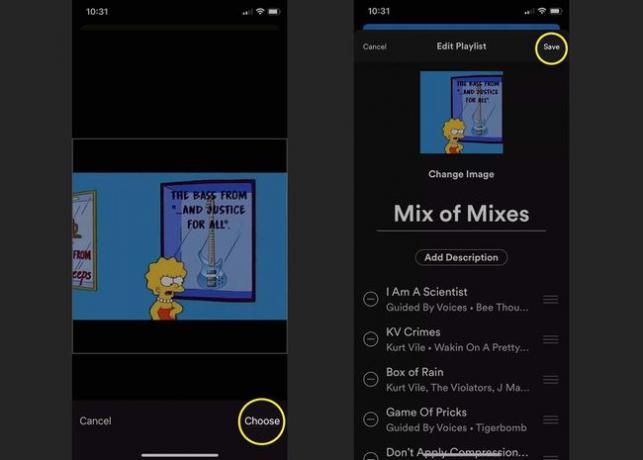
Kuidas muuta Spotify pilti iPhone'is?
Kuna teate, kuidas esitusloendite kaaneid vahetada, võite mõelda, kuidas Spotifys oma profiilipilti muuta. iOS-i seadmes saate seda teha järgmiselt.
Allolevad juhised kehtivad kõikidele Spotify mobiili- ja tahvelarvutiversioonidele, sealhulgas Androidile.
Avage rakendus Spotify, liikuge avamenüüsse ja puudutage Seaded (hammasrattaikoon).
Puudutage Näita profiili.
-
Puudutage Muuda profiili.
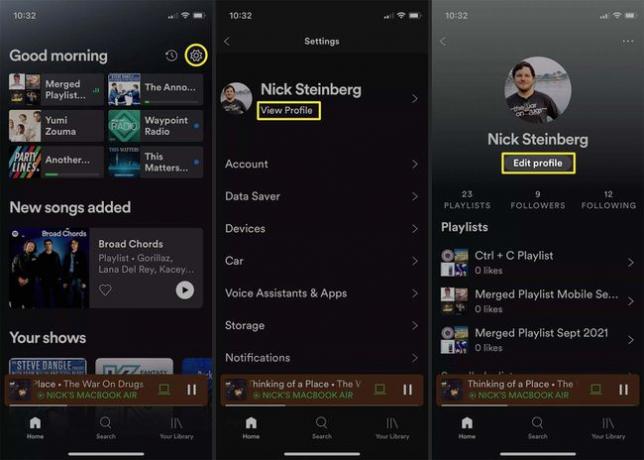
Puudutage Muuda fotot. Valige oma teegist foto või tehke uus foto.
Kärpige fotot ja puudutage Vali kui valmis.
-
Puudutage Salvesta.

KKK
-
Kuidas muuta esitusloendi pilti Spotify töölauarakenduses?
Klõpsake esitusloendi pildil või hõljutage kursorit selle kohal ja valige Valige foto > leidke oma arvutist pilt > Salvesta. Sama protsessi saate kasutada esitusloendi pildi muutmiseks Spotify veebipleieris.
-
Kuidas muuta esitusloendi pilte rakenduses Spotify for Android?
Valige esitusloend ja puudutage kolme vertikaalset punkti esitusloendi nime all ekraani ülaosas. Seejärel vali Redigeeri esitusloendit > Muuda pilti > Valige foto > valige uus pilt > ja toksake Salvesta.
