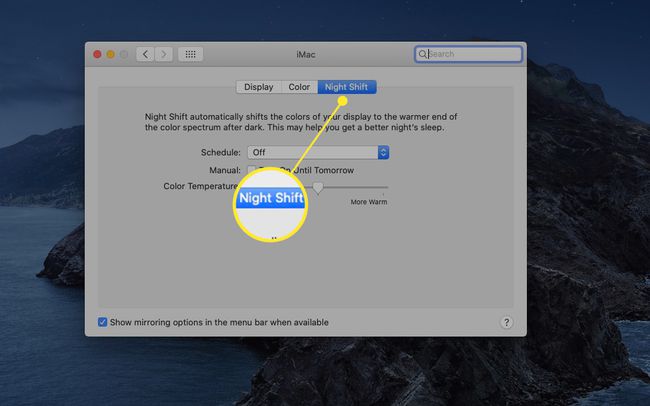Kuidas Maci tumedat režiimi sisse või välja lülitada
Mida teada
- Mine lehele Apple menüü ja valige Süsteemi eelistused > Kindral. Kõrval Välimus, valige Tume saadaolevate valikute hulgast.
- Tumedale režiimile lülitumine toimib Apple'i pakutavates rakendustes (nt Photos, Mail ja Calendar) ning üldises Maci liideses.
- Kasutage dünaamilise töölaua kujutist, et vähendada ülejäänud töölaua valgust.
Selles artiklis selgitatakse, kuidas töötada tumeda režiimiga – süsteemitaseme seadistusega, mis töötab kõigi Maciga kaasas olevate rakendustega. Kolmandate osapoolte rakendused saavad kasutada ka pimeda režiimi valikut. Selles artiklis esitatud teave kehtib Mac-arvutite kohta, millel on macOS Mojave ja uuem versioon.
Kuidas Macis tumedat režiimi sisse või välja lülitada
Tume režiim on teie silmadele kergem, aidates paljudel kasutajatel silmade väsimisega toime tulla. Apple tutvustas tumedat režiimi MacOS Mojave'iga. Kuigi tume režiim pole automaatselt lubatud, on seda lihtne sisse ja välja lülitada.
-
Minge Apple'i menüüsse ja valige Süsteemi eelistused.
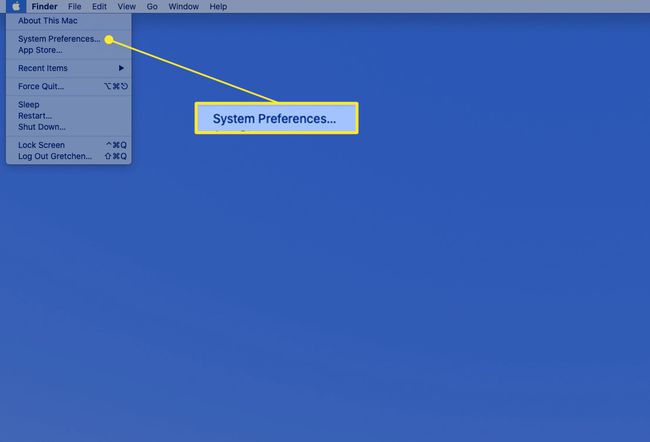
-
Valige Kindral Süsteemieelistuste ekraanil.
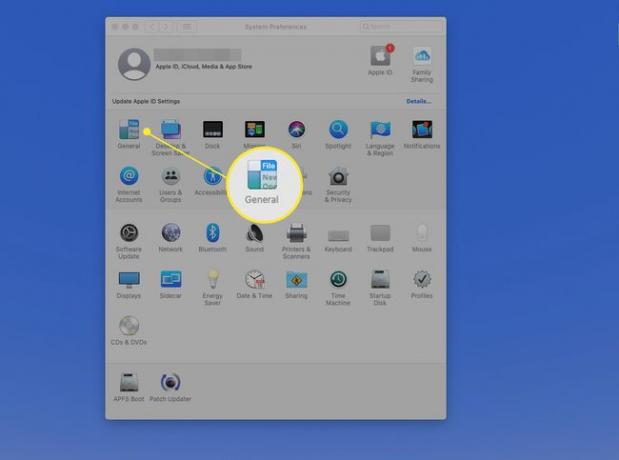
-
Kõrval Välimus, valige Tume tumeda režiimi sisselülitamiseks. (Valige Valgus valgusrežiimi naasmiseks.)
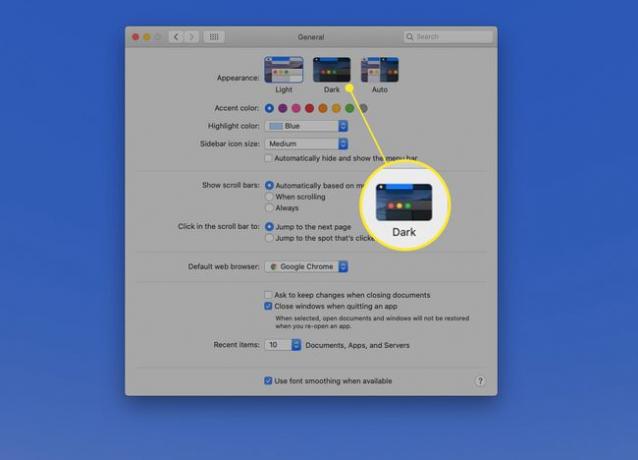
-
Kui see on lubatud, rakendatakse tume režiim kohe menüüdele, nuppudele ja akendele, sealhulgas süsteemieelistuste aknale.
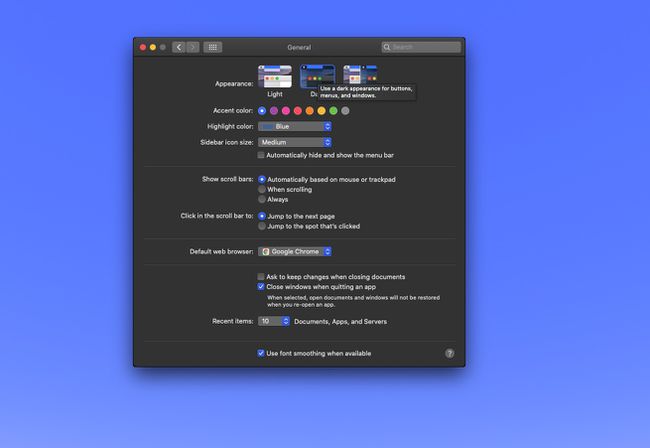
Tumeda režiimi kasutamine
Apple'i tarnitud rakendused, nagu Photos, Mail, Maps ja Calendar, toetavad kõik tumedat režiimi. Kui aga lootsite, et teie Macis saabub täielik pimedus, peate tegema veel ühe sammu: vähendage Maci töölaua tooni. Saate valida oma enda tume kohandatud pilt töölaua jaoks, kuid parem lahendus on kasutada mõnda dünaamilist töölauapilti või tumedat liikumatut kujutist, mis on kaasas macOS Mojave ja uuemate versioonidega.
Teave dünaamiliste töölauapiltide kohta
Dünaamilised töölauapildid muudavad välimust, jälgides kellaaega ning luues öösel tumedama taustapildi ja päeval heledama töölaua. Kuid teie Maciga kaasasolevaid dünaamilisi töölauapilte saab seadistada nii, et see kuvaks pidevalt heledat või tumedat pilti.
Kui valite tumeda töölauapildi, saate tumeda režiimi liidest veelgi täiustada.
-
Käivitage System Preferences ja valige Töölaud ja ekraanisäästja.
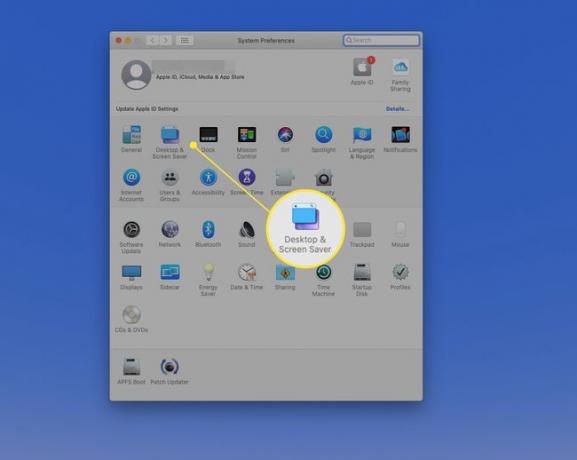
-
Valige Töölaud vahekaart ja seejärel otsige üles Dünaamiline töölaud pilte.
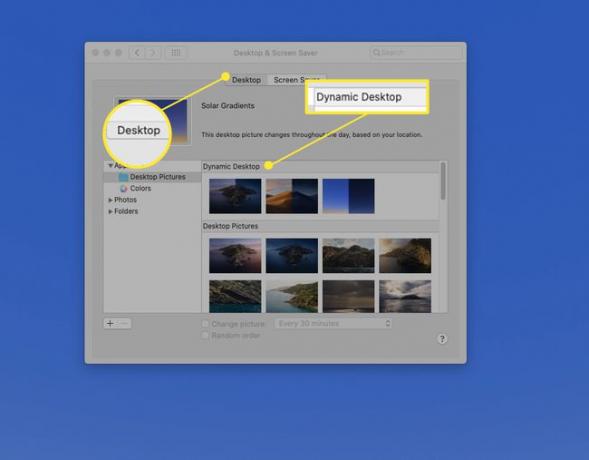
-
Valige dünaamilise töölaua pilt ja seejärel valige Dünaamiline suure pisipildi kõrval asuvast rippmenüüst. Need pildid liiguvad päeva edenedes heledast tumedaks.
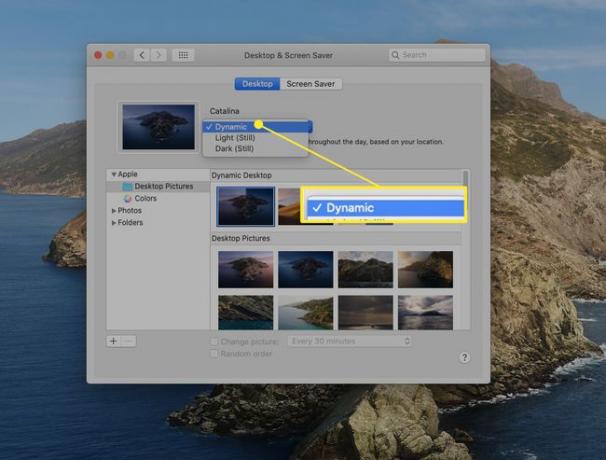
-
Kui eelistate, et töölaud jääks kogu aeg pimedaks, valige Tume (veel) pildi pisipildi kõrval asuvast rippmenüüst või valige üks Apple'i ekraanide tumedatest versioonidest Töölaua pildid dünaamilise töölaua piltide all olevat jaotist. Töölaud muutub teie valitud pildi kuvamiseks.
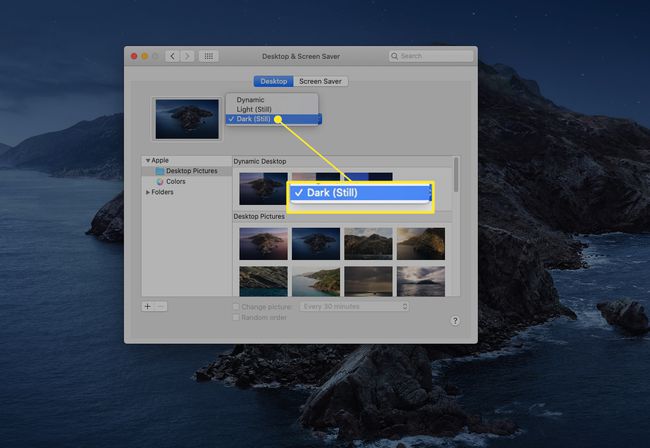
Öine vahetus võib leevendada silmade väsitamist
Tume režiim ei ole ainus macOS-i sisseehitatud funktsioon, mis võib aidata silmi väsitada. Night Shift reguleerib teie ekraani heledust ja valgepunkti tasakaalu olenevalt kellaajast, et vähendada väsimust. See muudab teie ekraani värve pärast pimedat soojemaks.
Night Shift ilmus esmakordselt iPhone'ides ja iPadides ning jõudis Maci MacOS Sierraga. Seda kasutatakse sageli koos liikumatute töölauapiltidega, kuid kui see on aktiveeritud tumeda režiimi töölauaga, siis Night Shift hoiab eemal eredat sinist valgust, leevendades silmade pinget ja võimaldades teil end siseruumides lõdvemalt tunda õhtul.
Lülitage öövahetus sisse sisse Süsteemi eelistused > Kuvab > Öövahetus.