Printeri spuuleri vigade parandamine opsüsteemis Windows 10
Prindispuuleri tõrked võivad ilmneda operatsioonisüsteemis Windows 10, olenemata sellest, millisest rakendusest prindite, ja need võivad ilmneda mitmel viisil.
- Prindispooler peatub pidevalt
- Printimisteenus peatub
- Prinditööd jäävad prindijärjekorda üles riputama
- Kustutatud Prinditööd ei kao
- Printer ei tööta üldse
Need probleemid ilmnevad tavaliselt kohe pärast seda, kui proovite printimistööd printerisse saata ja saate siis aru, et printer ei reageeri. Printeri spuuleri vigade väljaselgitamine on väiksem alamhulk printeri tõrkeotsing.
Need prindipooli vead võivad ilmneda opsüsteemides Windows 10, 8, 7 ja Vista. Allolevad lahendused peaksid töötama kõigi nende Windowsi versioonide jaoks. Meil on eraldi juhised Windows 11 jaoks.
Prindispuuleri vigade põhjus operatsioonisüsteemis Windows 10
Prindispuuleri tõrkeid võivad põhjustada mitmed probleemid, sealhulgas prindispuuleri sätted, üks ebaõnnestunud prinditöö, muud mittetöötavad printerid ja printeridraiveri probleemid.
Hea tava on alustada lihtsamatest ja levinumatest põhjustest ning liikuda põhjuse eraldamiseks kõige keerulisemate põhjuste poole.
Kuidas parandada prindispuuleri vigu opsüsteemides Windows 10, 8, 7 ja Vista
Parim on alustada automaatse printeri tõrkeotsinguga ja seejärel süstemaatiliselt arvutis printimisprotsessi läbi töötada, et eraldada ja kõrvaldada prindispuuleri tõrgete põhjus.
-
Käivitage printeri tõrkeotsing. Selle leiate, kui otsite jaotist Tõrkeotsingu seaded ja valite Täiendavad veaotsingud. See juhatab teid läbi viisardi, mis võib prindispuuleri vea isoleerida ja parandada.
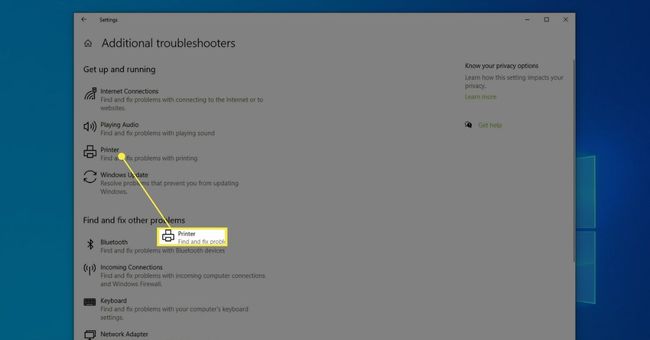
Kui näete prindispuulerilt tegelikku veakoodi, otsige kindlasti üles mida see konkreetne veakood tähendab. Veakood võib selgitada, milles probleem seisneb, ja lubada teil selle lahendamiseks järgmise sobiva sammu juurde minna.
-
Prindispuuleri peatamine ja taaskäivitamine lahendab tavaliselt paljud prindiprobleemid või prindispuulerisse takerdunud prinditööd. Proovige seda enne allolevate keerukamate sammude jätkamist. Saate kasutada Net käsk juures käsurida juhtide peatamiseks ja käivitamiseks. Selleks navigeerige käsurealt C:\Windows\System32 ja kasutada käske net stop spooler järgneb net start spooler.
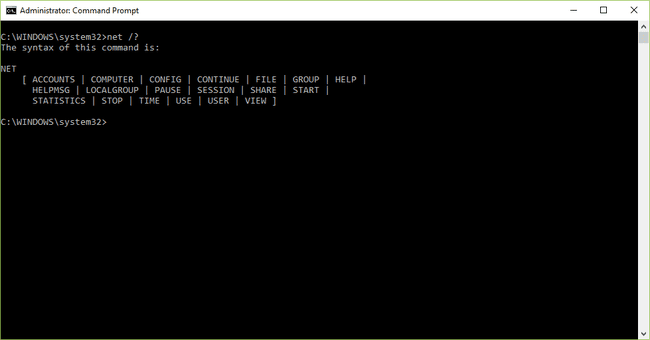
Net Command (Windows 10). -
Määrake Prindispuuleri teenus automaatseks. Prindispuuleri teenus on a Remote Procedure Call (RPC) teenus, mille leiate jooksmisega services.msc. Protsesside loendis näete teenust "Prindispuuler". Seadistage see kindlasti Automaatne mitte Manual.

-
Tühjendage printeri järjekord. Kui prindispuuleri ebaõnnestumist põhjustav probleem on kinni jäänud prinditöö, peate võib-olla selle tühistama ja printeri järjekorra tühjendama. Enne järjekorra tühjendamist saate prindispuuleri teenuse peatada, kasutades käsku net. Saate prindispuulerifaile ka käsitsi kustutada C:\Windows\System32\spool\PRINTERS või C:\Windows\System32\spool\PRINTERS (olenevalt teie operatsioonisüsteemist).

-
Eemaldage kõik printerid ja installige ainult need, mida kasutate. Kui teie arvutisse on installitud palju vanu printereid, võib mõnikord tekkida prindispuuleri konflikte ja muid probleeme. Samuti tekitab segadust teadmine, milline on õige printer. Seda saate teha Windowsi sätetes, valides Seadmed > Printerid ja skannerid.
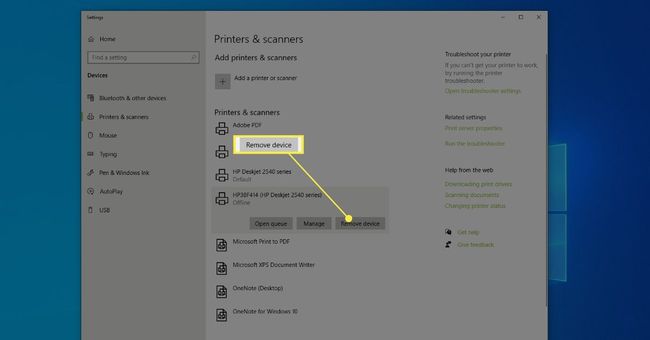
-
Värskendage või installige uuesti printeridraiverid. Sageli on prindispuuleri probleemide põhjuseks puuduv või rikutud draiverifailid. Esiteks proovige olemasolevate printeridraiverite värskendamine. Kui see ei tööta, siis laadige alla uusimad printeridraiverid tootja veebisaidilt ja installige need uusimad draiverid.
Kui kasutate vanemat printerit (ja vanemaid printeridraiivereid), ei pruugi need draiverid Windows 10-ga ühilduda. Sel juhul peate seda tegema käivitage draiverid Windowsi ühilduvusrežiimis.
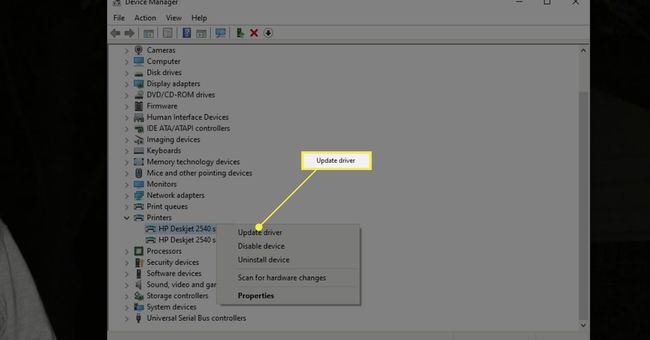
Prindispuuleri registrivõtmete lähtestamine. Register sisaldab olulist teavet prindispuuleri õigeks teie printeriga ühenduse loomiseks. Kustutades sealt vana teabe, saab spuuleri lähtestada ja kõik probleemid lahendada. Selleks esmalt varundage olemasolev register, ja siis avage register ja kustutage kõik järgmises registrikataloogis olevad kaustad välja arvatud winprint sisenemine. Kasuta //HKEY_LOCAL_MACHINESYSTEM/CurrentControlSet/Control/Print/Environments/Windows NT x86/Prindiprotsessorid/ 32-bitise Windowsi jaoks või //HKEY_LOCAL_MACHINESYSTEM/CurrentControlSet/Control/Print/Environments/Windows NT x64/Prindiprotsessorid/ 64-bitise Windowsi jaoks.
Kui teil on endiselt probleeme prindispuuleri tõrgetega, proovige installida uusimad Windowsi värskendused ja viirusetõrjetarkvaraga skannimine mis tahes pahavara või viirusnakkuste eemaldamiseks, mis võivad põhjustada probleeme prindispuuleriga.
KKK
-
Kuidas ma saan oma telefonist printeri spuuleri vea?
Android-telefonidel on printimisfunktsioon, kuid kui süsteemiprotsess ebaõnnestub, võite näha printeri spuuleri tõrget. Selle parandamiseks lähtestage ja tühjendage Android OS-i prindispuuleri vahemälu. Minema Seaded > Rakendused > Kuva süsteemirakendused > Prindispooler >Tühjendage vahemälu ja andmed.
-
Kuidas parandada printeri spuuleri viga 1068?
Selle konkreetse vea lahendamiseks peate lahendama spuuleriteenuse sõltuvuse. Avage kõrgendatud käsuviip (käivitage administraatorina käsuviip) ja sisestage see käsk: SC CONFIG SPOOLER DEPEND= RPCSS. Kui väljute käsuviiba aknast, peaks spooler korralikult käivituma.
