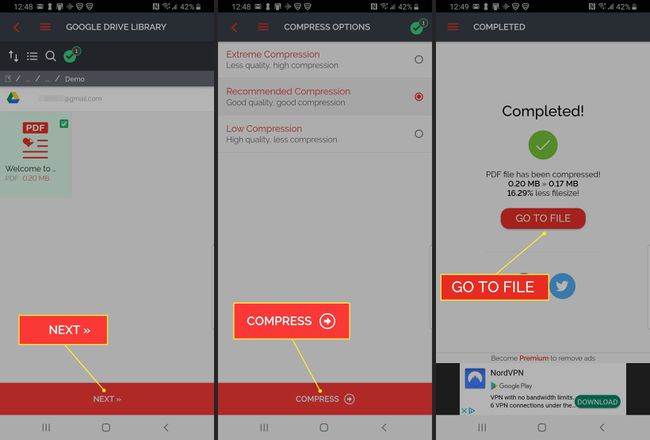Kuidas PDF-i väiksemaks muuta
Kaasaskantava dokumendi vorming (PDF) failid on kasulikud teabe jagamiseks operatsioonisüsteemide ja erinevate rakenduste versioonide vahel. PDF-failid on kasulikud ka seetõttu, et vormindamine jääb järjepidevaks, failid võivad olla järjepidevad parooliga kaitstudja failisuurused on suhteliselt väikesed.
Siiski on aegu, mil PDF-failide suurused on teatud eesmärkide jaoks liiga suured, näiteks teatud veebisaitidele üleslaadimisel või meili teel saatmisel. Sellistes olukordades saate PDF-faile tihendada, kasutades ühte järgmistest meetoditest.
Mõned meetodid võivad hõlmata tarkvara allalaadimist või tasu maksmist. Üksikasju vaadake allolevatest jaotistest.
PDF-failide suuruse vähendamine Windowsis
Kui loote PDF-i Microsofti programmide (nt Word, Excel ja PowerPoint) abil, on lihtne viis tagada, et faili suurus oleks võimalikult väike. See töötab Wordis 2019, 2016 ja 2013 järgmiselt.
-
Avage oma Wordi dokument. Valige Fail.
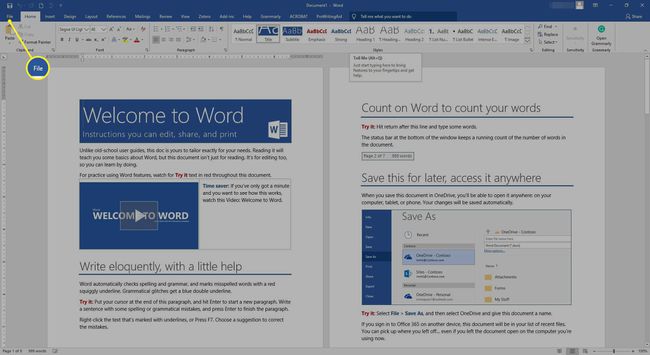
-
Valige Ekspordi.
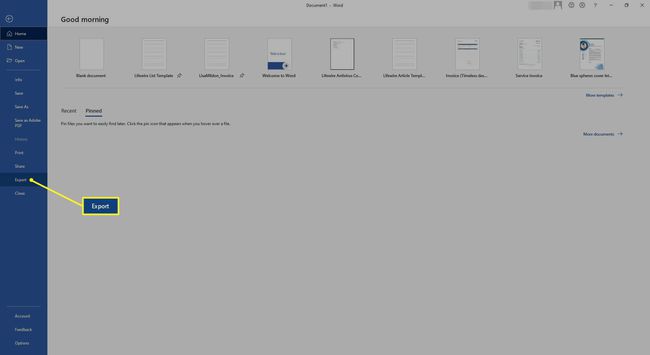
-
Järgmisel ekraanil all Ekspordi, valige Looge PDF/XPS-dokument.
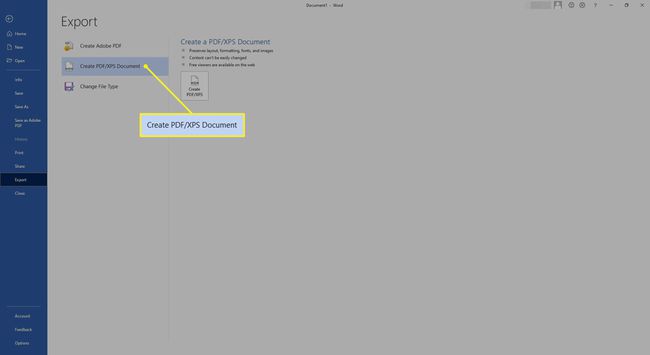
-
Paremal valige Looge PDF/XPS.
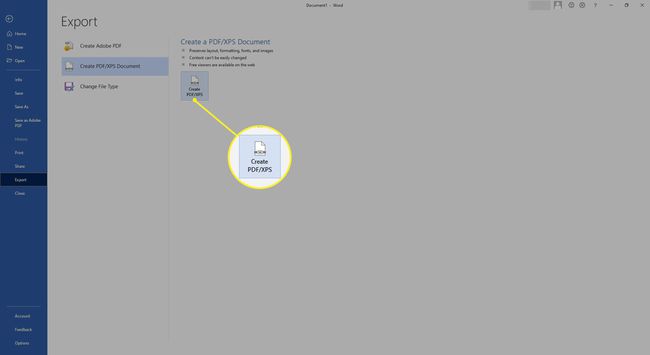
-
Valige dialoogiaknas Minimaalne suurus (veebis avaldamine) ja vali Avalda PDF-i genereerimiseks.
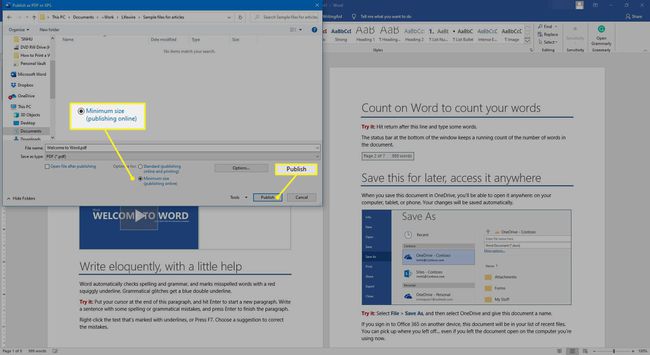
Word 2010-s:
Word 2010 töötab veidi teisiti. Peate tegema järgmist.
Avage oma Wordi dokument.
Valige Fail > Salvesta kui.
-
Aastal Faili nimi väljale, sisestage oma faili nimi.
Sama failinime säilitamine võib tunduda ahvatlev, kuid peaksite seda vähemalt veidi muutma, et teil oleks alles algse PDF-faili koopia.
Aastal Salvesta tüübina loend, valige PDF (*.pdf).
Valige Minimaalne suurus (veebis avaldamine).
Valige Salvesta.
Tihendage PDF-failide suurus Macis
See mugav nipp võimaldab Maci kasutajatel PDF-failide suurust hõlpsalt vähendada.
Eelvaade on kaasas iga macOS-i installiga (alates Mac OS X-i aegadest). See asub teie rakenduste kaustas.
-
Paremklõpsake Finderis PDF-il, mida soovite avada, ja valige Ava rakendusega > Eelvaade.

-
Valige Fail menüüribal Eelvaade ja valige Ekspordi rippmenüüs.
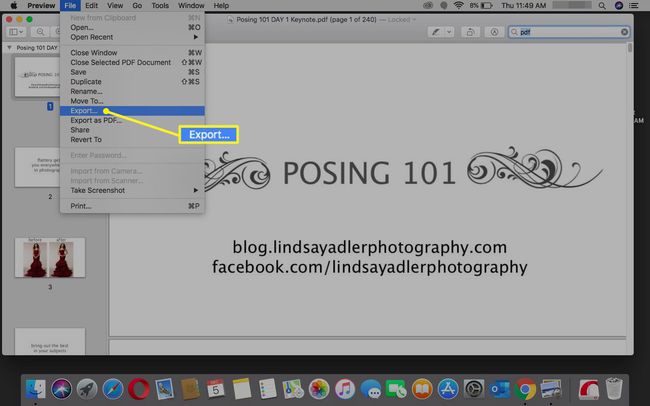
-
Dialoogiboksis Kvartsfilter menüü, valige Vähenda faili suurust.
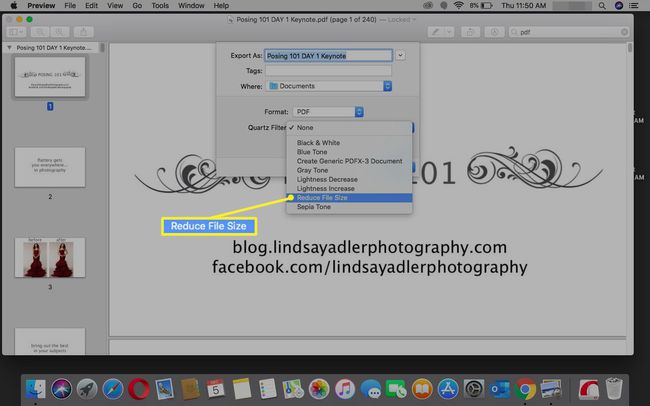
-
Valige Salvesta.
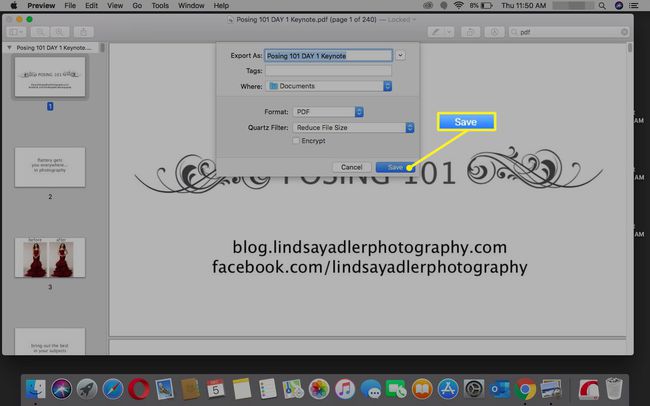
Vähendage oma telefonis PDF-failide mahtu
PDF-faili suuruse vähendamiseks telefonis peate installima PDF-i tihendamise rakenduse, näiteks iLovePDF, mis on saadaval nii Androidi kui iOS-i jaoks. Iga rakendus on veidi erinev, kuid see töötab selle rakendusega järgmiselt.
Kui teil pole Maci ja teie Windowsi masinas pole Office’i rakendusi, saate seda sama teenust (allpool) kasutada oma arvutis, minnes aadressile Ma armastan PDF-ide veebisaiti.
Avage rakendus iLovePDF.
Puudutage Tihendage PDF.
Vali asukoht (Seade, Google Drive, või Dropbox), kust saate PDF-dokumendi alla laadida.
-
Andke rakendusele juurdepääs igale asukohale.
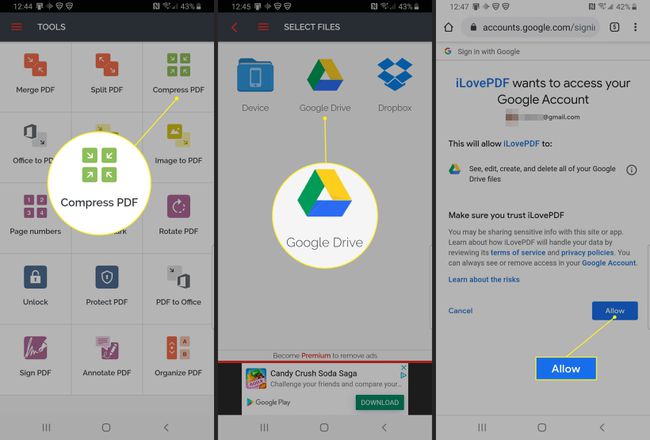
Liikuge PDF-faili, mida soovite tihendada, valige see ja puudutage Edasi.
Valige soovitud tihendusaste: äärmuslik, soovitatav või madal. Puudutage Suru kokku.
-
Näete lõpetamise teadet. Kokkusurutud faili vaatamiseks toksake Minge menüüsse Fail.