5 MacBooki turvanõuannet
See on võimas, läikiv ja seda tahavad kõik, sealhulgas vargad ja häkkerid. Teie MacBook mahutab teie maailma: tööfailid, muusika, fotod, videod ja muu teile oluline kraam, kuid kas teie MacBook on ohutu ja kahjustuste eest kaitstud? Vaadake viit MacBooki turvanõuannet, mille abil saate muuta oma MacBookist läbitungimatu ja varastamatu mobiilse andmeside kindluse.
Kasutage teenust Leia minu teenus või rakendust
Olete kuulnud iPhone'ist ja Leia rakendus Minu iPhone, kus kasutajad saavad oma kadunud või varastatud iPhone'i jälitada iCloudi veebisait võimendades iPhone'i asukohateadlikkuse võimalusi.
See on suurepärane iPhone'i jaoks, aga kuidas on lood teie MacBookiga? Kas selle jaoks on rakendust? Jah seal on. Apple lühendas nime Find My ja laiendas teenust oma teistele seadmetele, sealhulgas iPodidele, AirPodidele, Apple Watchile ja Macidele.
Siit saate teada, kuidas aktiveerida töötavas Macis teenus Find My macOS Big Sur (11.0) või macOS Catalina (10.15).
-
Avage Mac Süsteemi eelistused ja valige Apple kasutajatunnus.
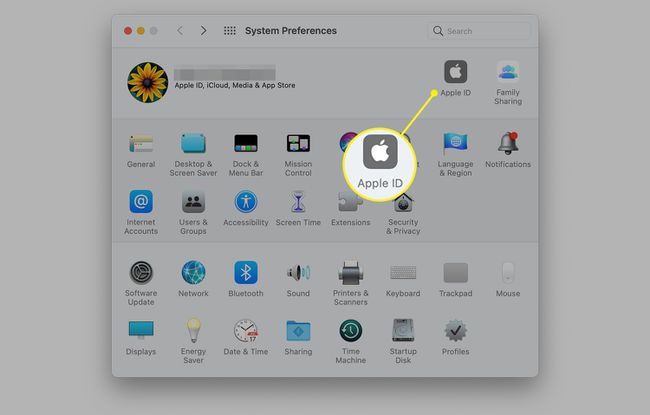
-
Vali iCloud vasakpoolses paneelis ja asetage tšekk selle ette Otsige üles minu Mac põhiekraanil. Klõpsake nuppu Valikud nuppu Leia minu Mac kõrval.
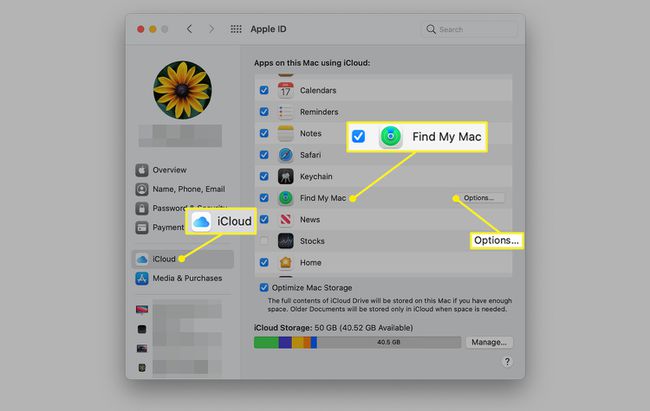
-
Lülitage sisse Otsige üles minu Mac tunnusjoon. Valikuliselt lülitage sisse Leia minu võrk funktsioon samuti. Valige Valmis seadete salvestamiseks.
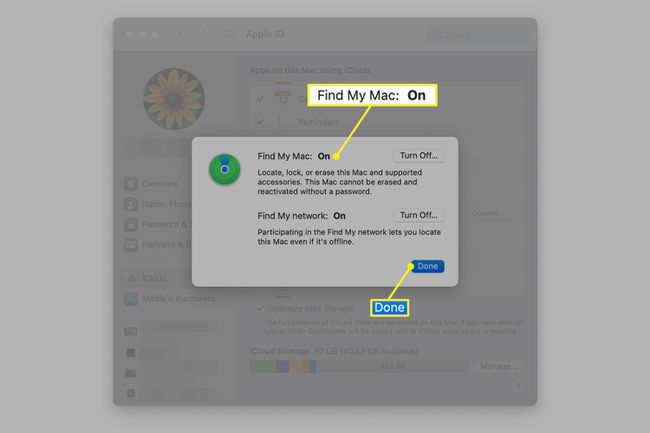
Pärast funktsiooni Find My Mac aktiveerimist, kui teie Mac läheb kaotsi või varastatakse, saate seda iCloudis oma Apple ID ja parooli abil jälgida, täpselt nii nagu saate seda kasutades Leia minu iPhone.
Kui teie Macis on operatsioonisüsteemi vanem versioon, mis funktsiooni Find My ei toeta, peate kaitse saamiseks pöörduma kolmanda osapoole rakenduse poole.
Aastase liitumistasu eest Absoluutne kodu ja kontor tarkvara pakub teie MacBookile nii andmeturbe kui ka varguse taastamise teenuseid. Tarkvara integreerub BIOS-i püsivara tasemel, nii et varas, kes arvab, et teie varastatud arvuti kõvaketta pühkimine muudab selle jälgimatuks, on üllatuseks, kui nad ühenduvad võrguga ja tarkvara hakkab oma asukohta edastama.
Lubage oma MacBooki turvafunktsioonid
Operatsioonisüsteemidel MacOS ja OS X on turvafunktsioonid, mis on kasutajale kättesaadavad. Kuigi funktsioonid on installitud, ei ole need tavaliselt vaikimisi lubatud. Kasutajad peavad turvafunktsioonid ise lubama. Siin on põhisätted, mida peaksite oma MacBooki turvalisemaks muutmiseks konfigureerima.
Keelake automaatne sisselogimine ja määrake süsteemi parool
Kuigi on mugav mitte sisestada parooli iga kord, kui arvuti käivitate või ekraanisäästja käivitub, võite jätke oma maja välisuks pärani lahti, sest teie MacBook on kõikehõlmav andmepuhvet inimesele, kes just varastas. seda.
Ühe märkeruudu klõpsuga ja parooli loomisega saate selle funktsiooni lubada ja häkkeri või varga teele panna uue teetõkke. Kui te pole süsteemi parooli määranud, minge aadressile Süsteemi eelistused > Turvalisus ja privaatsus > Kindral vahekaart ja määrake üks.
FileVaulti krüptimise lubamine
Teie MacBook just varastati, kuid sisestasite oma kontole parooli, nii et teie andmed on kaitstud, eks? Vale!
Enamik häkkereid ja andmevargaid tõmbab kõvaketas eemaldage oma MacBookist ja ühendage see IDE/SATA-USB-kaabli abil teise arvutiga. Nende arvuti loeb teie MacBooki draivi nagu mis tahes muud sellega ühendatud DVD- või USB-draivi. Nad ei vaja teie andmetele juurdepääsuks kontot ega parooli, kuna nad eiravad operatsioonisüsteemi sisseehitatud failiturvet. Neil on nüüd otsene juurdepääs teie failidele sõltumata sellest, kes on sisse logitud.
Lihtsaim viis selle vältimiseks on lubada failide krüptimine OSX-i abil sisseehitatud FileVaulti tööriist. FileVault krüpteerib ja dekrüpteerib teie profiiliga seotud failid käigult, kasutades parooli. See kõlab keeruliselt, kuid kõik toimub taustal, nii et sa ei tea, et midagi toimub. Samal ajal on teie andmed kaitstud. Seega, kui häkkeritel pole parooli, on andmed loetamatud ja varastele kasutud isegi siis, kui nad võtavad draivi välja ja ühendavad selle teise arvutiga.
Aktiveerige FileVault aadressil Süsteemi eelistused > Turvalisus ja privaatsus > FileVault sakk. Kirjutage üles taastevõti, mis luuakse automaatselt. Teil on seda vaja oma andmetele juurdepääsuks.
Tugevama terve ketta krüptimise koos täiustatud funktsioonidega vaadake TrueCrypt, tasuta avatud lähtekoodiga failide ja ketta krüptimise tööriist.
Lülitage sisse oma Maci sisseehitatud tulemüür
Mac on sisseehitatud tulemüür nurjab enamiku häkkerite katsed teie MacBooki Internetist sisse murda. Seda on lihtne seadistada. Pärast lubamist blokeerib tulemüür pahatahtlikud sissetulevad võrguühendused ja reguleerib väljaminevat liiklust. Rakendused peavad enne väljamineva ühenduse loomist teilt luba küsima (hüpikakna kaudu). Juurdepääsu saate anda või keelata ajutiselt või alaliselt vastavalt oma äranägemisele.
Vahekaart Tulemüür asub kohas Süsteemi eelistused > Turvalisus ja privaatsus > Tulemüür sakk. Lifewire pakub üksikasjalikke samm-sammulisi juhiseid kuidas lubada OS X-i turvafunktsioone.
Installige plaastrid
Kassi ja hiire mäng exploit/patch on elus ja terve. Häkkerid leiavad rakenduses nõrkuse ja arendavad ära selle. Rakenduse arendaja tegeleb haavatavusega ja vabastab selle parandamiseks paiga. Kasutajad installivad plaastri ja ring jätkub.
macOS ja OS X kontrollivad regulaarselt Apple'i kaubamärgiga tarkvaravärskendusi ning sageli paluvad teil need alla laadida ja installida. Paljudel kolmanda osapoole tarkvarapakettidel, nagu Microsoft Office, on oma tarkvaravärskenduse rakendus, mis kontrollib perioodiliselt, kas plaastreid on saadaval. Teistel rakendustel on käsitsi funktsioon "Otsi värskendusi", mis asub sageli menüüs Abi.
Enimkasutatavate rakenduste värskenduste kontrollimine või ajastamine on hea mõte iganädalaselt, et te ei oleks tarkvarapõhiste ärakasutamiste suhtes haavatav.
Lukustage see
Kui keegi on otsustanud teie arvuti varastada, saab ta seda teha, olenemata sellest, kui mitu kaitsekihti te üles ehitate. Teie eesmärk peaks olema muuta varga jaoks teie MacBooki varastamine võimalikult keeruliseks. Tahad neid piisavalt heidutada, et nad liiguksid lihtsamate sihtmärkide poole.
Aastakümneid eksisteerinud Kensingtoni lukk on turvaseade a füüsiliseks ühendamiseks sülearvuti teraskaabli aasaga suure mööblieseme või mõne muu eseme külge, mida pole lihtne teha liigutatud. Enamikul sülearvutitel on sisseehitatud K-pesa, mis aktsepteerib Kensingtoni tüüpi lukku, kuid MacBookidel mitte. Teil on vaja adapterit, millest mitu on Amazonis saadaval, kuid mitte kõik adapterid ei ühildu kõigi Maci mudelitega, seega lugege enne selle tellimist läbi väikese kirjaga osa.
Kas neid lukke saab valida? Jah. Kas kaablit saab lõigata õigete tööriistadega? Jah. Oluline on see, et lukk hoiaks ära võimaluse juhusliku varguse. Võimalik varas, kes murrab raamatukogus välja lukukorjamise komplekti ja Jaws of Life juhtmelõikurite, et varastada teie MacBook tekitavad tõenäoliselt rohkem kahtlust kui siis, kui nad kõndisid minema, teie sülearvuti kõrval istudes, mis ei olnud ajakirja külge ühendatud hammas.
Põhilist Kensingtoni lukku on mitut tüüpi ja see on saadaval enamikus kontoritarvete kauplustes.
Kaitske oma Maci kõvakesta konfiguratsiooniga
Kui suhtute turvalisusesse tõsiselt ja soovite oma seadetesse süveneda, et teie Maci turvalisus oleks võimalikult kuulikindel, minge Apple'i toe veebisaidile ja laadige alla Mac OS X turbekonfiguratsiooni juhendid. Need dokumendid kirjeldavad saadaolevaid sätteid OS-i kõigi aspektide lukustamiseks, et muuta see võimalikult turvaliseks.
Olge ettevaatlik, et tasakaalustaksite turvalisust kasutatavusega. Te ei soovi oma MacBooki nii tihedalt lukustada, et te ei pääseks sellesse sisse.
