10 parimat Nintendo Switchi funktsiooni
Lisaks võimalusele mängida mänge liikvel olles, Nintendo Switch sisaldab vanemlikku järelevalvet, häälvestlust ja muid funktsioone, millest te ei pruugi teada. Siin on nimekiri peamistest peidetud (või vähemalt mitte ilmsetest) funktsioonidest, mis võivad teile kasulikuks osutuda.
Need Nintendo Switchi näpunäited kehtivad konsooli originaalmudeli kohta.
01
10-st
Leidke oma Joy-Coni kontrollerid
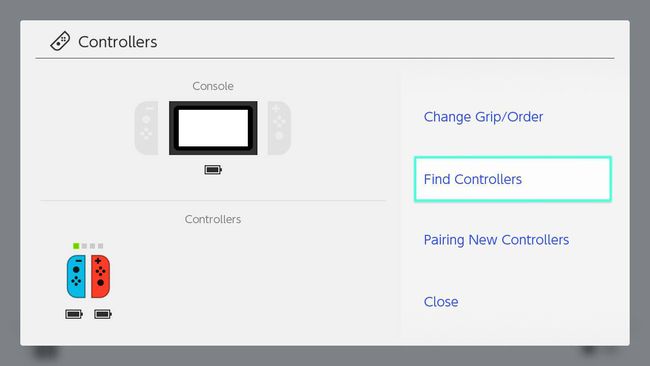
Kui mõni teie Joy-Coni kontrolleritest on kadunud, ärge minge välja ja ostke veel uut. Selle asemel kasutage Nintendo Switchi funktsioon Find Controller. See ei tööta igas olukorras, kuid kui teie kontroller on läheduses ja konsooliga seotud, võib see säästa uue ostmist.
02
10-st
Siduge Joy-Cons arvuti või Android-seadmega
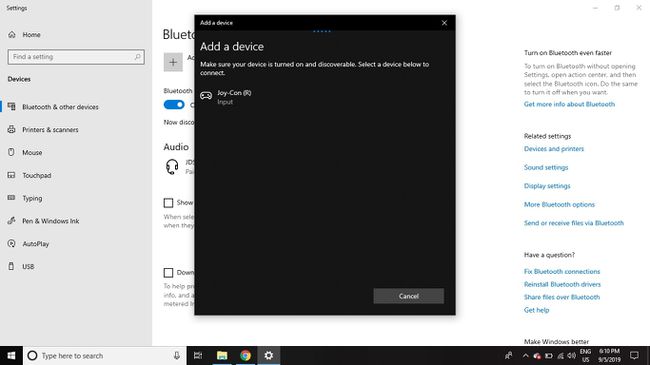
Nii nagu see on võimalik ühendage PS3-kontroller Android-seadmega, saate kasutada Switch Joy-Con kontrollereid oma Android-nutitelefonis või -tahvelarvutis Bluetooth. Steamis mängude mängimiseks saate sama lihtsalt Joy-Conid arvutiga siduda. Lihtsalt eemaldage Joy-Con lülitist ja vajutage nuppu Sünkroonimine nuppu, seejärel otsige seda oma Bluetooth-seadmest.
Samuti on võimalik kasutage Nintendo Switchiga teiste konsoolide jaoks kontrollereid.
03
10-st
Looge oma Switchis lisasalvestusfailide jaoks uus profiil
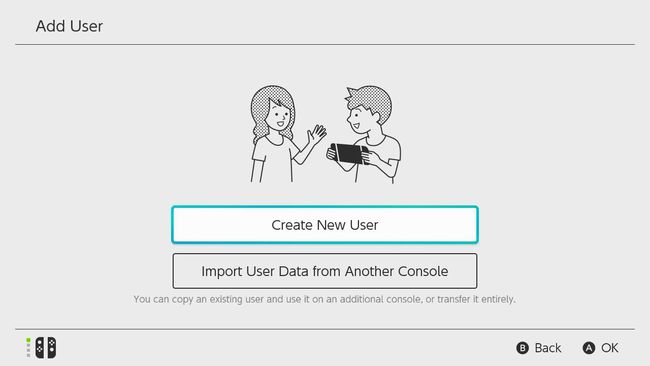
Mõned mängud lubavad ühe kasutaja kohta ainult ühte salvestusfaili, nii et kui vajate täiendavat salvestuspesa, siis lihtsalt lisage uus kasutajaprofiil. Seejärel saate salvestatud andmeid kasutajate vahel üle kanda. Kahjuks ei saa te salvestusandmeid profiilide vahel jagada, kuid see on siiski mõistlik lahendus, kui vajate täiendavaid salvestusfaile.
04
10-st
Andmete salvestamine lülitikonsoolide vahel

On võimalik salvestada andmeid kahe Nintendo Switchi süsteemi vahel. Mõlemad konsoolid peavad olema üksteise lähedal ja ühendatud Internetiga. Neile peaks olema installitud ka uusim püsivara värskendus.
05
10-st
Muutke oma lüliti piirkonda

Switch on piirkonnavaba, seega mängib see mänge, mis on välja antud kõikjal maailmas. Siiski on mõned põhjused, miks võiksite oma konsooli piirkonna sätteid muuta. Näiteks saate osta mänge, mis on välja antud ainult Jaapanis (kuigi tekst ja hääl on jaapani keeles).
Switchi piirkonna määramiseks tehke järgmist.
- Valige Süsteemisätted peamenüüst.
- Valige Süsteem, seejärel valige Piirkond.
- Valige oma eelistatud piirkond ja järgige ekraanil kuvatavaid juhiseid. Peate konsooli taaskäivitama.
Piirkonna muutmine muudab automaatselt keeleseadeid ja see annab teile juurdepääsu selle piirkonna Nintendo eShopile; mängude ostmiseks tuleb aga luua uus kasutajakonto.
06
10-st
Lisage kasutaja teise piirkonna jaoks

Sa saad tehke uus Nintendo konto võrgus, kasutades mis tahes veebibrauserit. Sisestage oma teise kontoga seotud e-posti aadressist erinev e-posti aadress ja valige kindlasti soovitud piirkond. Kui uus konto on seadistatud, linkige need kaks kontot.
- Valige Süsteemisätted peamenüüst.
- Valige Kasutajad > Lisa kasutaja.
- Valige Importige kasutajaandmed teisest konsoolist.
- Valige Ei.
- Valige Jah.
- Valige Linkige Nintendo konto, seejärel sisestage uue konto jaoks sisestatud e-posti aadress.
07
10-st
Mängude ja kasutajaandmete ülekandmine lülitikonsoolide vahel
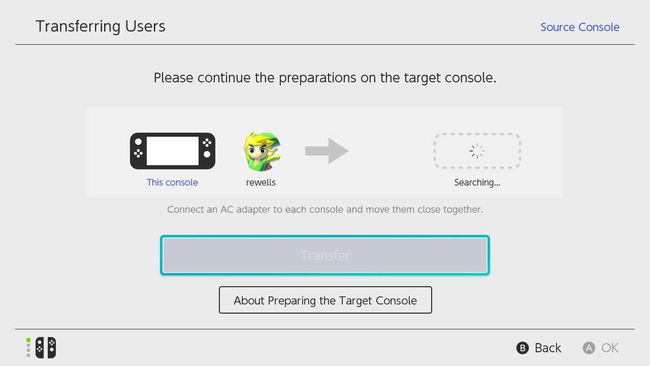
Kasutajaandmed hõlmavad mänge ja muud Nintendo eShopist alla laaditud sisu. Kasutajaandmete edastamiseks süsteemide vahel:
- Valige Süsteemisätted konsooli peamenüüst oma kasutajaandmetega.
- Valige Kasutajad > Edastage oma kasutajaandmed.
- Valige Edasi.
- Valige Edasi uuesti.
- Valige Allika konsool.
- Valige Jätka.
- Korrake samme 1–4 teises Switchi süsteemis, seejärel valige Sihtkonsool.
- Kui lähtekonsool tuvastab sihtkonsooli, valige Ülekanne lähtekonsoolil.
Samuti on võimalik microSD-kaardiga edastada kasutajaandmeid Switchide vahel.
08
10-st
Häälvestlus Nintendo Switchis
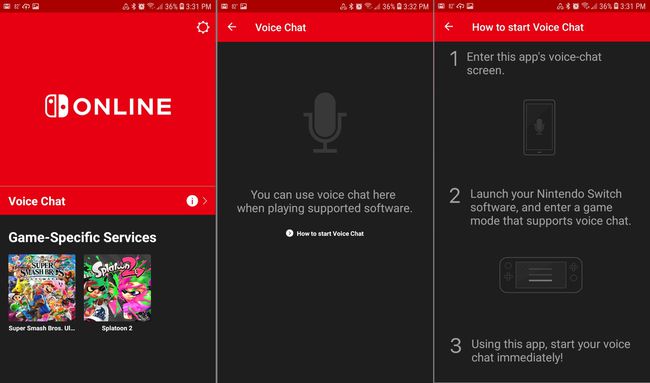
Kui mängite võrgumänge nagu Splatoon 2, saate oma meeskonnakaaslastega vestelda kasutades Rakendus Nintendo Switch Online, mis on saadaval iOS-i ja Androidi jaoks. Pärast oma Nintendo kontole sisselogimist valige Häälvestlus avamenüüst ja järgige ekraanil kuvatavaid juhiseid.
09
10-st
Kasutage lülitiga USB-klaviatuuri või peakomplekti

Rääkides võrgumängudest, saate ühendage enamik peakomplekte ja klaviatuure oma Switchiga kasutades USB-porte. Kuigi te ei saa klaviatuuriga mänge mängida, saate seda kasutada paroolide ja muu teksti sisestamiseks. Juhtmeta Bluetooth-peakomplektid, sealhulgas enamik PS4-peakomplekte, ühilduvad samuti Switchiga.
10
10-st
Seadistage Nintendo Switchi jaoks vanemlik järelevalve
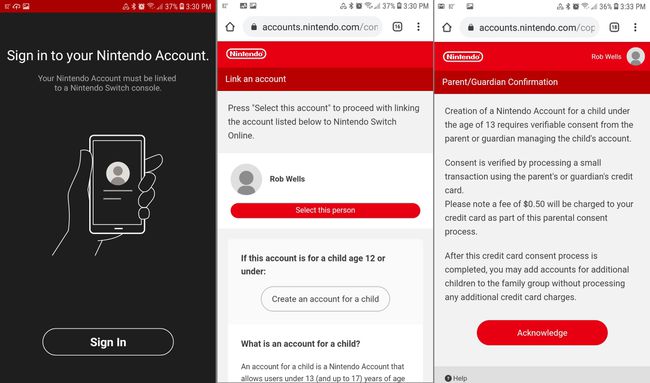
Rakendust Nintendo Switch Online saab kasutada ka Switchi vanemliku järelevalve seadistamiseks. Vanemlik järelevalve võimaldab teil seada piiranguid mänguajale ja piirata juurdepääsu teatud mängudele ja funktsioonidele. Rakenduse esmakordsel käivitamisel on teil võimalus luua lapsele konto. Peate esitama oma krediitkaardi andmed (tõestamaks, et olete täiskasvanu) ja seadistama parooli.
Kirjutage oma parool üles ja hoidke seda kindlas kohas, sest tulevikus esitatakse teile väljakutse see lähtestada.
