Kuidas Macis lemmikuid lisada
Teie Maci arvutis on kaks tootlikkuse tööriista, mis aitavad teil kiiresti leida ja avada kõige sagedamini kasutatavad rakendused, failid ja kaustad. Üks tööriist on sees olev paneel Lemmikud Leidja. Teine tööriist on Dokk, kitsas paneel, mis asub ekraani servas ja sisaldab nende üksuste otseteeikoone. Nende kahe tööriista abil saate Macis lemmikuid lisada järgmiselt.
Kuidas Mac Finderisse lemmikuid lisada
Finder aitab teil kiiresti leida teie Maci ja arvutisse salvestatud rakenduse, faili, kausta või veebilehe iCloud Drive. Finderis on külgriba, mis sisaldab jaotist Lemmikud, kuhu saate lisada otseteid, et kiirendada kõige sagedamini kasutatavate kaustade, failide ja rakenduste leidmiseks kuluvat aega. Siit saate teada, kuidas oma lemmikuid Finderisse lisada.
-
Klõpsake Leidja dokis.
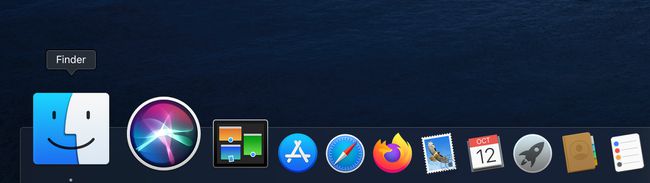
Näete failide loendit. Otsige failide loendist üles rakendus, fail või kaust, mille soovite lisada.
-
Klõpsake loendis oleval üksusel ja lohistage see Finderi külgriba jaotisesse Lemmikud. Kuvatakse punane joon, mis näitab üksuse asukohta.

Rakenduse lisamiseks paneelile Lemmikud hoidke all klahvi Command, lohistades samal ajal rakenduse faili paneelile Lemmikud.
Kui olete üksuse õiges kohas asetanud, vabastage see hiirelt.
Üksuse eemaldamiseks paneelilt Lemmikud lohistage see lihtsalt minema.
Kuidas dokki lemmikuid lisada
Dokk on kasulik ajasäästja, kuna iga ikoon on otsetee, mis võimaldab teil kiiresti avada rakendusi, faile või veebilehti. Teie Mac on dokis juba eellaaditud ikoonidega kindlas järjekorras vasakult paremale:
- Leidja
- Lemmikrakenduste otseteed
- Praegu töötavad rakendused, mida tähistab väike must täpp ikooni allosas
- Lemmikfailid või -kaustad
- Prügikast
Kuidas lisada rakendusi oma Maci dokki
Dokis kuvatakse kuni kolm hiljuti kasutatud rakendust, mis pole veel dokis, ja kausta Internetist alla laaditud üksuste jaoks. Doki välimuse muutmiseks on mitu võimalust. Saate seda kohandada, lisades ikoone, kustutades ikoone ja muutes ikoonide järjekorda.
-
Klõpsake Stardiplatvorm dokis.
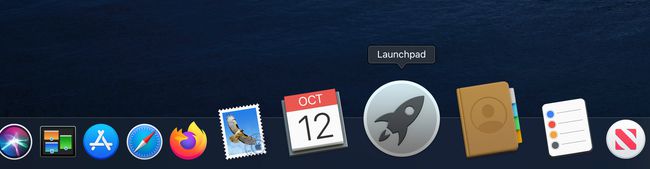
Valige ja lohistage oma valitud rakendus dokki.
-
Dokis olevad ikoonid teevad rakendusele ruumi nende vahele libisemiseks. Lohistage ikoon dokis soovitud kohta.
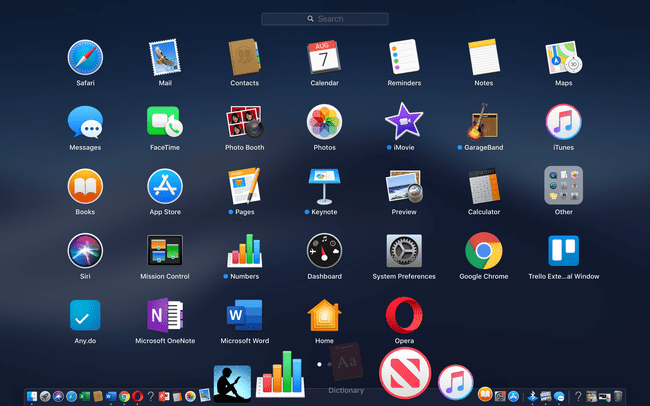
Kui olete rakenduse soovitud asendis lahti lasknud, lisatakse see dokki.
Kuidas lisada oma Maci dokki veebisaiti
Kui teil on veebileht, mida sageli külastate, saate luua doki lisamiseks otsetee, et saaksite lehe kiiresti laadida.
Avage veebileht mis tahes brauser, sealhulgas Safari, Chrome või Firefox.
Kui leht on avatud, tõstke esile URL brauseri aadressiribal.
-
Lohistage URL-ist vasakul asuv väike ikoon dokki ja asetage see prügikastiikoonist vasakule, kuid enne vertikaalset joont, mis eraldab prügikasti ikooni ülejäänud rakendustest. Mõnel juhul peate võib-olla lohistama kogu URL-i dokki.
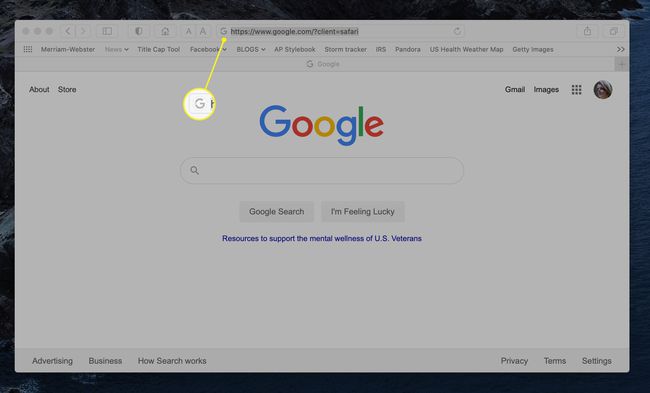
-
Veebilehe ikooni lisamiseks dokki vabastage hiir.
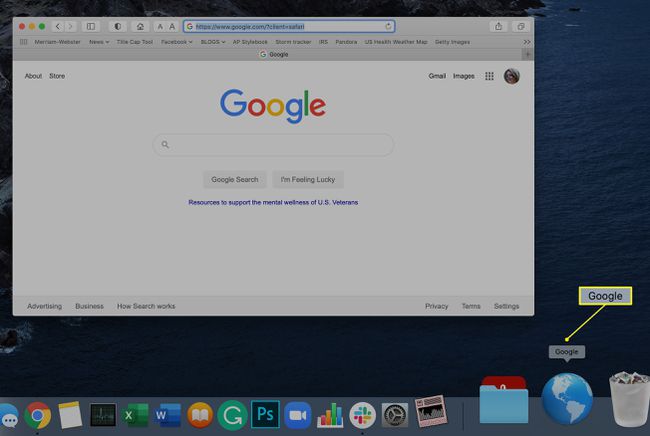
Selle lehe käivitamiseks klõpsake dokis veebilehe ikooni.
Kuidas dokki faile või kaustu lisada
Kui teil on rakenduses fail või kaust, mida soovite kiiresti avada, saate selle dokki lisada, et kaust oleks alati teie töölaua peal.
Käivitage Leidja salvestatava faili või kausta leidmiseks.
-
Lohistage fail või kaust dokki ja kukutage see prügikastiikoonist vasakule, kuid vertikaaljoonest paremale.
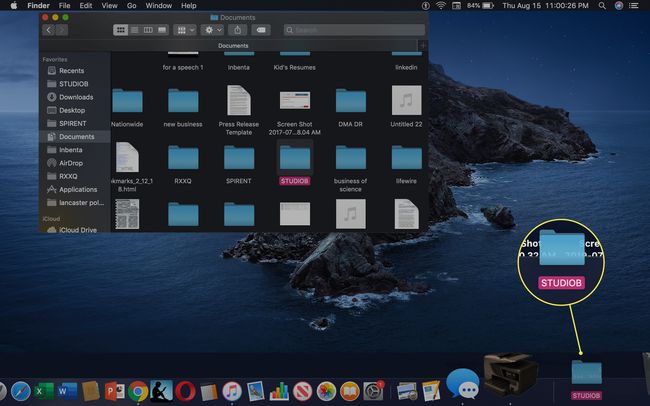
Olenevalt rakendusest võib ikoon saada rakenduse välimuse. Näiteks Wordi dokumentides kuvatakse "DOCX". Seotud rakenduse ja kausta avamiseks klõpsake ikooni.
Kuidas dokis ikoonide asukohta ümber korraldada
Kui dokk on kindlas järjekorras eellaaditud, saate kohandada, millised rakendused dokis kuvatakse, ja rakenduste asukohta või järjekorda. Ikoone Finder ja Trash ei saa teisaldada, kuid saate oma eelistustele vastavate rakenduste otseteede asukohta teisaldada ja lisada või kustutada.
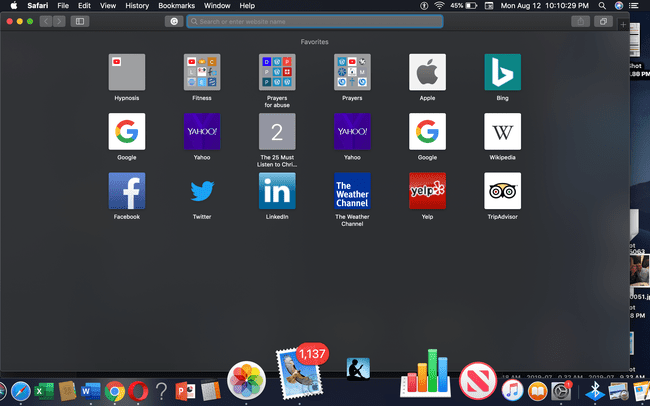
Kõik, mida pead tegema, on valida teisaldatava rakenduse ikoon ja lohistada see dokis uude kohta. Teised dokis olevad ikoonid asetsevad teie liigutatava ikooni ümber, nii et kõik paikneb dokil ühtlaselt.
Kuidas dokis olevaid üksusi kustutada
Kui teie dokk on liiga rahvast täis või soovite dokki tõrjuda, saate eemaldada ikoonid ja anda dokile hingamisruumi.
Klõpsake ikoonil, mille soovite eemaldada.
Lohistage ikoon üles (või risti, olenevalt doki asukohast) ekraani keskele.
-
Ilmub sõna "Eemalda".

Vabastage hiir ja ikoon eemaldatakse dokist.
Doki asukoha muutmine
Teie Macis asub dokk vaikimisi horisontaalselt ekraani allservas. Saate liigutada dokki, et see koos teistega vertikaalselt kuvatakse ekraani vasakule või paremale küljele kohandamine funktsioone, sealhulgas Genie-efekti. Tehke järgmist.
-
Paremklõpsake vertikaalne joon Dokis, mis asub prügikastiikooni lähedal.
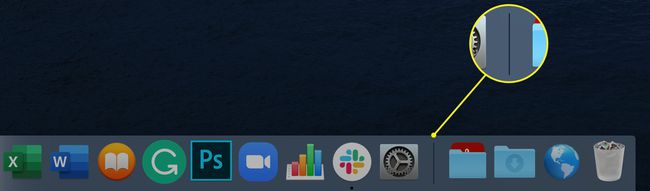
-
Klõpsake Doki eelistused ilmuvas hüpikmenüüs.
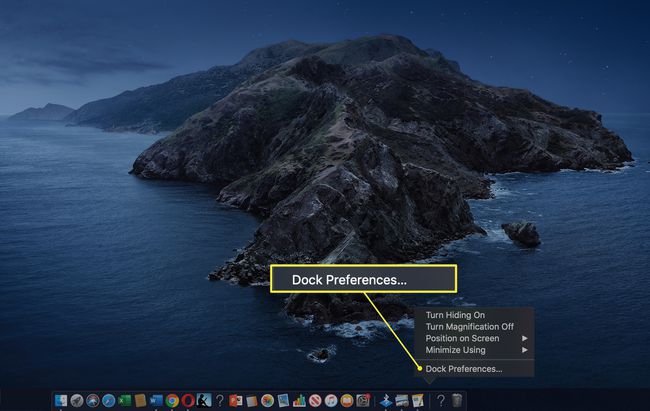
-
Avaneb uus aken, mis annab teile võimaluse muuta doki asukohta, doki suurust ja Genie efekti.

