Chromecasti ei toetata? 14 viisi selle parandamiseks
Kui brauser või Chromecast ei suuda tuvastada allika sisu, mida proovite üle kanda, võidakse Chromecasti tõrge „allikat ei toetata”.
Sellel veal on mitu võimalikku põhjust ja seega on mitu võimalikku lahendust. Näiteks võib see olla brauseris tekkinud luksumine, probleem Chromecasti enda või teie võrguga või mõni muu asi, alates ühildumatust tarkvarast kuni keelatud seadeteni.
Kui näete Chrome'is seda viga, tehke järgmist. Need toimingud peaksid toimima olenemata sellest, mida proovite üle kanda, olgu see siis voogesitusvideo, kohalik fail või kogu töölaua või brauseri vahekaart. Ärge unustage testida, et näha, kas lahendus teie jaoks töötas, enne kui jätkate järgmise sammuga.
Ühendage Chromecast või teler, kui see on sellesse sisse ehitatud, mõneks sekundiks lahti ja seejärel ühendage uuesti.
Vaatamata sellele, et lahendus tundub liiga lihtne, on taaskäivitamine kõige lihtsam esimene samm, mida proovida, ja see võib olla kõik, mis vea parandamiseks vajalik.
Värskendage Chrome'i, kui see on aegunud
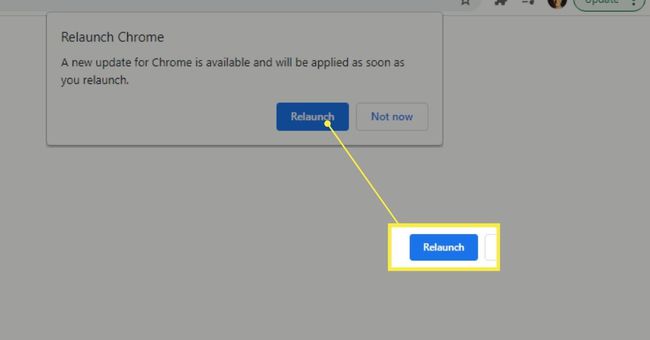
Värskendage Chromecasti, kui see on saadaval. Värskenduse käivitamiseks võib piisata 1. sammu taaskäivitamisest, kuid kui mitte, järgige juhiste saamiseks seda linki. Vea lahendamiseks võib olla saadaval värskendus.
Kui teil on Android TV, on nüüd õige aeg värskendusi kontrollida. Google pakub juhiseid Android TV värskenduste tegemiseks.
Mõnel teleril võib tunduda, et Chromecast on sisseehitatud, kuigi tegelikult ühilduvad need ainult teatud veebisaitidega, nagu YouTube või Netflix, mis teevad end meie teleri jaoks kättesaadavaks DIAL protokoll. Kui proovite üle kanda midagi muud (nt töölauda või brauseri vahekaarti), kuvatakse tõrketeade „allikat ei toetata”. Kontrollige Google'i Chromecasti sisseehitatud lehte et näha, kas teie teler tõesti toetab Chromecasti.
Taaskäivitage arvuti ja siis taaskäivitage ruuter. See on üks viimaseid üldisi tõrkeotsingu näpunäiteid, mis kehtivad mis tahes arvuti või võrguga seotud probleemide korral.
Minema chrome://lipud/ Chrome'is. Otsige need üles ja valige Lubatud nende kõrval olevast menüüst:
- Looge ühendus Cast-seadmetega kõigil IP-aadressidel
- Cast Media marsruudi pakkuja
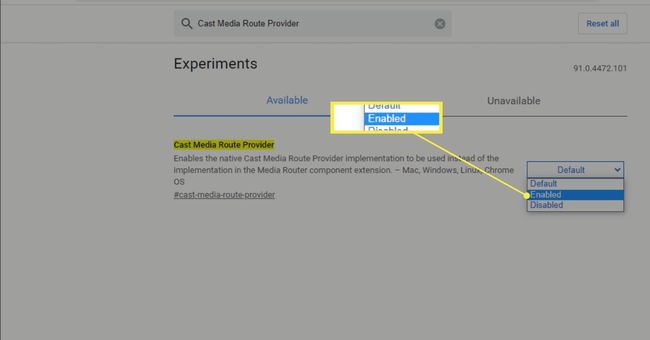
Keelake ajutiselt need seaded, mis võivad häirida teie arvuti võimet Chromecastiga korralikult suhelda.
- VPN
- Reklaamid blokeerivad laiendused või tarkvara
- Tulemüür
- Viirusetõrjetarkvara
Mõnel selle veaga inimestel vedas ainult siis, kui nad need üksused täielikult desinstallisid. Nii et kui näiteks VPN-i väljalülitamine ei paranda Chromecasti viga „allikat ei toetata”, tehke täielik desinstallimine.
Keelake kõik Chrome'i laiendused. Kui viga kaob pärast seda, lubage laiendused ükshaaval uuesti, iga järel testides veendumaks, et te ei näe Chromecasti tõrketeadet „allikat ei toetata”. Võimalik, et peate ühe laienduse jäädavalt kustutama, kui see on süüdlane.
Kui teil on Android TV, vajutage Kodu avage kaugjuhtimispuldil seaded ja valige Rakendused all TV, ja leida Google Cast'i vastuvõtja all Süsteemirakendused.
Seal proovige esmalt suvand välja ja seejärel uuesti sisse lülitada. Kui see viga ei lahenda, naaske vahemälu tühjendamiseks selle jaotise juurde.
Kui Chromecasti funktsioon on teie telerisse sisse ehitatud, võib ilmneda kellaaja/kuupäevaga seotud probleem, mis tuleb lahendada, et parandada vea „allikat ei toetata”.
Otsige oma teleri seadetest üles kuupäeva ja kellaaja valik ning seadke see automaatselt kindlaks määrama. Järgmisena valige Kasutage võrguaega valik (seda võib nimetada millekski sarnaseks).
Lähtestage Chromecasti tehase vaikeseaded. See kustutab täielikult selle mälu ja seaded, nii et peate selle hiljem uue seadmena seadistama.
Lähtestage ruuter. See sarnaneb Chromecasti lähtestamisega, kuid kehtib teie ruuteri kohta. Kõik taastatakse vaikeolekusse, seega tuleb Wi-Fi-võrk uuesti seadistada.
See erineb varasemast taaskäivitamisetapist. A lähtestada kustutab kohandused ja seab ruuteri tagasi tehase vaikeseadetele, samal ajal kui a Taaskäivita on lihtsalt väljalülitamine ja käivitamine.
Muutke oma WiFi-võrk avalikust privaatseks kui kasutate Windowsi. See muudab teie arvuti teistele võrgus olevatele seadmetele leitavaks, mis võib vea parandada.
Proovige mõnda muud brauserit, nagu Edge või Chrome Canary (mõeldud arendajatele). Mõnel kasutajal on olnud õnne kasutada midagi muud peale Chrome'i. Praegusel hetkel, pärast kogu riistvara lähtestamist ja kõige värskendamise tagamist, on järgmine kõige lihtsam lahendus jätta Chrome'i teise brauseri juurde.
Mõne inimese jaoks võib Edge'i kasutamine Chromecastiga ühenduse loomiseks mis tahes põhjusel käivitada või äratada ühenduse teie arvuti ja Chromecasti vahel, parandades seega Chrome'i vea. Niisiis, see on proovimist väärt.
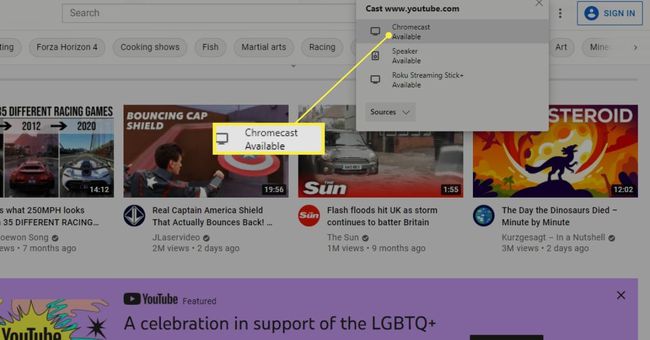
Installige oma operatsioonisüsteem uuesti. Jah, see on suur samm, kuid see võib olla lahendus, kui probleem pole teie teleris või Chromecastis. Kui teie operatsioonisüsteem on süüdi, parandab värske installimine vea peaaegu alati.
See kustutab kõik teie arvutis olevad andmed, välja arvatud juhul, kui lähtestamismeetod sisaldab valikut isiklike failide (nt Lähtestage see arvuti 8.11.10). Pidage meeles, et see parandab ainult Chromecasti vea kui probleem on teie arvutis.
KKK
-
Kas Chromecast vajab toiteallikat?
Jah. Millal Chromecasti seadistamine, peaksite selle toiteallikaga ühendamiseks kasutama kaasasolevat adapterit. Mõned mudelid võivad siiski töötada, kui need on toite saamiseks ühendatud teleri USB-porti.
-
Kuidas muuta Chromecasti heliallikat?
Kõigepealt avage oma seadme seaded ja valige heliallika valimiseks vaikemuusika kõlar. Seejärel valige teler või kõlar, mida soovite muusika esitamisel kasutada.
-
Kuidas muuta Chromecastis WiFi-allikat?
To muutke Chromecastis võrku, esmalt veenduge, et teie seade on ühendatud samasse WiFi-võrku kui teie Chromecast. Seejärel valige rakenduses Google Home oma Chromecast ja minge aadressile Seaded > Wi-Fi > Unusta > Unustage võrk. Lõpuks järgige Chromecasti teise WiFi-võrguga ühendamiseks ekraanil kuvatavaid juhiseid.
