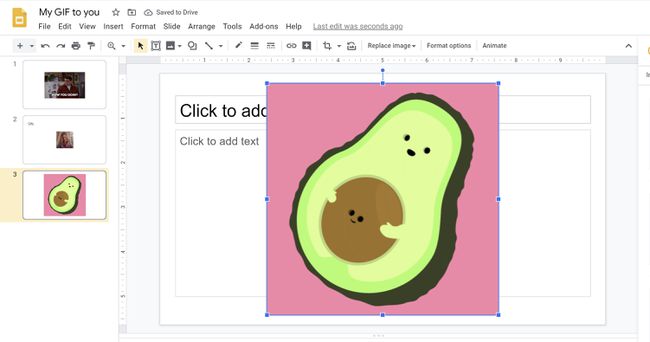Kuidas lisada GIF-i Google'i esitlustesse
Mida teada
- URL-ilt: valige Sisesta > Pilt > URL-i järgi, kleepige URL ja klõpsake Sisesta.
- Arvutist: klõpsake Insert > Pilt > Laadige arvutist üles, valige fail ja valige Avatud.
- Google Drive'ist või Google'i fotodest: minge saidile Sisesta > Pilt > Sõida või Fotod, valige GIF ja valige Sisesta.
Saate lisada GIF-id Google Slides'i esitlustele mõnel erineval viisil. Peal Windows ja Mac, saate sisestada arvutisse salvestatud GIF-e Google Drivevõi alates a URL teenusest nagu Giphy. Saate isegi lisada loodud GIF-i. Siit saate teada, kuidas lisada Google'i esitlustele GIF-e.
Kuidas lisada URL-iga Google'i slaididesse GIF-e
Kui teil on link GIF-ile, saate selle URL-i kasutades lisada Esitlustesse. Saate kopeerida URL-i allikast, näiteks GIPHY-st või GIF-i generaatorist. Google on veel üks hea allikas GIF-ide ja muude piltide leidmiseks. Sisestage otsingumootorisse märksõna või fraas, klõpsake Pildid, seejärel klõpsake Tööriistad > Tüüp > GIF.
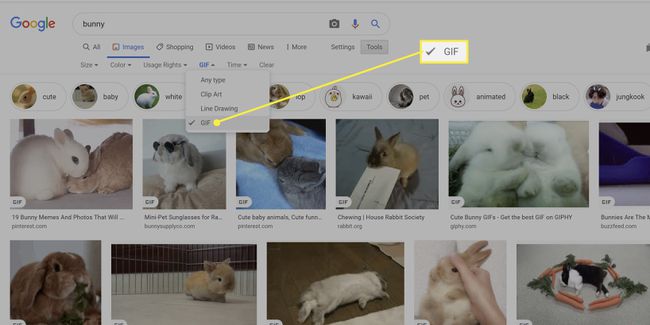
URL-i hankimiseks Google'i otsingust klõpsake selle valimiseks GIF-il, seejärel paremklõpsake (Maci puhul CTRL-klõps) ja valige
Protsess on enamiku GIF-i veebisaitide puhul sama: klõpsake GIF-il, seejärel jagage (või valige jagamise ikoon) ja kopeerige URL. (Kui URL ei tööta, proovige paremklõpsata ja salvestada pildi aadress.)
Teine allikas on Tumblr. Minema tumblr.com/tagged/gif, sisestage oma otsingutermin, klõpsake GIF-il, seejärel kolme punktiga menüüikooni ja seejärel klõpsake nuppu Püsilink. Ettevaatust, see sait sisaldab NSFW (ei salvesta tööks) pilte.
Kui teil on URL, minge tagasi oma Google Slides'i esitlusse ja klõpsake slaidil, millele soovite GIF-i lisada.
-
Klõpsake Sisesta.
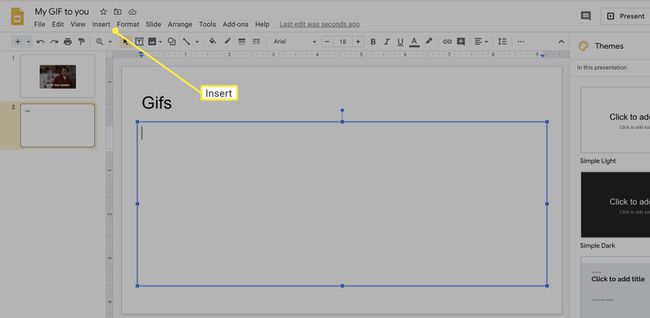
-
Valige Pilt.
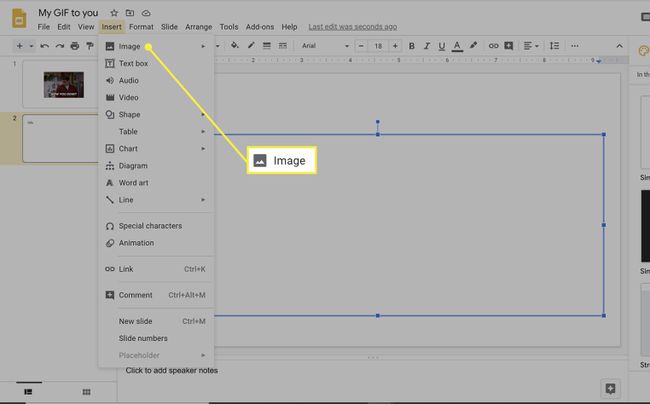
-
Valige URL-i järgi.
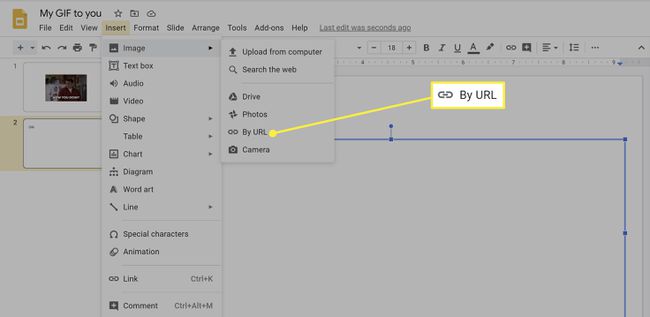
-
Kleepige URL sisse.
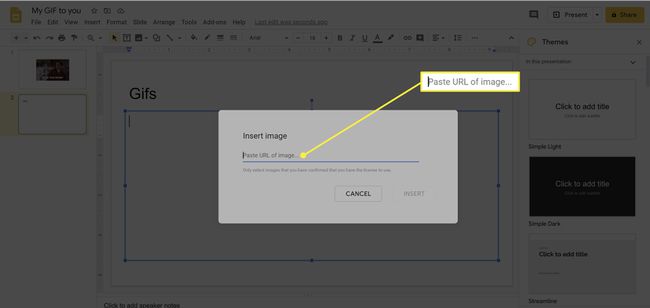
Kui kopeerite ja kleepite pildi, mitte URL-i, siis tõenäoliselt lõpetatakse selle esitamine ja see näeb välja nagu liikumatu pilt.
-
Kui URL laaditakse, kuvatakse teie GIF. Klõpsake Sisesta.
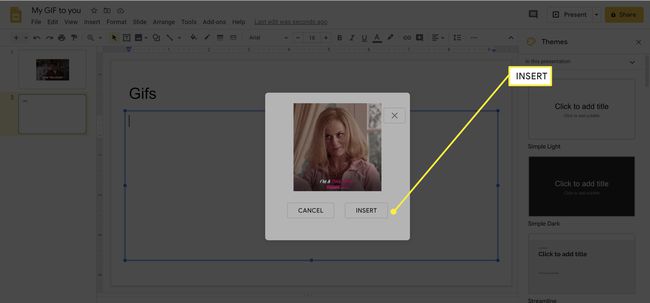
-
Nüüd saate GIF-i suurust, asukohta või kustutada, valides selle.
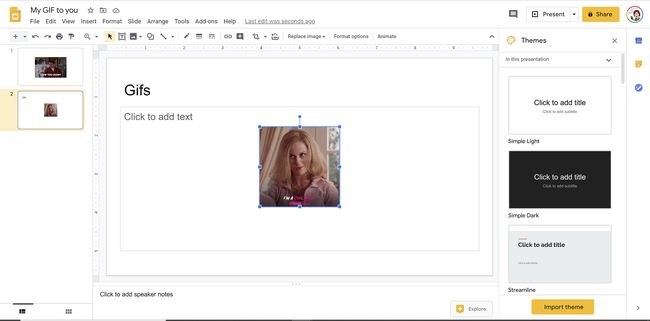
GIF-i ümberpaigutamiseks valige see hiirega ja lohistage soovitud kohta. Muutke GIF-i suurust, klõpsates ja lohistades piirdejoont.
Kuidas arvutist GIF-e üles laadida
Loodud või arvutisse salvestatud GIF-i lisamine on lihtne. Veenduge, et kõnealune GIF on mp4 faili, seejärel avage esitlus ja klõpsake slaidil, kuhu soovite GIF-i paigutada.
Klõpsake Sisesta.
-
Valige Pilt > Laadige arvutist üles.
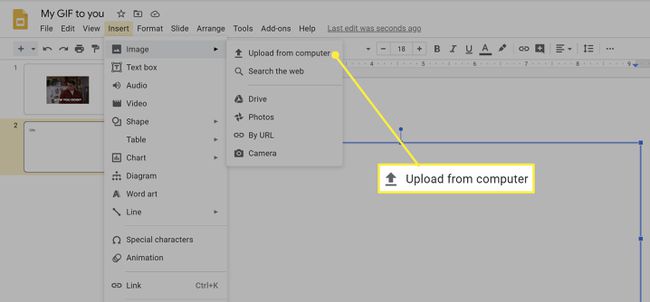
-
Leidke GIF-fail ja klõpsake Avatud.
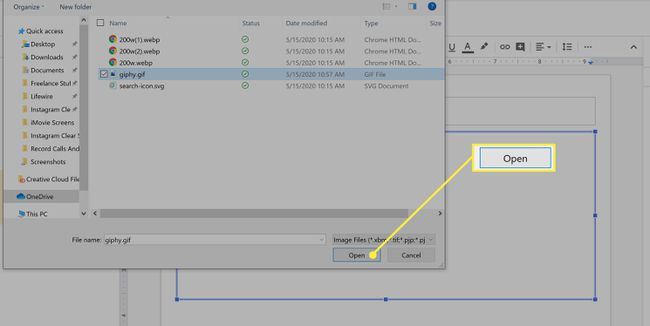
Kuidas Google Drive'ist või Google'i fotodest GIF-e üles laadida
Samamoodi saate sisestada mis tahes GIF-i, mis on salvestatud Google Drive'i ja Google Photos Google Slides'i esitluseks.
Avage esitlus ja klõpsake slaidi.
Klõpsake Sisesta > Pilt.
-
Valige Sõida GIF-i üleslaadimiseks Google Drive'ist või Fotod selle üleslaadimiseks teenusest Google Photos.
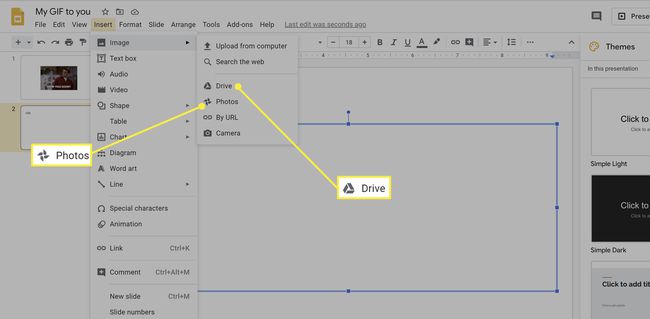
-
Paremal siinil klõpsake GIF-il (või GIF-idel), mille soovite sisestada. Klõpsake Sisesta ilmuval sõnumil.
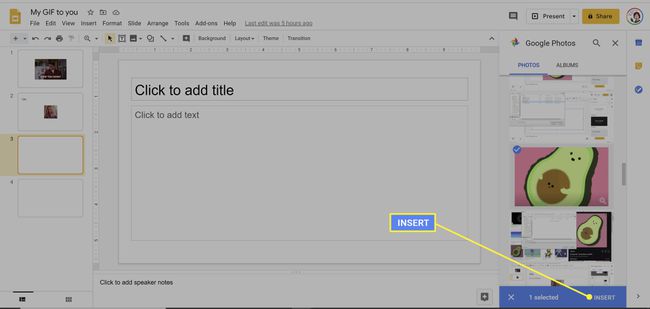
-
GIF ilmub slaidile. Muutke GIF-i, valides selle hiirega.