Google Smart Locki kasutamine oma Android-seadmes
Google Smart Lock, mida mõnikord nimetatakse ka Android Smart Lockiks, on mugav funktsioonide komplekt, mis on kasutusele võetud operatsioonisüsteemiga Android 5.0 Lollipop. See lahendab probleemi, mis tuleneb telefoni pidevast avamisest pärast seda, kui see on olnud jõude, võimaldades teil seadistada stsenaariume, kus teie telefon võib pikka aega turvaliselt lukustamata jääda. Funktsioon on saadaval Android-seadmetes ja mõnes Androidi rakenduses, Chromebookid, ja Chrome brauser.
Kehal aset leidev tuvastamine
See funktsioon tuvastab, kui seade on käes või taskus, ja hoiab selle lukustamata. Kui paned telefoni käest, lukustub see automaatselt, nii et sa ei pea kartma võõraste pilkude pärast.
Usaldusväärsed kohad
See on eriti masendav, kui teie seade lukustab teid pidevalt, kui olete mugavalt kodus. Smart Locki lubamine lahendab selle, seadistades usaldusväärsed kohad, näiteks kodus, kontoris või mujal, kus tunnete end mugavalt, jättes oma seadme pikaks ajaks lukustamata. See funktsioon nõuab aga GPS-i sisselülitamist, mis tühjendab teie akut kiiremini.
Usaldusväärne nägu
Kas mäletate näoga avamise funktsiooni? Android 4.0 Ice Cream Sandwichiga tutvustatud funktsioon võimaldab teil telefoni näotuvastuse abil avada. Kahjuks oli see funktsioon ebausaldusväärne ja seda oli omaniku foto abil lihtne petta. Seda funktsiooni, mida nüüd nimetatakse Trusted Face'iks, on täiustatud ja lisatud Smart Locki; sellega kasutab telefon näotuvastust, et võimaldada seadme omanikul märguannetega suhelda ja selle avada.
Usaldusväärne hääl
Kui kasutate häälkäsklusi, saate kasutada ka funktsiooni Trusted Voice. Kui olete hääletuvastuse seadistanud, saab teie seade end avada, kui kuuleb hääle vastet. See funktsioon ei ole täiesti turvaline: keegi, kellel on sarnane hääl, võib teie seadme avada. Olge selle kasutamisel ettevaatlik.
Usaldusväärsed seadmed
Kui loote Bluetoothi kaudu ühenduse uue seadmega, nagu nutikell, Bluetooth-peakomplekt, autostereo või mõni muu tarvik, küsib teie seade, kas soovite selle usaldusväärse seadmena lisada. Kui lubate selle, jääb teie telefon avatuks iga kord, kui telefon selle seadmega ühenduse loob. Kui seote oma nutitelefoni kantava seadmega, näiteks nutikella Moto 360, saate vaadata kantaval seadmel tekstsõnumeid ja muid märguandeid ning seejärel neile telefonis vastata. Usaldusväärsed seadmed on suurepärane funktsioon, kui kasutate sageli Wear OS-i seadet (endine Android Weari seade) või muid tarvikuid.
Chromebook Smart Lock
Saate selle funktsiooni Chromebookis lubada ka täpsemate seadete kaudu. Seejärel, kui teie Android-telefon on lukustamata ja läheduses, saate Chromebooki avada ühe puudutusega.
Paroolide salvestamine Smart Lockiga
Smart Lock pakub ka parooli salvestamise funktsiooni, mis töötab teie Android-seadme ja Chrome'i brauseri ühilduvate rakendustega. Selle funktsiooni lubamiseks avage Google'i seaded; siin saate protsessi veelgi lihtsamaks muutmiseks sisse lülitada ka automaatse sisselogimise. Paroolid salvestatakse teie Google'i kontole ja on juurdepääsetavad alati, kui olete ühilduvas seadmes sisse logitud. Täiendava turvalisuse huvides saate blokeerida Google'il teatud rakenduste (nt pangandus- või muude tundlikke andmeid sisaldavate rakenduste) paroolide salvestamise. Ainus negatiivne külg on see, et kõik rakendused ei ühildu; mis nõuab rakenduste arendajate sekkumist.
Kuidas Smart Locki seadistada
Järgige allolevaid juhiseid, et seadistada Smart Lock oma Android-seadmes, Chromebookis või Chrome'i veebibrauseris.
Android-seadmes
Allolevad juhised peaksid kehtima olenemata sellest, kes teie Android-telefoni tegi: Samsung, Google, Huawei, Xiaomi jne.
-
Mine sisse Seaded > Turvalisus > Täpsemalt > Usaldusagendid ja veendu selles Smart Lock on sisse lülitatud.
Usaldusagentide seade võib teie konkreetse telefonimudeli puhul olla veidi teises kohas. Otsima Usaldusagendid koputades suurendusklaasi ülaosas Seaded ekraanil selle leidmiseks.
-
Siis ikka all Turvalisus seaded, otsige Smart Lock.
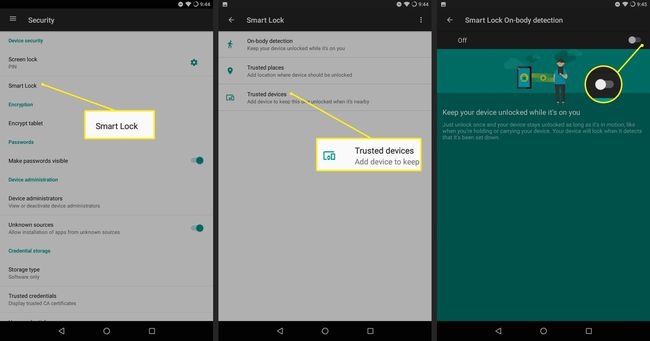
Puudutage Smart Lock ja sisestage oma parool, avamismuster või PIN-kood või kasutage oma sõrmejälge.
-
Siit saate lubada Kehal kandmise tuvastamine, lisama Usaldusväärsed kohad ja Usaldusväärsed seadmedja seadistada Voice Match.
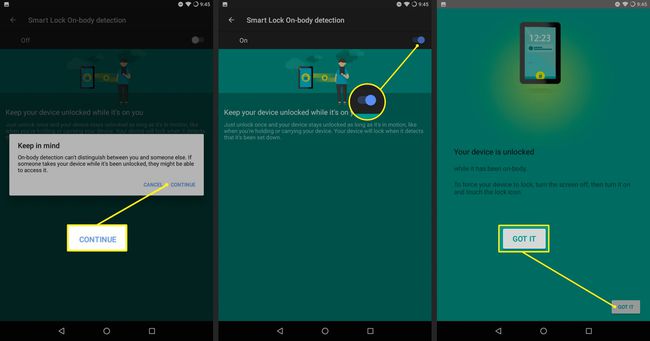
Kui olete Smart Locki seadistanud, näete lukustuskuva allosas luku sümboli ümber pulseerivat ringi.
Chromebookis, milles töötab ChromeOS 71 või uuem versioon
Chromebookis Smart Locki seadistamiseks järgige neid samme. Teil peab läheduses olema lukustamata Android-seade, mis töötab versiooniga 5.0 või uuem.
-
Nii teie Chromebook kui ka Android-seade peavad olema Internetiga ühendatud, Bluetooth on lubatud ja samale Google'i kontole sisse logitud.
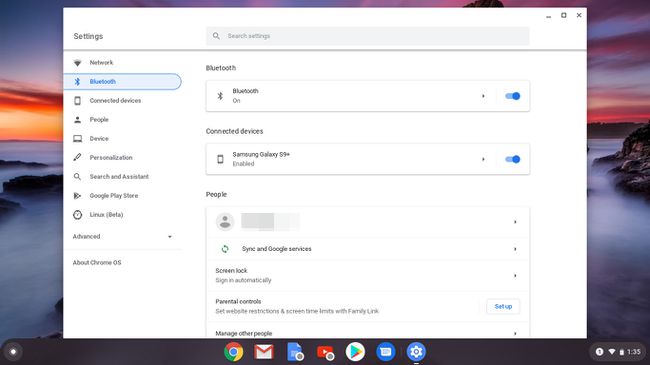
-
Minge Chromebookis aadressile Seaded > Ühendatud seadmed > Seadistage.
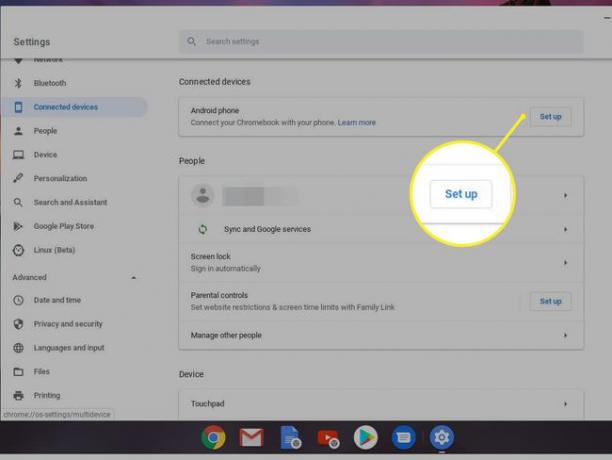
-
Aastal Ühendage oma telefoniga dialoog, all Valige seade, valige seade, mida soovite seadistada.
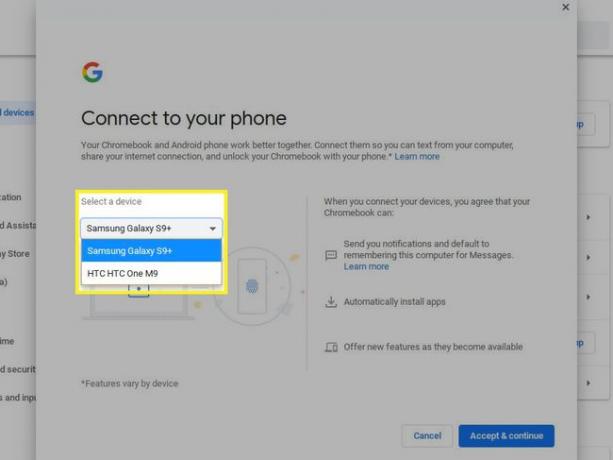
-
Valige Nõustu ja jätka.
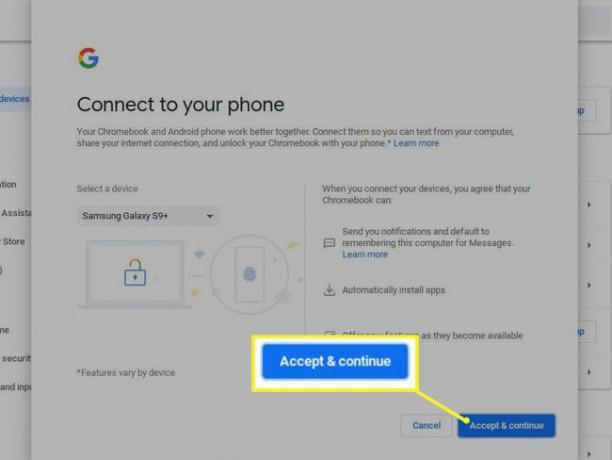
-
Sisestage oma parool ja valige Valmis.
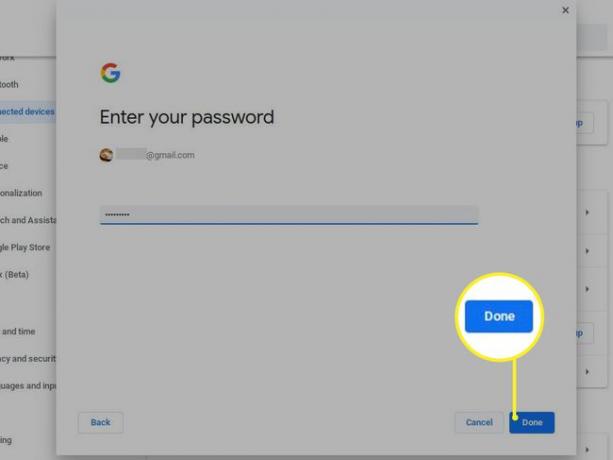
-
Valige Valmis seadme lisamise lõpuleviimiseks uuesti.
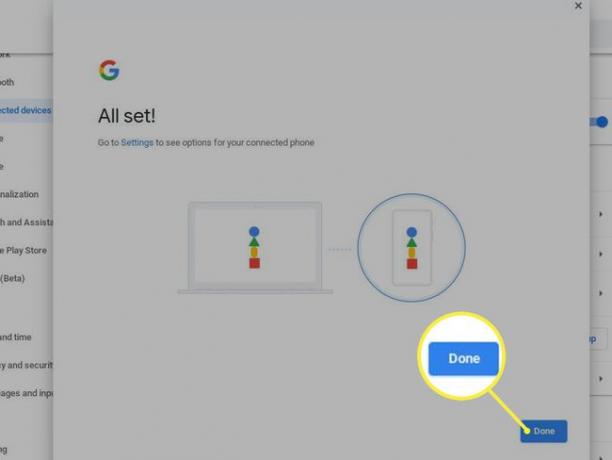
-
Valige seade alt Ühendatud seadmed juurde Luba või keelata Smart Lock.
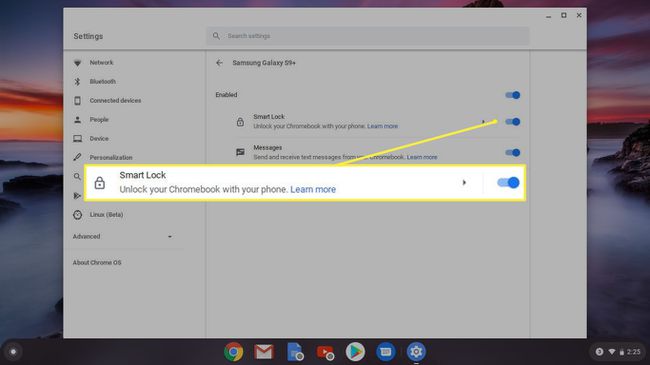
Chrome'i brauseris
Chrome'i brauseris Smart Locki seadistamiseks ja kasutamiseks tehke järgmist.
Kui logite sisse veebisaidile või ühilduvasse rakendusse, peaks Smart Lock ilmuma ja küsima, kas soovite parooli salvestada.
-
Kui teil ei paluta paroole salvestada, valige paremas ülanurgas kolme punktiga Chrome'i menüü ja Seaded.
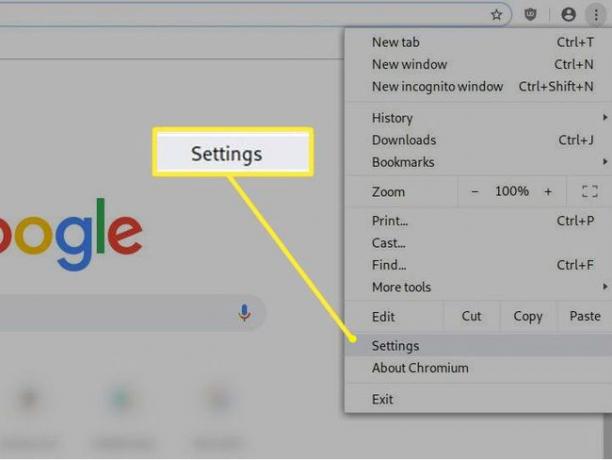
-
Ülaosa lähedal Seaded vahekaarti, näete Automaatne täitmine kasti. Valige Paroolid selle sees.
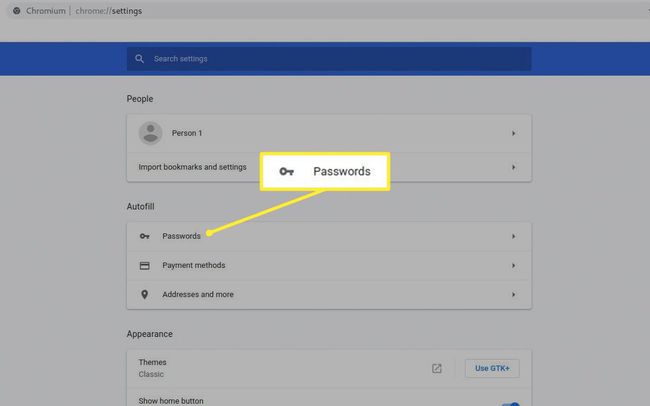
-
Siin saate juhtida, mida Chrome teie paroolidega teeb. Esiteks lülitage sisse Paku paroolide salvestamist sisse, kui see veel pole. Seejärel tehke sama koos Automaatne sisselogimine.
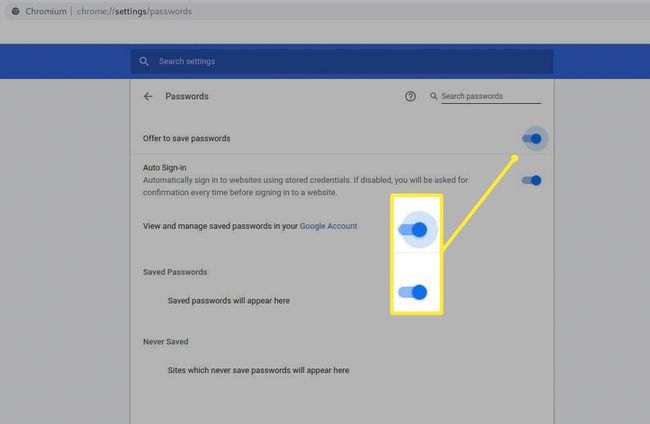
Saate oma paroole hallata, minnes aadressile passwords.google.com.
Androidi rakenduste jaoks
Smart Lock paroolidele peaks teie Android-seadmes vaikimisi aktiivne olema. Kui see pole nii, saate selle seadistada järgmiselt.
Mine sisse Google'i seaded (olenevalt teie telefonist kas seadetes või eraldi rakenduses).
Lülitage sisse Smart Lock paroolidele; see võimaldab seda ka Chrome'i mobiiliversiooni jaoks.
-
Siin saate ka sisse lülitada Automaatne sisselogimine, mis logib teid rakendustesse ja veebisaitidele automaatselt sisse seni, kuni olete oma Google'i kontole sisse logitud.
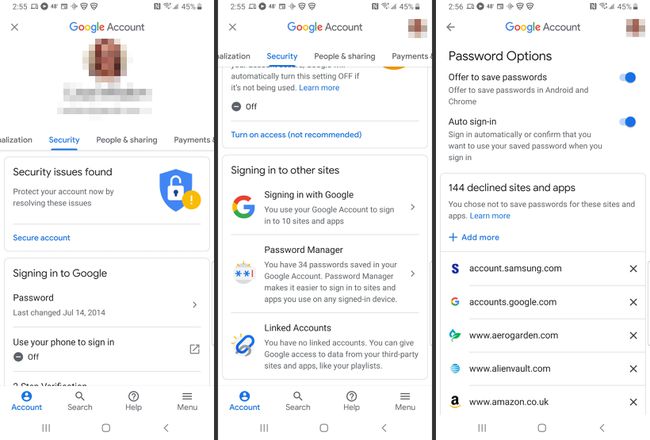
Korduma kippuvad küsimused
- Kuidas Google Smart Locki keelata? Smart Locki keelamiseks mis tahes Android-seadmes otsige Usaldusagendid seadete otsinguribal, seejärel puudutage Usaldusagendid otsingutulemustes ja keerake nuppu Smart Lock (Google) lülituslüliti väljas. Järgmisena eemaldage kõik usaldusväärsed seadmed, usaldusväärsed kohad, usaldusväärsed näod ja usaldusväärsed hääled.
- Kas ma saan Google Smart Locki oma Androidist eemaldada? Tehniliselt ei, te ei saa Smart Locki eemaldada, kuna see on Android OS-i sisse ehitatud. kõigi funktsioonide keelamiseks saate aga Smart Lockis kõik keelata ja eemaldada, nagu eespool kirjeldatud.
- Kui turvaline on Smart Lock? Smart Lock on veelgi turvalisem kui kahefaktoriline autentimine (2FA) sest erinevalt 2FA-st pärineb Smart Locki kinnitus teie tegelikust seadmest, mitte ainult teie telefoninumbrilt. 2FA-ga saavad häkkerid teiena esineda ja teie telefoninumbri oma identiteedi kinnitamiseks oma seadmesse edastada, kuid Smart Lockiga autentimine tuleb otse teie seadmest Smart Locki – see tähendab, et kui kellegi käes pole teie telefon, ei saa ta teeselda olla sina.
