Kuidas hankida Instagram iPadi jaoks
Mida teada
- Laadige App Store'ist alla Instagrami rakendus, seejärel logige sisse või looge uus konto.
- Piltide üleslaadimiseks rakendusest Photos otse Instagrami puudutage Jaga > Rohkem, seejärel puudutage nuppu Instagram lülitage sisse, et see muutuks roheliseks.
- Instagrami veebis kasutamiseks avage mis tahes veebibrauser iOS-i jaoks, seejärel minge saidile instagram.com.
See artikkel selgitab, kuidas Instagrami iPadis kasutada. Kõigile kehtivad samad juhised iOS seadmeid.
Kuidas Instagrami iPhone'i rakendust oma iPadi alla laadida
Kuigi konkreetne Instagrami rakendus pole iPadi jaoks saadaval ja App Store'i Instagrami rakendus on kohandatud iPhone'i või iPod Touch, saate siiski nautida täielikku IG-kogemust oma iPadis.
Puudutage valikut Rakenduste pood ikooni, mis asub teie iPadi avakuval.
-
Kui ilmub App Store'i liides, otsige Instagram.
Kui otsite App Store'ist Instagrami, peate võib-olla muutma väärtust Supports menüüs Filtrid, kui teie esialgsed otsingutulemused on tühjad.
-
Puudutage Hangi ametliku Instagrami rakenduse allalaadimiseks ja installimiseks.
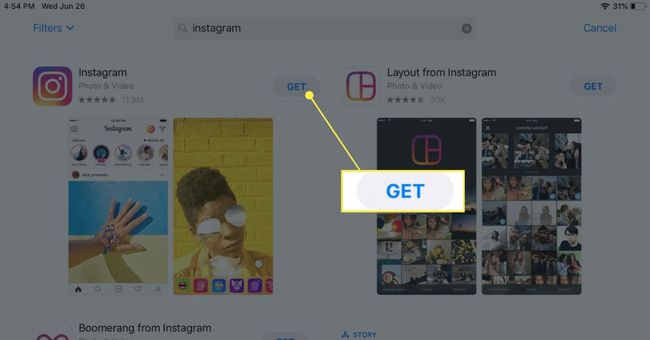
Kuidas oma iPadist Instagrami postitada
Kuna olete Instagrami rakenduse installinud, saate nüüd IG-sse postitada otse iOS-i rakendusest Photos.
Puudutage valikut Instagram ikooni, mis asub teie iPadi avakuval.
-
Kui Instagrami rakendus käivitub, järgige oma IG-kontole sisselogimiseks ekraanil kuvatavaid juhiseid.
Kuna see pole iPadi ekraani jaoks kohandatud, renderdatakse Instagrami rakendust ainult portreerežiimis. Võib-olla soovite rakenduse kasutamise ajal tahvelarvuti ajutiselt vertikaalsesse asendisse nihutada.
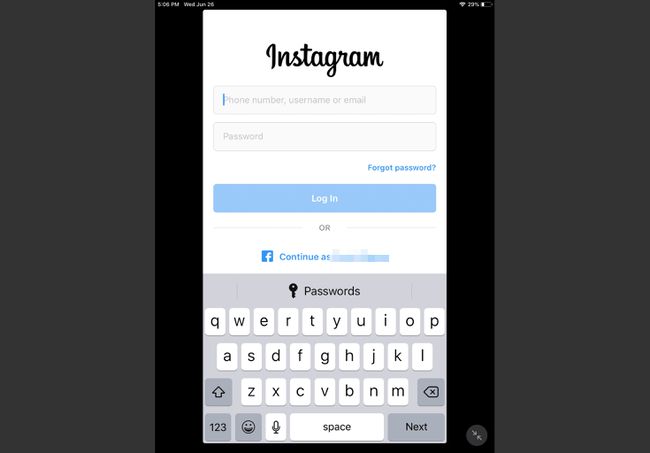
Kui olete edukalt Instagrami sisse loginud, naaske iPadi avakuvale ja avage Fotod.
-
Kui kuvatakse fotode liides, liikuge albumisse või kausta, mis sisaldab pilti, mille soovite Instagrami postitada, ja puudutage seda.
-
Puudutage valikut Jaga ikooni, mida tähistab üles noolega ruut ja mis asub ekraani paremas ülanurgas.
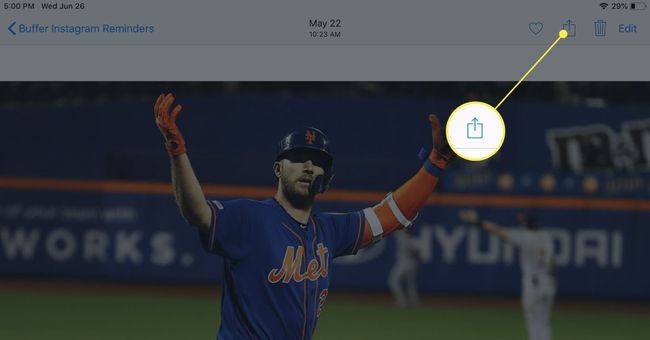
-
Nüüd tuleks kuvada iOS Share Sheet, mis katab ekraani alumise poole. Puudutage Rohkem.
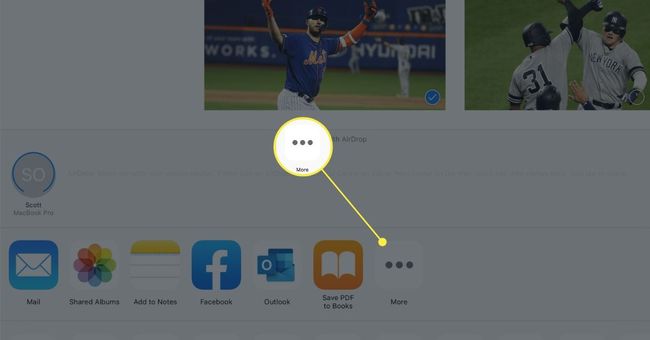
-
Vajadusel kerige alla ja puudutage nuppu Instagram lülitage sisse, et see muutuks roheliseks (sisse).
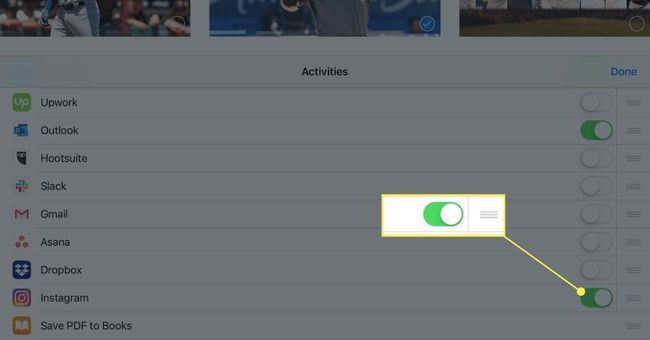
Puudutage Valmis.
-
Jagamislehe esimese ikoonirea hulgas peaks nüüd olema uus valik. Puudutage Instagram.
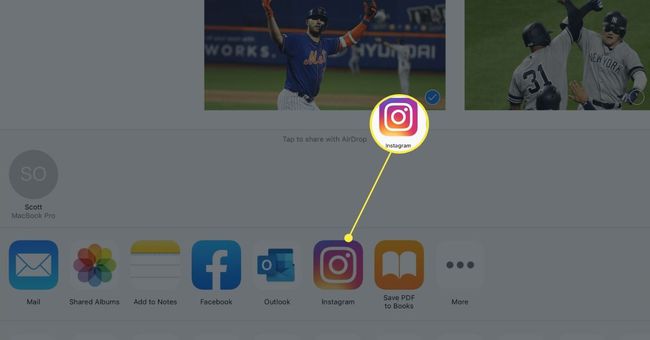
-
Nüüd ilmub Instagrami aken, mis palub teil kirjutada kõnealusele fotole pealkiri. Sisestage soovi korral pealkiri ja hashtagid ning puudutage Jaga.
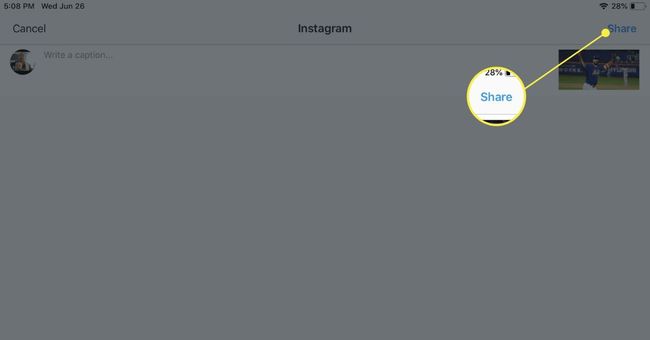
Teil võidakse paluda anda Instagramile juurdepääs oma fotokogule. Kui soovite postitamist jätkata, peate selle taotlusega nõustuma.
Teie äsja jagatud postitus peaks nüüd olema nähtav teie Instagrami profiilil.
Kuidas oma iPadis Instagrami sirvida
Kuigi saate sirvida IG-d iPhone'ile mõeldud rakenduse kaudu, millel on väike akna suurus ja ainult vertikaalne paigutus, pole see kaugeltki ideaalne. Parem on kasutada a veebibrauser nagu Safari, mis võib laieneda, et pakkuda midagi sarnast täisekraanikogemusele, milleks Instagram oli mõeldud.
Avage oma iPadis valitud brauser ja navigeerige saidile instagram.com.
-
Sisselogimiseks sisestage oma mandaadid.
-
Kui olete edukalt sisse loginud, saate sirvida IG-postitusi, samuti meeldida, lisada järjehoidjaid ja kommenteerida, nagu kasutaksite rakendust.
Brauseri liidesel on mõned märkimisväärsed piirangud, näiteks postitamise võimatus.
Kuidas lisada oma Instagrami lugu
Üksuse lisamise protsess teie Instagrami lugu iPadis on sama, mis nutitelefonis rakenduse enda kaudu. Rakendus ei toeta aga rõhtpaigutust, seega peate seda tegema tahvelarvutiga portreerežiimis.
Kolmandate osapoolte iPadi rakendused Instagrami jaoks
Lisaks Instagrami ametlikule rakendusele on olemas ka kolmanda osapoole valikud, näiteks Puhver või Repost saadaval App Store'is, mis võimaldab teil vaadata oma IG-kanalit kohandatud liideses. Mõned võimaldavad teil ka uusi postitusi jagada.
