Raspberry Pi seadistamine NAS-serverina
Üks neist Raspberry Pi Paljud funktsioonid on eelarvevõrguga ühendatud salvestusseade (NAS). Kaubanduslikud NAS-lahendused on sageli kulukad ja piiravad. Pi on odav ja võimaldab teil konfigureerida serverit nii, nagu soovite, ja siduda see enamiku kõvaketastega. Kui loote Raspberry Pi NAS-i serveri, on teil koduse NAS-i igapäevaste toimingute tegemiseks enam kui piisavalt jõudu. Lisaks on Raspberry Pi 4-l kiiremaks failiedastuseks USB 3.0 pordid.
Mida vajate
Enne alustamist vajate NAS-i kokkupanekuks mõnda asja.
- Raspberry Pi 3B või 4.
- MicroSD-kaart, 16 GB või suurem.
- Teie Pi versiooni ümbris.
- Toiteallikas, mis ühildub Pi-ga.
- Etherneti kaabel.
- USB-kõvaketas oma toiteallikaga.
Installige Raspbian
Raspbian on Raspberry Pi vaikeoperatsioonisüsteem. See on ainus, mille on teinud Raspberry Pi sihtasutus ja mis põhineb Debian Linuxil.
Selles juhendis võrgule lisatud salvestusruumi loomiseks kasutatud utiliidid on Linuxi failijagamisteenused, mis pärinevad Raspbianilt.
-
Avage brauser ja laadige alla selle uusim versioon Raspbian Lite Raspberry Pi sihtasutusest.
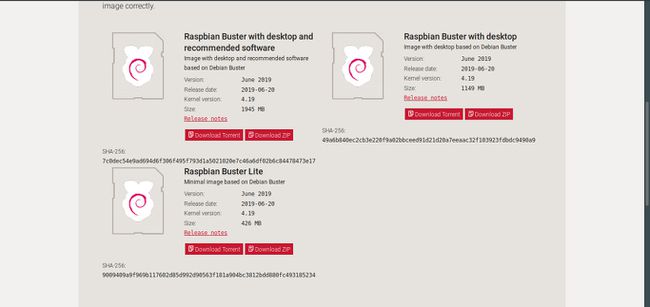
Pakkige Raspbian ZIP-fail lahti. See laieneb märkimisväärselt, seega veenduge, et teil oleks piisavalt ruumi.
-
Valige utiliit Raspbiani pildifaili SD-kaardile vilkumiseks.
See juhend kasutab balenaEtcherit, kuna see on lihtne ja töötab Windowsis, Macis ja Linuxis. Kui teil on mõni muu valik, mida eelistate, kasutage seda.
-
Mine lehele balenaEtcheri allalaadimislehtja laadige alla oma operatsioonisüsteemi platvormi uusim versioon.
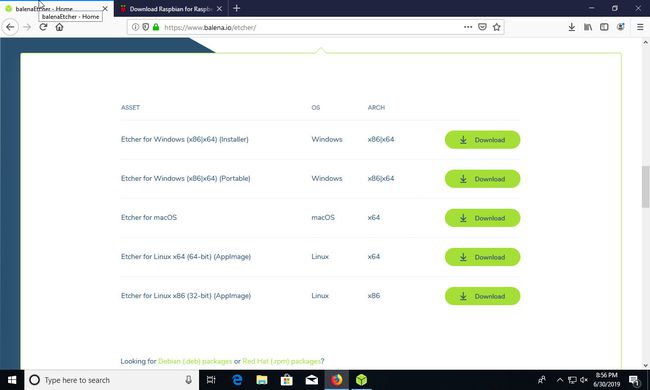
Installige. See erineb sõltuvalt operatsioonisüsteemist, kuid installija on üsna lihtne. Vaikimisi peaksid enamiku süsteemide jaoks sobima.
-
Avage balenaEtcher. Esimeses vasakpoolses veerus valige pildifail, mille Raspbiani jaoks ekstraheerisite.
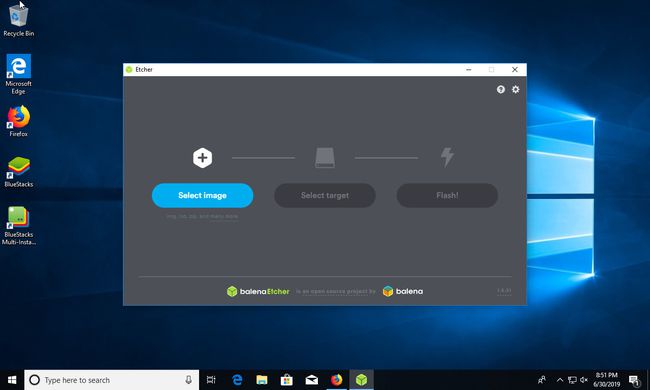
-
Valige Etcheri keskmisest veerust microSD-kaart, millele kirjutada.
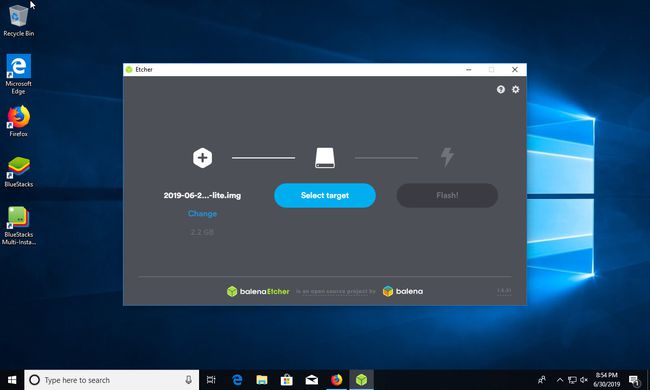
-
Veenduge, et kõik on õige, seejärel valige Välklamp.
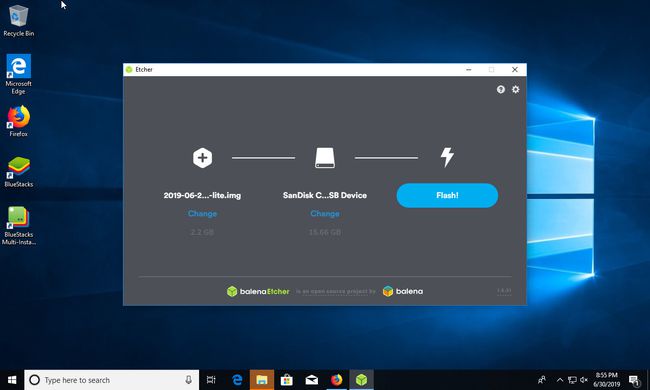
Enne microSD-kaardi eemaldamist leidke operatsioonisüsteemi failihalduri abil kaardil uus alglaadimissektsioon.
Paigaldage vajadusel alglaadimine ja asetage tühi fail nimega ssh vaheseinas. Fail peab olema tühi ja ssh-l ei tohiks olla laiendit. See fail käsib Pi-l lubada käivitumisel SSH-kaugjuurdepääsu.
Ühendage microSD-lt lahti või eemaldage kõik partitsioonid ja eemaldage see arvutist.
Pi kokkupanekuks pange see ümbrisesse ja seejärel sisestage microSD. Ühendage Pi oma võrku kasutades juhtmega ühendust. Parima jõudluse tagamiseks jätke see juhtmega ühendatuks, kuid saate seda hiljem muuta.
-
Lülitage Pi sisse. See käivitab Raspberry Pi ja alustab häälestusprotsessi. Selle protsessi käigus muudab see ketta kujutise suurust, et see täidaks microSD-kaardi.
Ärge lõpetage seda seadistamist. Seda tuleks teha alati pärast seda, kui kõik muu on ühendatud.
Andke Pi-le alustamiseks mõni minut, seejärel avage SSH kaudu ühenduse loomiseks arvutis terminal. See võib olla sisseehitatud OpenSSH-funktsioon operatsioonisüsteemis Windows 10, PuTTY või tavaline terminaliaken Linuxis või Macis.
Leidke Raspberry Pi IP-aadress. Lihtsaim viis on avada ruuteris ühendatud seadmete loend. Pi kutsutakse vaarikapi vaikimisi ja see on ruuteris selle hostinime all loetletud.
-
Sisestage Pi kasutajanimi, mis on pija SSH-kliendi IP-aadress. See näeb välja umbes selline:
$ ssh [email protected]
Ühenduse loomisel sisestage Pi parool. Vaikimisi on vaarikas.
Kuidas seadistada võrgufailisüsteemi
Võrgufailisüsteem (NFS) on mugav viis failide jagamiseks Unixi sarnaste süsteemide, sealhulgas Linuxi ja Maci vahel.
NFS on aga Windowsis keerulisem. Seega, kui teie võrk koosneb peamiselt Windowsi arvutitest, võite selle valiku vahele jätta. Kui teil on Mac, Linux või mõni muu Raspberry Pis, millega kavatsete faile jagada, võib NFS-i seadistamine olla vaeva väärt.
Ühendage SSH kaudu Pi-ga.
-
Installige vajalik NFS-serveri pakett järgmise käsuga:
$ sudo apt install nfs-kernel-server
-
Kasutage Pi-s NFS-i ekspordifaili avamiseks Nano tekstiredaktorit:
$ sudo nano /etc/exports
-
See fail sisaldab loendit kaustadest, mille soovite NFS-i kaudu kättesaadavaks teha. Loetlege vasakus servas kausta tee. Paremal määrake, millised arvutid saavad ühendada ja ühenduse valikud. Alustage uut rida ja sisestage failijagamise tee:
/path/to/share
-
Vajutage Tab paremale poole liikumiseks. Seejärel sisestage oma koduvõrgu IP-aadressi vahemik. Enamik koduvõrke on vahemikus 192.168.1.X. Kui soovite, et server aktsepteeriks kõiki vahemikus olevaid IP-aadresse, lõpetage aadress nulliga, millele järgneb kaldkriips ja number 24. Käsk näeb välja selline:
/way/to/share 192.168.1.0/24
-
Lisage jagamise valikud. Valikus on mitu. Kui soovite head vaikeseadet, kasutage allolevat näidet failide lugemiseks ja kirjutamiseks ning failide sünkroonimiseks serveriga, et vältida konflikte ja riknemist.
/path/to/share 192.168.1.0/24 (rw, sünkroonimine, alampuu_kontrollita)
-
Lisage nii palju jagamisi kui soovite. Kui olete lõpetanud, salvestage ja väljuge Nanost.
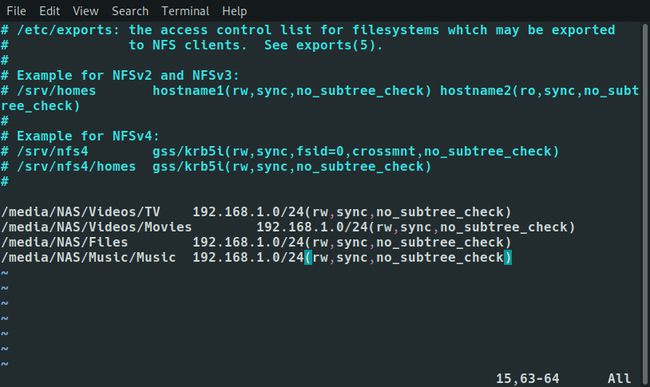
-
Muudatuste rakendamiseks taaskäivitage NFS-server.
$ sudo systemctl taaskäivitage nfs-kernel-server
Kui server taastub, on teil juurdepääs NFS-i jagamistele.
Samba seadistamine võrgujagamiste jaoks
Samba võimaldab Linuxi masinatel luua Windowsi võrgujagamisi. Enamik arvuteid ühildub Sambaga ja saab ühendada selle aktsiaid. Samba eeliseks on ka võimalus piirata juurdepääsu teatud kasutajatele parooliga.
-
Installige Samba Raspberry Pi-le, kasutades järgmist käsku:
$ sudo apt install samba
-
Kui Samba on installitud, muutke selle konfiguratsiooni jagamiste loomiseks. Samba konfiguratsiooni avamiseks kasutage Pi Nano tekstiredaktorit:
$ sudo nano /etc/samba/smb.conf
-
Otsige üles töörühma kirje jaotisest Globaalsed sätted. Kui te pole kunagi oma Windowsi töörühma muutnud, jätke see nii nagu on. Kui olete, määrake töörühm võrdseks teie praeguse töörühma nimega.
töörühm = TÖÖRÜHM
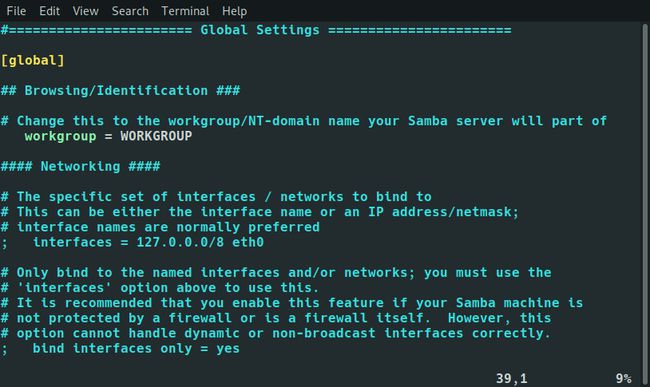
Seadeid on palju rohkem. Põhiserveri seadistamiseks pole teil enamikku neist vaja. Kerige alla jaotiseni Jagamise määratlused osa.
-
Mine lehele [print $] jaotis, seejärel määrake sirvitav juurde ei. See pole vajalik, kuid te ei kasuta Pi-d prindiserverina, nii et jagamine ajab asjad segamini.
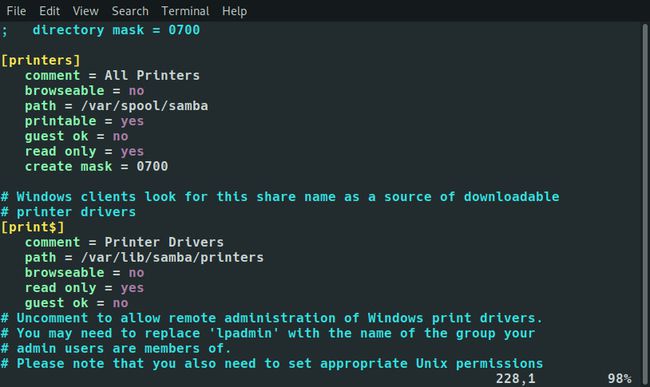
Kerige alla, kus saate oma aktsiaid luua.
-
Iga Samba jagamine algab nurksulgudes oleva nimega. See on nimi, mis teie jagamisel kuvatakse, kui loote sellega ühenduse teises arvutis. Nimetage aktsia.
[Teie jagamine]
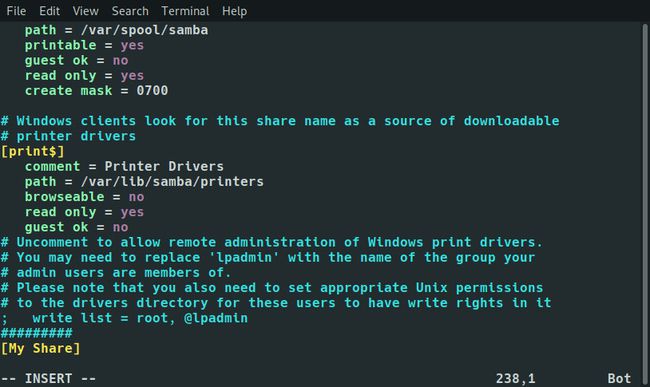
-
Jagamise sätted lähevad selle alla kolme tühikuga taandega. Lisa kommentaar selle kohta, mis aktsiaga on tegu.
[Teie jagamine]
kommentaar = Lihtsalt mõned võrgufailid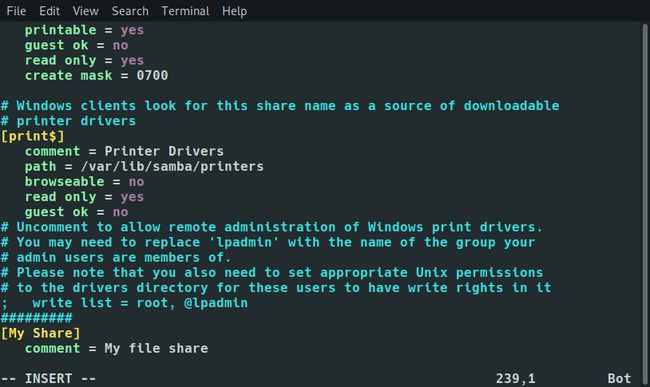
-
Lisage tee kataloogi.
tee = /tee/jagamiseks
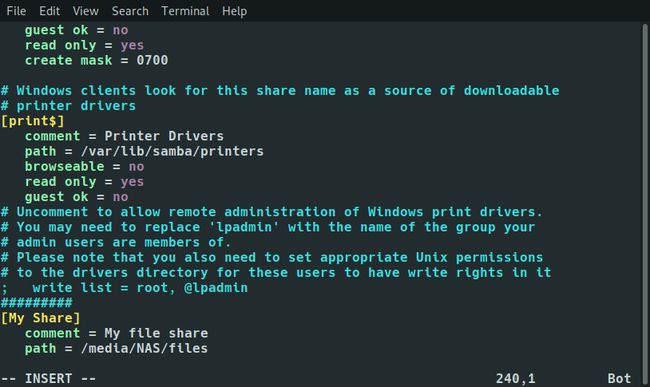
-
Valige, kas soovite, et jagamine oleks avatud kõigile või ainult teatud kasutajatele. Samba viitab kasutajatele, kes pole külalistena sisse logitud. Määra külaline ok kummalegi jah või ei.
külaline ok = ei
-
Valige, kas soovite, et jagamisega ühendatud inimesed saaksid faile kirjutada ja luua või ainult faile lugeda.
ainult lugemiseks = ei
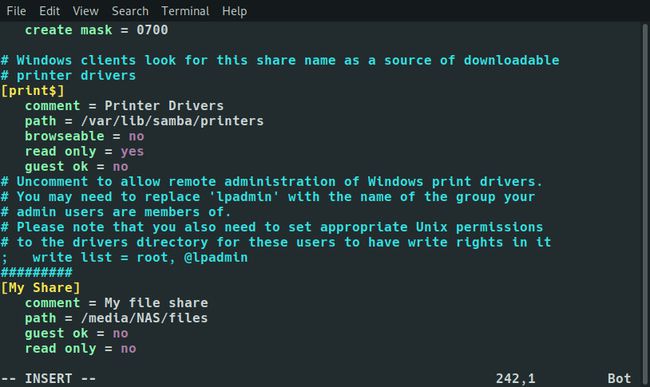
-
Kui te külalisi ei luba, määrake, millised kasutajad on jagamisele juurdepääsuks kehtivad.
kehtivad kasutajad = kasutaja1, kasutaja2
-
Teie osa peaks välja nägema umbes selline:
[Teie jagamine]
kommentaar = Lihtsalt mõned võrgufailid
tee = /tee/jagamiseks
külaline ok = ei
ainult lugemiseks = ei
kehtivad kasutajad = kasutaja1, kasutaja2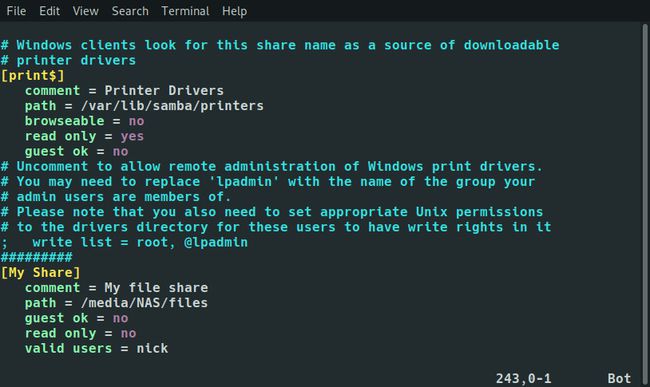
Alustage oma järgmist jagamist samal viisil. Saate luua nii palju kui vaja. Kui olete lõpetanud, salvestage ja väljuge.
-
Looge oma kasutajatele kasutajakontod. Nad vajavad Pi-s kasutajakontot, seega seadistage neid minimaalselt.
$ sudo useradd -m -G kasutajad -s /bin/bash kasutajanimi
-
Määrake igale kasutajale parool.
$ sudo passwd kasutajanimi
-
Seadistage iga kasutaja jaoks Samba parool.
$ sudo smbpasswd - kasutajanimi
-
Oma aktsiatele võrgu kaudu juurde pääsemiseks taaskäivitage Samba.
$ sudo systemctl taaskäivitage smbd
