20 käepärast Raspberry Pi terminali käsku algajatele
Midagi, millega paljud inimesed vaeva näevad, kui nad seda kasutama hakkavad Vaarika Pi arvuti on terminal. Terminal võib minna Windowsi GUI-lt retro välimusega must-rohelisele ekraanile, millel pole topeltklõpsamiseks nuppe. Siiski on palju nippe ja käske, mis aitavad teil süsteemi kasutamise kindlustunnet saavutada.
Alustage järgmiste käskudega, et navigeerida ja omaga lihtsaid ülesandeid täita Vaarika Pi alates terminali aken. Aja jooksul leiate rohkem, kuid see on alustuseks hea põhikomplekt.
01
20-st
sudo apt värskendus: värskendage pakettide loendeid
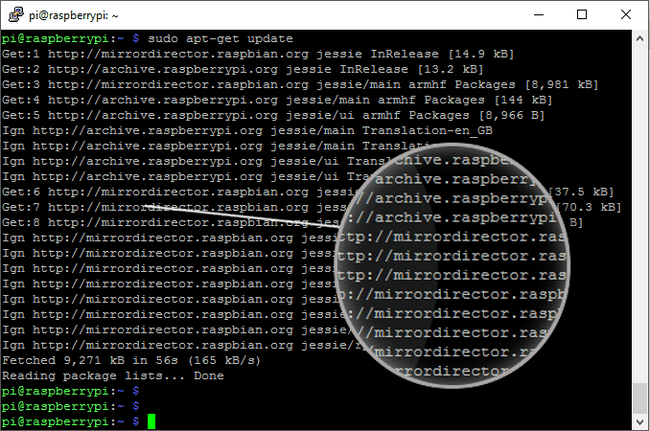
See on teie Raspberry Pi värskendamise esimene etapp. Ülejäänud sammude kohta vaadake selle loendi kahte järgmist üksust.
sudo apt värskendus.
See käsk laadib alla pakett loendab hoidlatest ja hangib teavet nende pakettide ja kõigi sõltuvate pakettide uusimate versioonide kohta.
Seda ei värskendata traditsioonilises mõttes. Selle asemel on see üldise värskendusprotsessi nõutav samm.
02
20-st
sudo apt upgrade: laadige alla ja installige värskendatud paketid
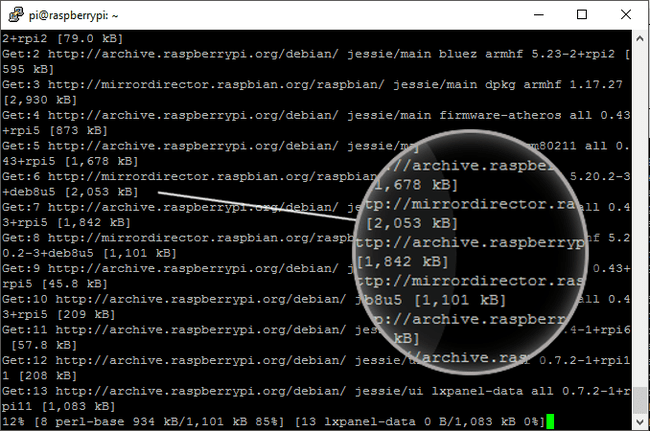
See käsk järgib eelmist üksust, kus pakettide loendit värskendati.
sudo apt uuendus.
Kui värskendatud pakettide loend on paigas, sudo apt uuendus käsk vaatab, millised paketid on hetkel installitud. Seejärel vaatab see uusimat pakettide loendit (mida on varem täiendatud) ja installib kõik uued paketid, mis pole uusimas versioonis.
03
20-st
sudo apt clean: puhastage vanad paketifailid
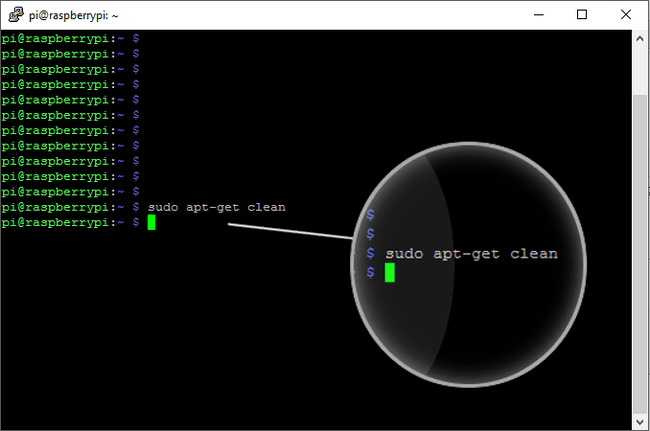
See on värskendus- ja täiendusprotsessi viimane etapp ega ole alati oluline, kui teil on seda palju kettaruum.
sudo apt clean.
See käsk kustutab värskendusprotsessi osana alla laaditud üleliigsed paketifailid (.deb-failid).
See on mugav käsk, kui teil on vähe ruumi või soovite süsteemi puhastada.
04
20-st
sudo raspi-config: Raspberry Pi konfiguratsioonitööriist
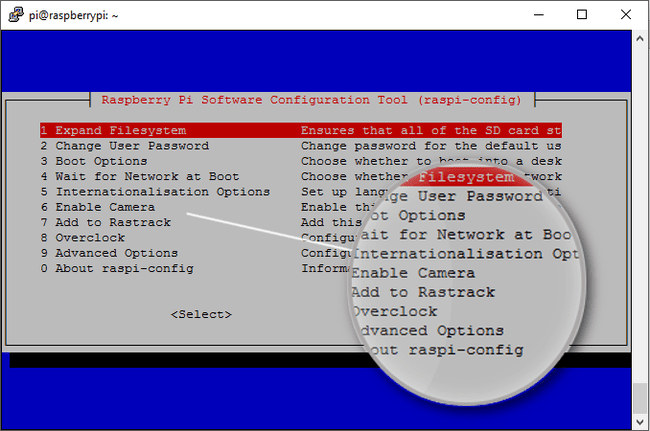
See on üks esimesi samme, mille teete Raspberry Pi esmakordsel kasutamisel. Kasutage seda käsku veendumaks, et see on teie keele, riistvara ja projektide jaoks seadistatud.
Konfiguratsioonitööriist on nagu seadete aken. See võimaldab teil määrata keeli, kellaaega ja kuupäeva, lubada kaameramoodulit, kiirendada protsessorit, lubada seadmeid, muuta paroole ja muid valikuid.
Sellele juurdepääsuks tippige allolev käsk ja vajutage Sisenema.
sudo raspi-config.
Sõltuvalt sellest, mida muudate, võidakse teil paluda Pi taaskäivitada.
05
20-st
ls: kataloogi sisu loend
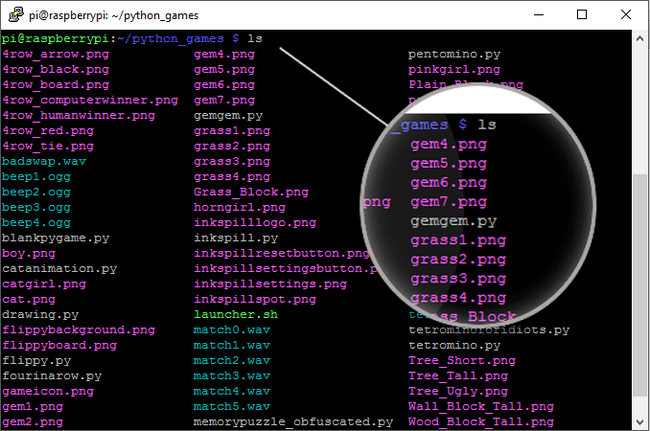
Linuxi kataloog on sama mis Windowsi kaust. Terminalis pole avastajat. Kui soovite näha, mis kataloogis igal ajal viibite, tippige:
ls.
Seejärel vajutage Sisenema.
Näete kõiki selles kataloogis olevaid faile ja katalooge ning tavaliselt on need erinevate üksuste jaoks värvikoodiga tähistatud.
06
20-st
cd: Muuda katalooge
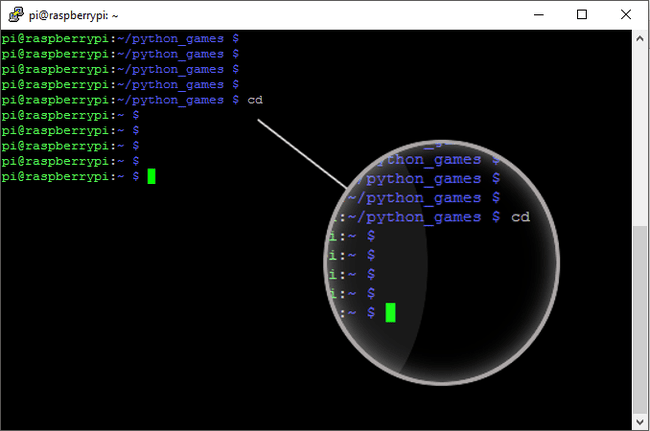
Kui soovite minna teatud kataloogi, kasutage cd käsk.
Kui teie kataloogis on kataloogid, kasutage seda cd katalooginimi (asendada katalooginimi koos selle kataloogi nimega, mida soovite vaadata). Näiteks:
cd Dokumendid.
Kui kataloog asub failisüsteemis mujal, sisestage käsu järel tee, näiteks:
cd /home/pi/Dokumendid.
Selle käsu teine mugav kasutamine on cd.. mis viib teid sarnaselt nupule Tagasi ühe kaustataseme võrra tagasi.
07
20-st
mkdir: looge kataloog
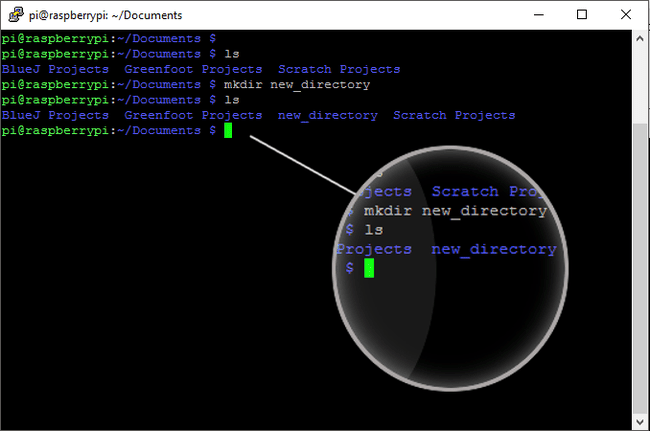
Kui teil on vaja olemasolevas suunas luua uus kataloog, kasutage mkdir käsk. See on terminalimaailma vaste New>Folder.
Uue kataloogi tegemiseks lisa käsu järele kataloogi nimi, näiteks mkdir uus_kataloog. Näiteks:
mkdir /home/pi/Dokumendid/projektid.
08
20-st
rmdir: eemaldage kataloog
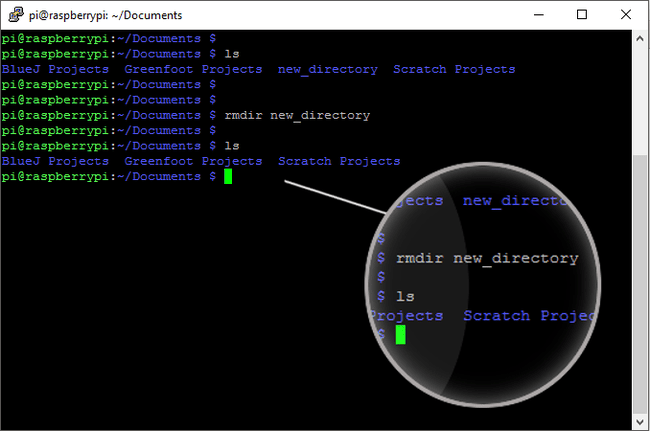
Kui soovite kataloogi kustutada, kasutage rmdir millele järgneb kataloogi nimi.
rmdir /home/pi/Dokumendid/projektid.
Näiteks, rmdir kataloogi_nimi eemaldab kataloogi kataloogi_nimi.
Selle käsu täitmiseks peab kataloog olema tühi.
09
20-st
mv: faili teisaldamine
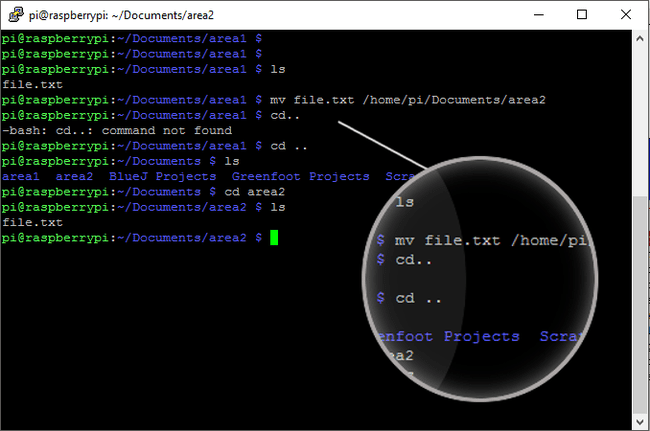
Liigutage faile kataloogide vahel, kasutades mv käsk.
Faili teisaldamiseks sisestage mv millele järgneb faili nimi ja seejärel sihtkataloog. Näiteks:
mv minu_fail.txt /kodu/pi/sihtkataloog.
See käsk liigutab minu_fail.txt faili /home/pi/destination_directory.
10
20-st
tree -d: Näitab kataloogide puud
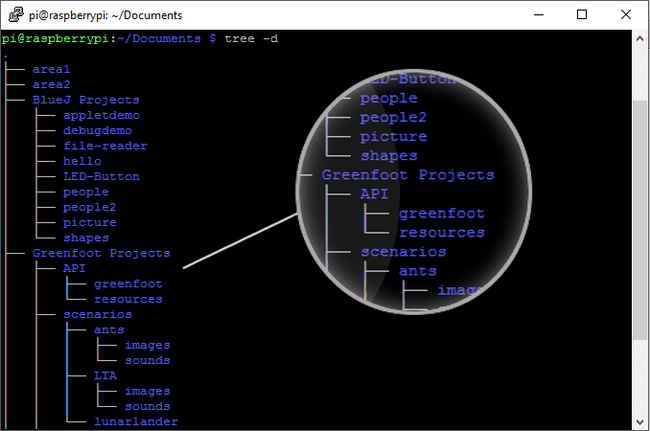
Pärast uute kataloogide loomist võite Windowsi failiuurija visuaalsest kaustastruktuuri vaatest ilma jääda. Kui te ei näe oma kataloogide visuaalset paigutust, võivad asjad segadusse minna. Kasuta puu -d käsk kataloogide kuvamiseks terminalis puukujulise paigutusega. Tippige see käsk ja vajutage Sisenema:
puu -d.
11
20-st
pwd: näitab praegust kataloogi
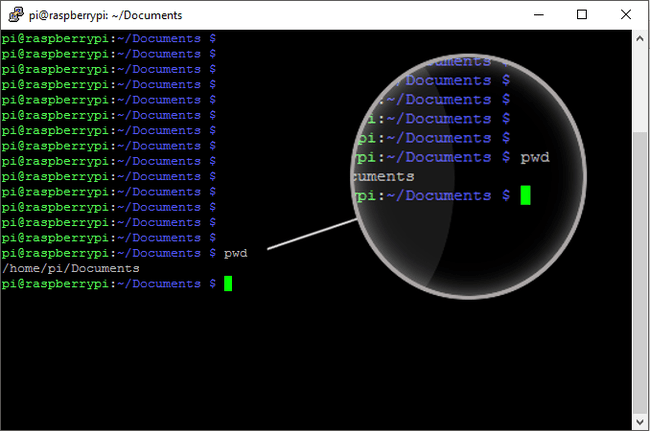
Teine mugav käsk, mis aitab teid, kui olete eksinud, on pwd käsk. Kasutage seda käsku, kui soovite teada, kus te kataloogistruktuuris asute:
pwd.
Sisenema pwd mis tahes ajal, et kuvada praegune kataloogi tee, kus te olete.
12
20-st
Clear: tühjendage terminali aken
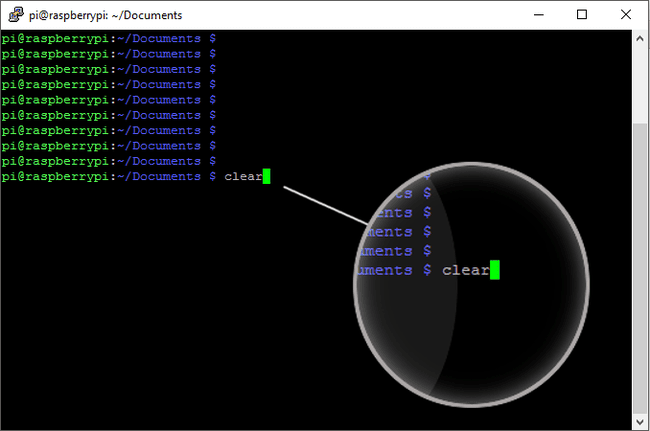
Kui hakkate terminalist aru saama, märkate, et see võib muutuda segaseks. Mõne käsu järel jätate ekraanile tekstijälje, mis mõne jaoks võib olla tüütu.
selge.
Ekraani puhtaks pühkimiseks kasutage nuppu selge käsk. Ekraan tühjendatakse ja on järgmise käsu jaoks valmis.
13
20-st
sudo halt: lülitage Raspberry Pi välja
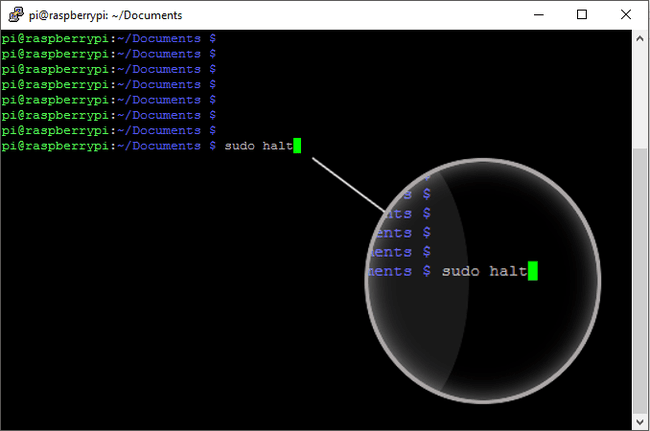
Raspberry Pi ohutult väljalülitamine väldib selliseid probleeme nagu SD-kaardi rikkumine. Mõnikord võite pääseda toitejuhtme kiirest tõmbamisest, kuid lõpuks kahjustate kaarti.
Pi õigeks väljalülitamiseks kasutage:
sudo peatada.
Pärast Pi LED-ide viimast vilkumist eemaldage toitekaabel.
14
20-st
sudo reboot: taaskäivitage Raspberry Pi
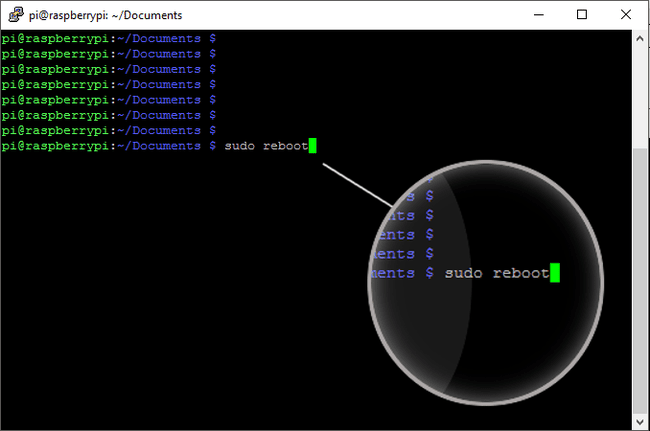
Sarnaselt väljalülituskäskuga, kui soovite oma Raspberry Pi ohutult taaskäivitada, kasutage taaskäivitage käsk. Näiteks:
sudo taaskäivitamine.
Käivitage ülaltoodud käsk Pi taaskäivitamiseks.
15
20-st
startx: käivitage töölauakeskkond (LXDE)
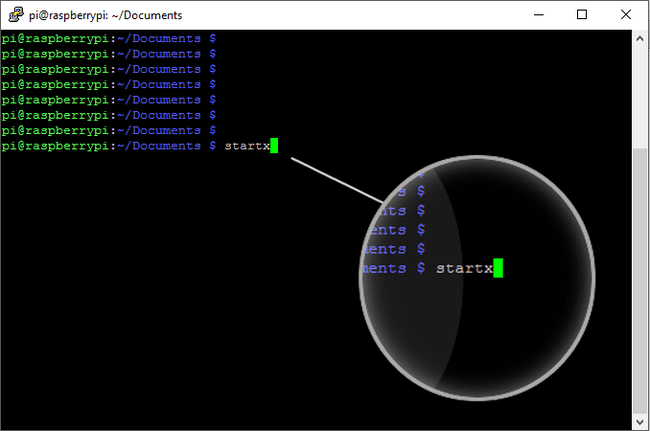
Kui määrate oma Pi alati terminalis käivituma, toimige järgmiselt, kuidas käivitada töölaud, kui peate seda kasutama.
startx.
Kasuta startx LXDE (Lightweight X11 Desktop Environment) käivitamiseks. See käsk ei tööta üle a SSH seanss.
16
20-st
ifconfig: leidke Raspberry Pi IP-aadress
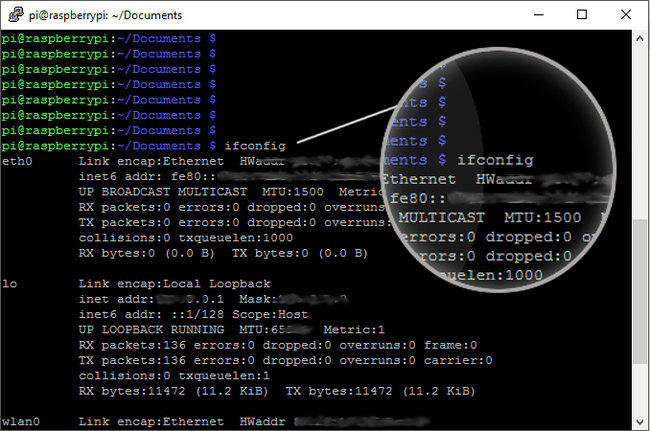
On mitmeid stsenaariume, mille puhul peate võib-olla teadma IP-aadress oma Raspberry Pi-st. Näiteks kui seadistate SSH-seansi Pi-le kaugjuurdepääsuks.
ifconfig.
IP-aadressi leidmiseks tippige ifconfig terminali ja vajutage Sisenema. Võite ka kasutada hostinimi -I IP-aadressi leidmiseks.
17
20-st
nano: faili redigeerimine
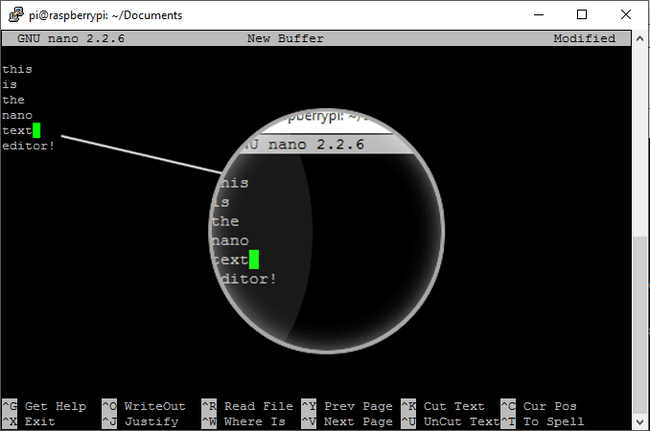
Linuxil on mitu tekstiredaktorit ja mõned inimesed eelistavad erinevatel põhjustel ühte kasutada.
nano minu_fail.txt.
Faili redigeerimiseks tippige nano millele järgneb failinimi, näiteks nano minu fail.txt. Kui muudatused on lõpetatud, vajutage Ctrl+X faili salvestamiseks.
18
20-st
kass: kuvab faili sisu
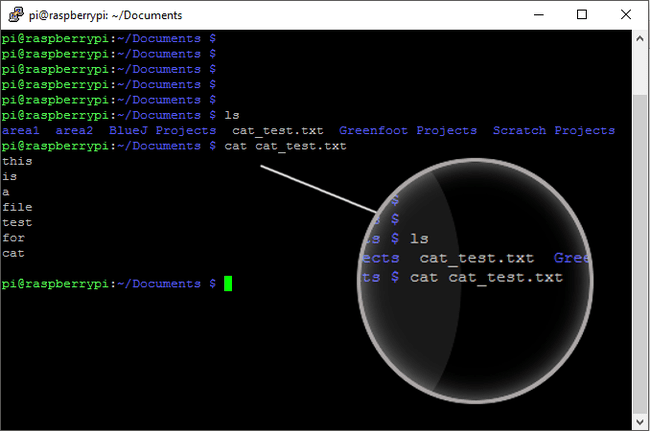
Kuigi saate kasutada nano faili redigeerimiseks avamiseks on terminalis faili sisu loetlemiseks eraldi käsk.
Kasuta kass Sellele järgneb failinimi, näiteks:
kassi minu fail.txt.
19
20-st
rm: faili eemaldamine
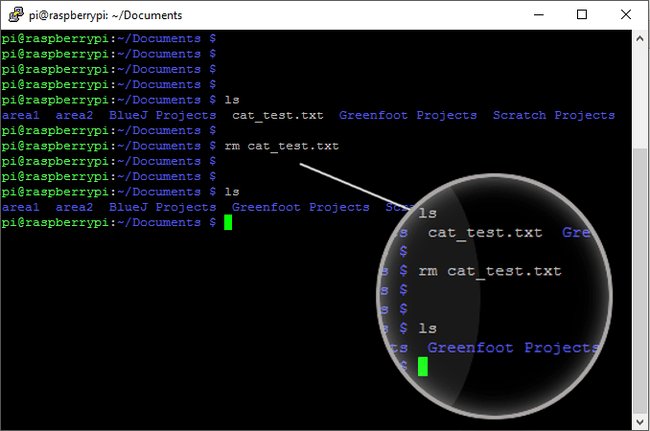
Failide eemaldamine on rakenduses lihtne Vaarika Pi, ja seda teete ka Pythoni failide versioonide loomisel koodi tõrkeotsingu ajal.
Faili eemaldamiseks kasutage nuppu rm käsk, millele järgneb failinimi. Näiteks:
rm minu fail.txt.
20
20-st
cp: faili või kataloogi kopeerimine
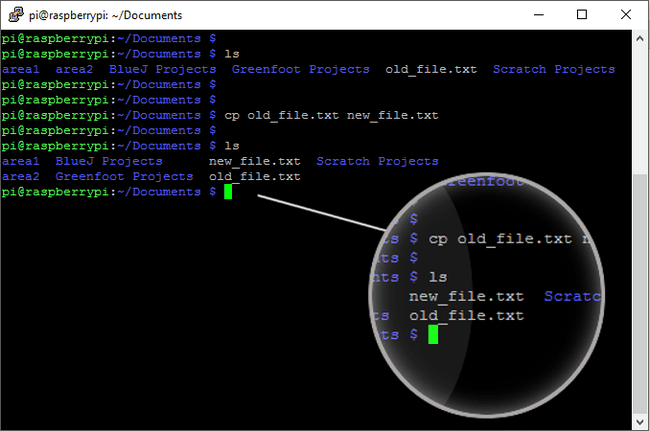
Kui teil on vaja failist või kataloogist koopia teha, kasutage cp käsk.
Samas kataloogis olevast failist koopia tegemiseks sisestage käsk järgmiselt:
cp originaal_fail uus_fail.
Sama nimega teise kataloogi koopia tegemiseks sisestage käsk järgmiselt:
cp originaal_fail kodu/pi/alamkataloog.
Terve kataloogi (ja selle sisu) kopeerimiseks sisestage käsk järgmiselt:
cp -R kodu/pi/kaust_üks kodu/pi/kaust_kaks.
See kopeerib kaust_üks sisse kaust_kaks.
