Kuidas kasutada mustritäiteid Illustratoris
Mustritäidised võivad objekte ja teksti elavdada ning mustreid sisse tuua Illustraator neid on lihtne kasutada. Neid saab rakendada täidistele, tõmmetele ja isegi objekti suurust muuta, pöörata või ümber paigutada. Illustratoril on suur valik eelseadistatud mustreid ja saate sümbolitest või oma kunstiteostest ise luua. Vaatame mustrite rakendamist objektile, seejärel vaatame, kui lihtne on objekti sees mustrit suurust muuta, ümber paigutada või isegi pöörata.
Mustri täitmistele pääseb juurde paneelilt Swatches, Aken > Swatches. Kui avate Illustratori esmakordselt, on paneelil Swatches ainult üks muster, kuid ärge laske sellel end petta. Menüü Swatch Libraries asub paneeli Swatches allservas. See sisaldab arvukalt eelseadistatud värviproove, sealhulgas kaubanduslikke palette, nagu Trumatch ja Pantone, aga ka värvipalette, mis peegeldavad loodust, laste asju, pidustusi ja palju muud. Sellest menüüst leiate ka eelseadistatud kalded ja mustri eelseadistused.
Teil on vaja Illustratori versiooni CS3 või uuem mustrite edukaks kasutamiseks.
Mustri raamatukogu valimine
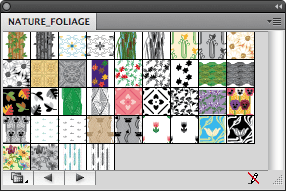
Valige Swatch Libraries menüüst Mustrid, kus on valitud mis tahes objekt kunstitahvlil. Saate valida kolme kategooria vahel:
- Põhigraafika, mis koosneb joon-, punkti- või tekstuurimustrite teekidest
- Dekoratiivne, mis koosneb klassikalistest, geomeetrilistest, ornamentidest või primitiivsetest mustrite raamatukogudest
- Loodus, mis koosneb loomade nahkadest või lehestiku mustrite raamatukogudest
Selle avamiseks klõpsake menüüs raamatukogul. Avatud proovid kuvatakse teie tööalal oma ujuvpaneelil. Neid lisatakse paneelile Swatches alles pärast seda, kui neid on kasutatud joonisel kujutatud objektil.
Swatches Library menüüikoonist paremal, uue Swatches paneeli allservas, näete kahte noolt, mille abil saate sirvida teisi proovide teeke. See on kiire viis näha, millised muud proovid on saadaval, ilma et peaksite neid menüüst valima.
Mustri täidise rakendamine
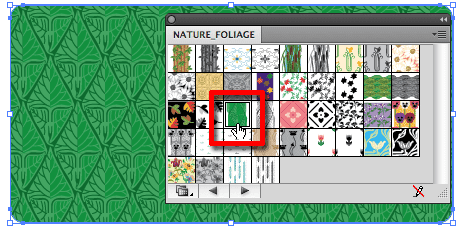
Veenduge, et täite ikoon oleks tööriistakasti allosas olevates täite-/joonejoontes aktiivne. Selle valimiseks ja praegu valitud objektile rakendamiseks klõpsake paneelil mis tahes mustrit. Mustri muutmine on sama lihtne kui mõnel muul proovil klõpsamine. Kui proovite erinevaid näidiseid, lisatakse need paneelile Swatches, et saaksite need hõlpsasti üles leida, kui otsustate kasutada mõnda juba proovitud proovi.
Mustri täidise skaleerimine ilma objekti suurust muutmata
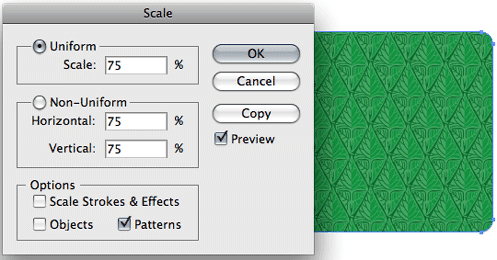
Mustrid ei skaleerita alati selle objekti suuruse järgi, millele te neid rakendate, kuid neid saab skaleerida. Valige tööriistakastist tööriist Scale ja topeltklõpsake sellel, et avada selle valikud. Määrake soovitud skaala protsent ja veenduge, et "Mustrid" on märgitud ja "Scale Strokes & Effects" ja "Objects" pole märgitud. See laseb mustril skaala täita, kuid jätab objekti algsesse suurusse. Kui soovite oma objekti mõju eelvaadet näha, veenduge, et "Eelvaade" on märgitud. Teisenduse määramiseks klõpsake nuppu OK.
Mustri täidise ümberpaigutamine objektis
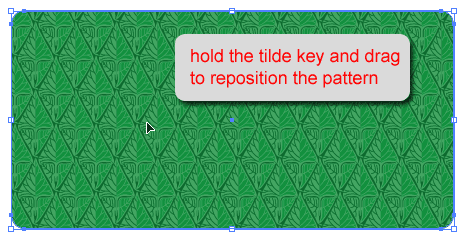
Objekti mustri täitmise ümberpaigutamiseks valige tööriistakastis valikunool. Seejärel hoidke mustrit objektil lohistades all tildeklahvi (~ klaviatuuri vasakus ülanurgas paoklahvi all).
Mustri pööramine objekti sees
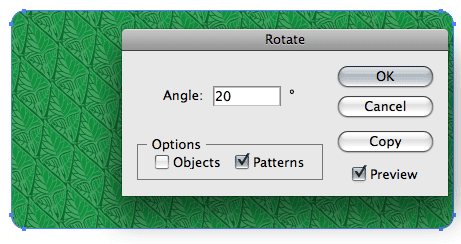
Topeltklõpsake tööriistakastis olevat pööramistööriista, et avada selle valikud ja pöörata objektil mustritäit ilma objekti ennast pööramata. Seadistage soovitud pöördenurk. Märkige jaotises Valikud "Mustrid" ja veenduge, et "Objektid" poleks märgitud. Märkige eelvaate kast, kui soovite näha pööramise mõju mustrile.
Mustri täitmise kasutamine joonega
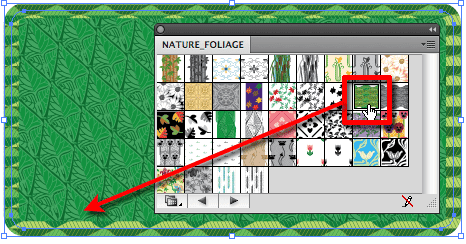
Mustri täidise lisamiseks joonele veenduge esmalt, et joone ikoon oleks tööriistakasti allservas olevatel täite-/joonejoontel aktiivne. See toimib kõige paremini, kui tõmme on mustri nägemiseks piisavalt lai. meie löök sellel objektil on 15 pt. Nüüd klõpsake lihtsalt mustriproovi paneelil Swatches, et seda joonele rakendada.
Teksti täitmine mustriga täitmine
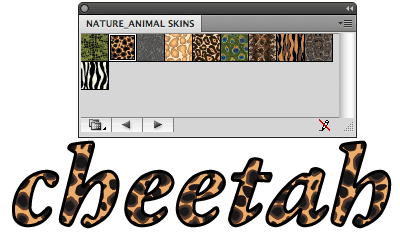
Teksti täitmine mustriga täidisega võtab täiendava sammu. Peate looma teksti ja seejärel minema aadressile Sisestage > Loo piirjooned. Veenduge, et olete fondi osas kindel ja et te ei muuda enne seda teksti! Pärast teksti loomist ei saa te teksti muuta piirjooned sellest, nii et pärast seda toimingut ei saa te fonti ega õigekirja muuta.
Nüüd lihtsalt rakendage täidet samamoodi nagu mis tahes muu objekti puhul. Soovi korral võib sellel olla ka täidetud tõmme.
Kohandatud mustri kasutamine
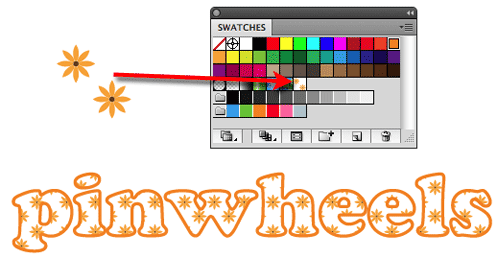
Saate teha ka oma mustreid. Looge kunstiteos, millest soovite mustri teha, seejärel valige see ja lohistage see paneelile Swatches ja kukutage sisse. Kasutage seda mis tahes objekti või teksti täitmiseks pärast käsu Loo piirjooned kasutamist. Võite kasutada ka Photoshopis loodud õmblusteta mustreid. Avage PSD, PNG või JPG-fail Illustratoris (Fail > Ava), seejärel lohistage see paneelile Swatches. Kasutage seda täidisena samamoodi nagu mis tahes muu mustriga. Parimate tulemuste saamiseks alustage kõrge eraldusvõimega kujutisega.
Kihistamismustrid
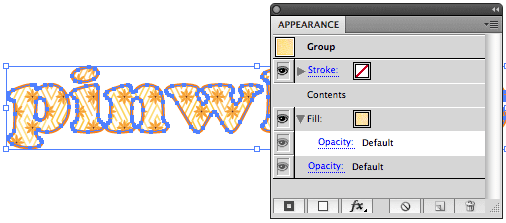
Mustrid saab kihistada paneeli Välimus abil. Klõpsake nuppu Lisa uus täitmine nuppu, avage menüü Swatch Libraries ja valige mõni muu täitmine. Katsetage ja nautige! Loodavatel mustritel pole tõesti piiranguid.
