Genereerige juhuslikke numbreid Exceli funktsiooni RAND abil
Üks viis juhuslike arvude genereerimiseks Excelis on RAND funktsiooni. Iseenesest RAND genereerib piiratud hulga juhuslikke arve, kuid kasutades seda valemites koos teiste funktsioonidega, saate väärtuste vahemikku laiendada nii, et:
- RAND saab panna tagastama juhuslikke numbreid teatud vahemikus, näiteks 1 ja 10 või 1 ja 100, määrates ulatus,
- Funktsiooni väljundit saab vähendada täisarvudeks, kombineerides seda funktsiooniga a TRUNC funktsiooni, mis kärbib või eemaldab arvust kõik kümnendkohad.
The RAND funktsioon tagastab ühtlaselt jaotatud arvu, mis on suurem või võrdne 0 ja väiksem kui 1. Kuigi on normaalne kirjeldada funktsiooni poolt genereeritud väärtuste vahemikku 0 kuni 1, siis tegelikkuses on täpsem öelda, et vahemik on vahemikus 0 kuni 0,999...
Need juhised kehtivad Excel 2019, 2016, 2013, 2010, Excel Online ja Excel for Microsoft 365 jaoks.
RAND-funktsiooni süntaks ja argumendid
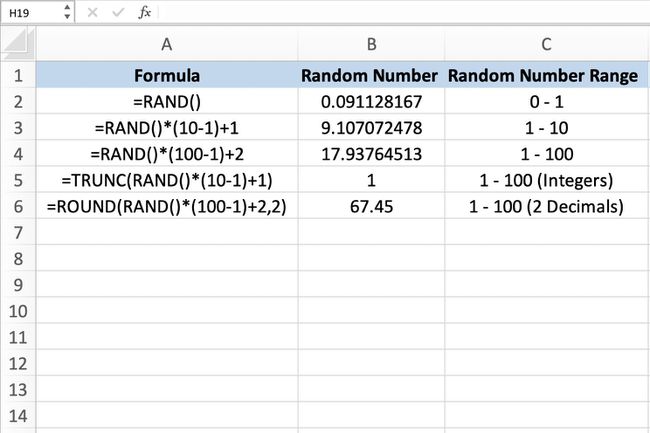
Funktsioon süntaks viitab funktsiooni paigutusele ja sisaldab funktsiooni nime, sulud, koma eraldajaid ja argumendid. Süntaks jaoks RAND funktsioon on:
=RAND()
Erinevalt funktsioonist RANDBETWEEN, mis nõuab kõrgetasemeliste ja madalate argumentide määramist, ei aktsepteeri funktsioon RAND argumente.
Näete mitmeid RAND funktsiooni näited ülaltoodud pildil.
- Esimene näide (rida 2) sisestab RAND toimib iseenesest.
- Teine näide (read 3 ja 4) loob valemi, mis genereerib juhusliku arvu 1 ja 10 ning 1 ja 100 vahel.
- Kolmas näide (rida 5) genereerib juhusliku täisarvu vahemikus 1 kuni 10, kasutades TRUNC funktsiooni.
- Viimane näide (rida 6) kasutab a RING funktsiooni juhuslike arvude komakohtade arvu vähendamiseks.
Numbrite genereerimine RAND-iga
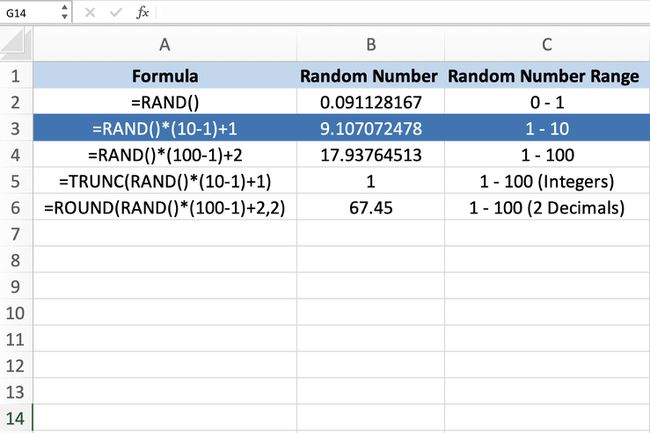
Jällegi, kuna funktsioon RAND ei võta argumente, saate selle sisestada, klõpsates lahtril ja tippides =RAND() mille tulemuseks on lahtris juhuslik arv 0 ja 1 vahel.
Looge numbreid vahemikus
Määratud vahemikus juhusliku arvu genereerimiseks kasutatava võrrandi üldine vorm on järgmine:
=RAND()*(Kõrge-Madal)+Madal.
Kõrge ja Madal tähistavad soovitud arvuvahemiku ülemist ja alumist piiri. Näiteks juhusliku arvu 1 ja 10 vahel genereerimiseks sisestage töölehe lahtrisse järgmine valem:
=RAND()*(10-1)+1.
Juhuslike täisarvude genereerimine RAND-iga
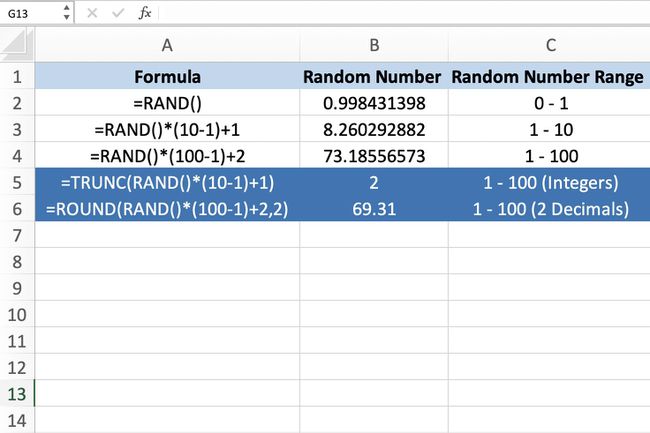
Täisarvu – täisarvu ilma kümnendkohata – tagastamiseks on võrrandi üldvorm:
=TRUNC(RAND()*(kõrge-madal)+madal)
Selle asemel, et eemaldada kõik kümnendkohad nupuga TRUNC funktsiooni, saame kasutada järgmist RING funktsioon koos RAND et vähendada juhusliku arvu kümnendkohtade arvu kahele.
=ROUND(RAND()*(kõrge-madal)+madal, kümnendkohad)
RAND-funktsioon ja volatiilsus
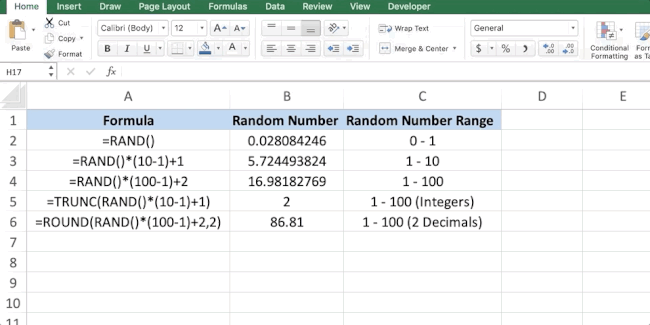
The RAND funktsioon on üks Exceli funktsioonidest lenduvad funktsioonid; see tähendab, et:
- Funktsioon arvutab uuesti ja loob uue juhusliku arvu iga kord, kui keegi teeb töölehel muudatusi, sealhulgas selliseid toiminguid nagu uute andmete lisamine.
- Ükskõik milline valem mis sõltub kas otseselt või kaudselt lenduvat funktsiooni sisaldavast lahtrist, arvutab ümber ka iga kord, kui keegi töölehel muudatusi teeb.
- sisse töölehed või suuri andmemahtusid sisaldavate töövihikute puhul olge muutlike funktsioonide kasutamisel ettevaatlik, sest need võivad ümberarvutuste sageduse tõttu programmi reageerimisaega aeglustada.
Samuti saate sundida funktsiooni RAND tootma uusi juhuslikke arve ilma töölehel muid muudatusi tegemata, vajutades nuppu F9 klahvi klaviatuuril. See toiming sunnib kogu lehe ümber arvutama, sealhulgas kõik lahtrid, mis sisaldavad funktsiooni RAND.
Võite kasutada ka F9 võti, et vältida juhusliku arvu muutumist iga kord, kui keegi töölehel muudatusi teeb:
Klõpsake töölehe lahtril, kuhu soovite juhusliku arvu paigutada.
Tippige funktsioon =RAND() sisse valemiriba töölehe kohal.
Vajutage nuppu F9 klahvi muutmiseks RAND funktsioon staatiliseks juhuslikuks arvuks.
Vajutage nuppu Sisenema klahvi klaviatuuril, et kuvada valitud lahtrisse juhuslik arv.
Nüüd vajutades F9 ei mõjuta juhuslikku arvu.
