Kasutage andmete sisestamiseks ja muutmiseks juurdepääsu sisestusvorme
An Juurdepääs andmebaasile koosneb ühest või mitmest tabelist, mis sisaldavad seotud teavet. Kui olete sellise tühja andmebaasi loonud, saate kõik tabelid teabega täitmiseks läbi töötada.
See võib aga muutuda tüütuks ja segaseks. Andmete sisestamise ajal on raske jälgida tabelites olevate andmete vahelisi seoseid. Juurdepääsu sisestusvormid on selleks väärtuslik tööriist. Saate kujundada sisestusvorme, et saaksite andmeid loogilises vormingus sisestada.
Alustame mõne lihtsa tabeli loomisega ja seejärel Accessi sisestusvormi loomisega nende peale.
Selle artikli juhised kehtivad Access 2019, Access 365, 2016, 2013 ja 2010 kohta, kui pole märgitud teisiti.
Tabelite loomine Accessis
Enne Accessi sisestusvormi loomist peate looma mõned tabelid, kuhu teie vormiandmed suunatakse.
Microsoft Access sobib suurepäraselt väikeettevõtetele. Selle näite puhul loote müügiteabe jälgimiseks Accessi andmebaasi.
See andmebaas sisaldab teavet teie müügipersonali, igakuise müügi ja igakuiste kulude kohta.
Tabeli loomiseks Accessis toimige järgmiselt.
-
Käivitage Accessis uus andmebaas. Näete tühiku Tabel 1.
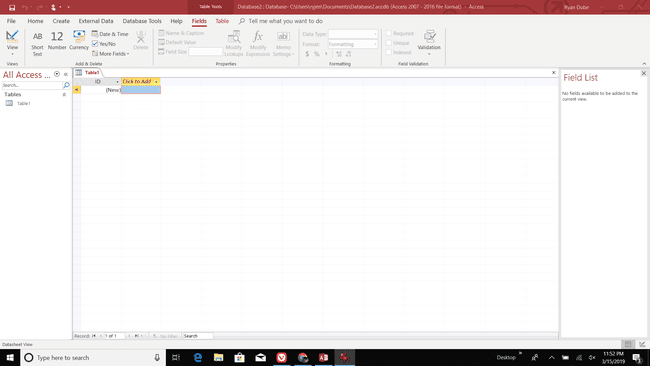
-
Valige Lisamiseks klõpsakeja lisage viis välja. Tehke üks lühike tekst, üks pikk tekst, üks suur number, üks lühike tekst ja kaks valuutavälja.
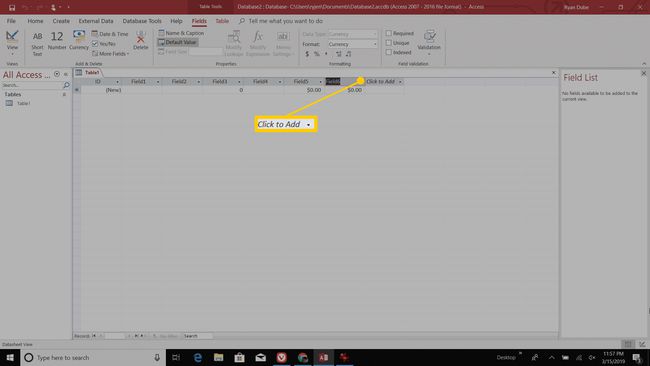
-
Paremklõpsake igal väljal, valige Nimeta väli ümber ja tippige välja uus nimi. Pange igale väljale nimi Müügiisiku nimi, aadress, telefoninumber, kuu, müük ja kulud.
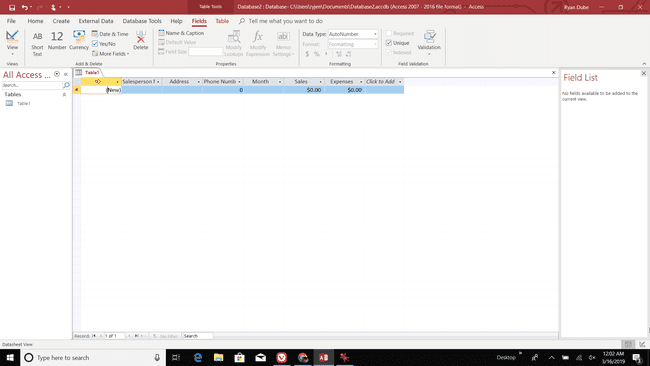
Kui olete kõik väljad ümber nimetanud, olete valmis järgmise sammu juurde liikuma.
Nüüd, kui teie tabel on andmete jaoks valmis, on aeg koostada kõigi andmete sisestamiseks vorm.
Suurte numbrite väli on saadaval ainult versioonis Access 2019 või uuemas versioonis. Accessi varasemates versioonides peate andmete (nt telefoninumbri) salvestamiseks kasutama välja String.
Looge juurdepääsu sisestusvorm
Alustuseks loote lihtsa vormi, mis võimaldab teil töötada Tabel 1 laud.
Siin on samm-sammuline protsess uue sisestusvormi loomiseks.
-
Valige Loo menüüs ja valige Vormiviisard.
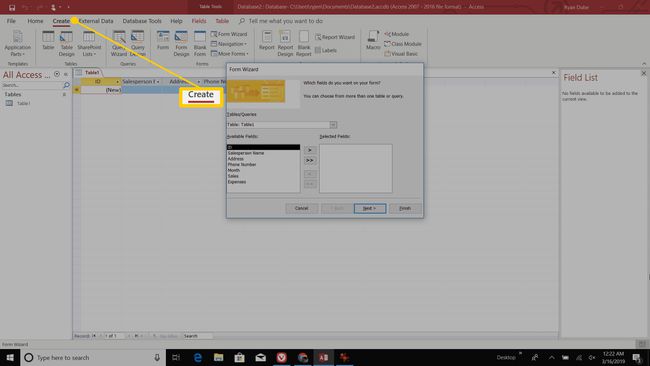
-
Valige >> nuppu, et valida kõik tabeli väljad.
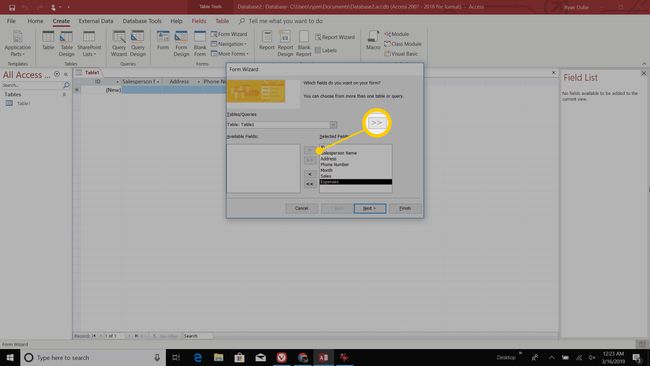
Valige Edasi jätkamiseks nuppu.
-
Valige soovitud vormipaigutus. Põhjendatud on hea ja atraktiivne lähtepunkt. Pidage meeles, et see on vaid lähtepunkt. Saate hiljem protsessi käigus muuta vormi tegelikku välimust.

Valige Edasi jätkamiseks nuppu.
-
Andke vormile pealkiri ja seejärel valige sobiv raadionupp, et avada vorm andmesisestusrežiimis või paigutusrežiimis.

Valige Lõpetama nuppu oma vormi loomiseks.
Vormi kasutamine

Kui olete vormi loonud, saate sellega soovi korral suhelda.
Paigutuse vaade võimaldab kohandada konkreetsete väljade välimust ja vormi ennast. Andmesisestuse vaade võimaldab teil vormiga suhelda ja andmeid sisestada.
Vorm töötab järgmiselt:
- Kasuta > ja < nuppe, et liikuda kirjekomplektis edasi ja tagasi.
- The > nupp loob praeguse kirjekomplekti lõpus automaatselt uue kirje.
- The Otsing välja võimaldab leida tabelist konkreetseid üksusi.
- Kasuta Minema aastal Kodu menüüst tabelikirjete vahel edasi-tagasi liikumiseks. Võite minna ka esimese või viimase kirje juurde või luua uue.
Nüüd, kui olete selle esimese vormi loonud, olete valmis andmeid sisestama.
Proovige vormikujundusega ringi mängida. Kuna vormid on teie Accessi andmebaasi ala, mida näete ja kasutate kõige rohkem, on oluline, et vorm oleks hästi kujundatud.
Andmesisestuse sisestusvorm
Nüüd, kui olete oma tabeli jaoks loonud vormi, olete valmis andmeid sisestama.
Uue juurdepääsu sisestusvormi kasutamise eeliseks on see, et andmete sisestamiseks ei pea te tabelist üksikuid välju leidma. Andmeid ühele väljale sisestades saate lihtsalt valida Tab järgmisele väljale liikumiseks klaviatuuril.
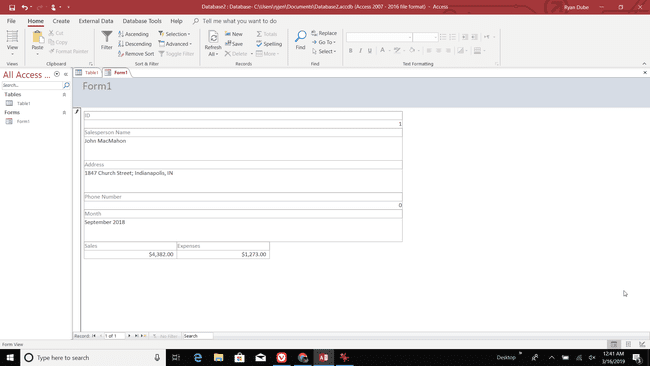
Kui vajutate nuppu Tab Kui sisestate viimasele väljale, salvestab see tabelisse viimase redigeeritud kirje ja liigub järgmise tühja kirje juurde.
Kasutage oma uut Accessi sisestusvormi, et sisestada tabelisse mõned kirjed.
Näete, et lihtsalt vormiandmete sisestamise ja tabeldusklahvi vajutamisega saate kiiresti tabelisse paljusid kirjeid ilma suurema vaevata sisestada.
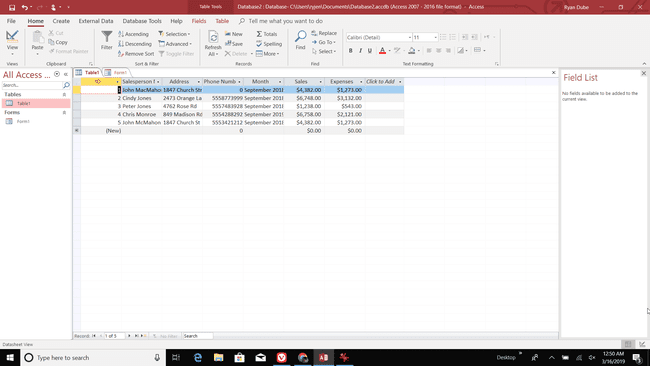
Nagu näete, on andmete sisestamine Accessi sisestusvormi abil palju kiirem kui andmete otse Accessi tabelisse sisestamine.
Tabeliandmete muutmine
Lisaks uute andmete tabelisse lisamisele võimaldab Accessi sisestusvorm muuta ka tabelis juba olevaid andmeid.
See toimib järgmiselt.
-
Kerige kirjetes edasi-tagasi, kasutades nuppu < või > ikoone või kasutades Otsing väljale, et otsida andmeid tabeli mis tahes väljalt.
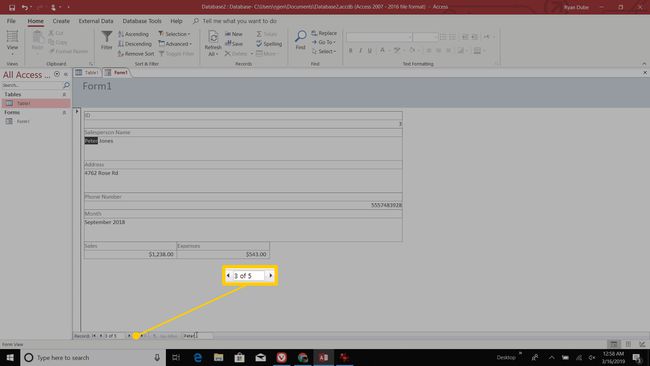
Valige Salvesta menüü Avaleht grupis Records. Või võite vajutada tabeldusklahvi viimasel vormiväljal. Kumbki neist valikutest salvestab teie muudatuse.
-
Kasuta > ikooni tärniga sellest paremal, et hüpata kohe uue kirje sisestamiseks, olenemata sellest, millist kirjet parajasti vaatate.
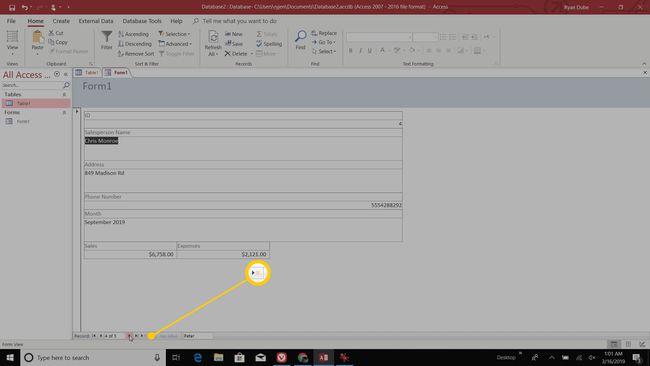
Kui teil on piisavalt andmeid, võite alustada uute tabelite lisamist ja linkimist ning kasulike aruannete loomine.
Microsoft Access on väga võimas tööriist, mille abil saate jälgida kõike alates isiklikust raamatuteegist kuni kogu teie väikeettevõtteni. Vormid annavad teile palju lihtsama juurdepääsu kõikidele andmetele, mille olete oma Accessi tabelitesse salvestanud.
