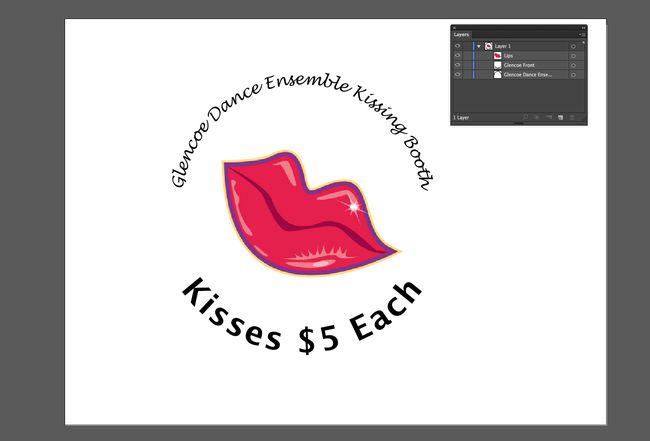Kuidas Illustratoris teed tippida
Illustratoris on lihtne suhtlusringile teksti lisada – joonistage ring, valige Teeteksti tööriist, klõpsake ringil ja tippige. Keeruline osa tuleb siis, kui soovite lisada kaks fraasi, mille üks parem külg on ringi ülaosas ja teine parem külg ülespoole ringi allosas. Selles artiklis näitame teile, kuidas Illustratoris teed tippida.
Selles artiklis olevad juhised kasutavad rakendust Illustrator CC 2017, kuid kehtivad kõigi kaasaegsete versioonide (sh Illustrator CC 2020) jaoks, kuna see on olnud kauaaegne funktsioon.
Kuidas Illustratoris teed tippida
Teele kirjutamise tööriistad järgivad avatud või suletud tee serva. Kujundi kontuuri kasutatakse teksti alusjoonena. Lähtejoon on nähtamatu joon, millel tegelased istuvad.
Kuigi lähtejoon võib kirjatüübiti erineda, on see kirjatüübi piires ühtne. Ümardatud tähed, nagu "e", võivad ulatuda veidi alla baasjoone. Ainus tähemärk, mis asub täpselt lähtejoonel, on "x".
-
Vajutage ja hoidke all nuppu Shift klahvi ja joonistage klahviga ring Ellips
tööriist. Pole vahet, mis värvi kriips või täidis on, sest need mõlemad kaovad, kui klõpsate tekstitööriistaga.Täiusliku ringi joonistamiseks keskelt väljapoole vajutage Võimalus+Shift Macis või Alt+Shift Windowsis.
-
Valige Tekst tööriista rippmenüüst ja valige Tippige teetööriistale.
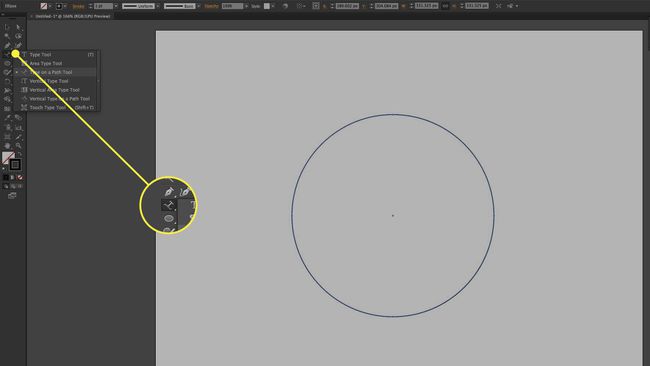
Ava Tüüp paneel ja valige Lõik (Aken > Tüüp > Lõik). Teise võimalusena klõpsake nuppu Joonda keskus nuppu paneeli suvandites. See samm seab põhjenduse keskele.
-
Klõpsake ringi ülemist keskpunkti. Ilmub vilkuv sisestuskursor. Kui sisestate teksti, joondatakse see tippimise ajal keskele.
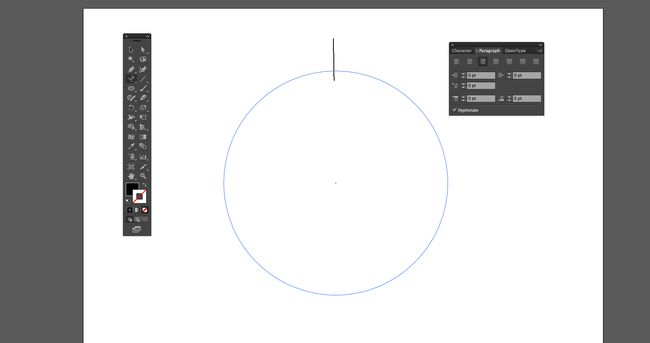
-
Koos Tüüp avage paneel, klõpsake nuppu Iseloom sakk. Valige font ja suurus, seejärel sisestage ringi ülaosa tekst. Tekst jookseb mööda ringi ülaosa. Kujundi tõmmet kasutatakse teksti alusjoonena.
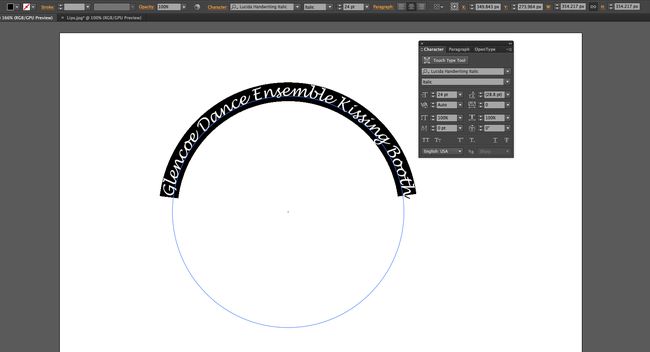
-
Lülitu Otsene valik tööriista, klõpsake ringil üks kord ja kopeerige see lõikepuhvrisse.
Objekti kleepimiseks praeguse objekti ette valige Muuda > Kleepige ette. See näeb välja sama (välja arvatud tekst tundub raskem, kuna uus on kleebitud originaali peale).
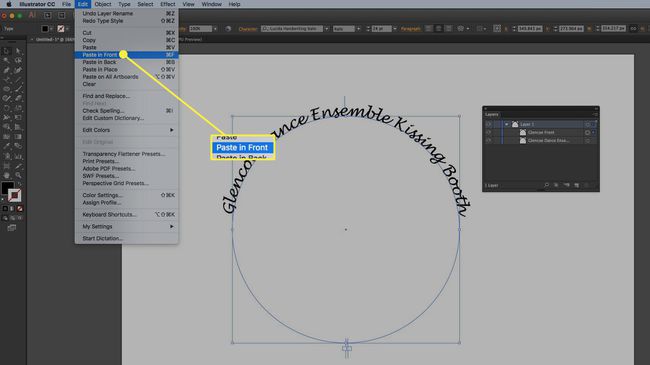
Asjade lihtsustamiseks avage Kihid paneel ja nimetage üks kiht ümber, et näidata, et see on esikoopia.
Enne teksti ümberpööramist avage Kihid paneel ja lülitage alumise kihi nähtavus välja. Lülitu Tippige Tool, valige tekst ja sisestage uus tekst.
Valige Tüüp > Tippige teele > Tippige tee valikud dialoogiboksi Path Options avamiseks. Vali Vikerkaar jaoks Mõju, ja jaoks Joondage teele, vali Ascender. Tõusumärk on kirja kõrgeim osa ja asetab teksti ringist väljapoole.
-
Kontrolli Pöörake kasti, seejärel kontrollige Eelvaade nii et näete, kuidas see välja näeb. Siin saab ka vahesid reguleerida. Klõpsake Okei.
Valik Vikerkaar ei moonuta teksti.
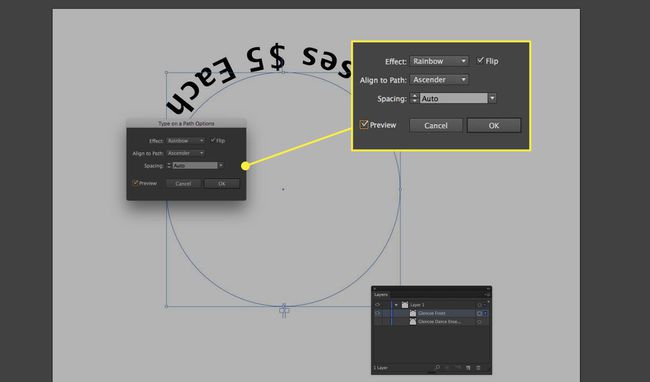
-
Valiku tühistamiseks klõpsake tekstil eemal ja valige Valikutööriist tööriistakastis. Näete kujundi ülaosas käepidet ja allosas kahte käepidet.
Ülemine käepide liigutab teksti lohistades mööda teed, kuid olenevalt käepideme lohistamisest võib tekst liikuda ringi sees. Kui liigutate kursori üle selle käepideme, lülitub see kursori pööramiseks. Peaksite kasutama kahte allosas olevat käepidet. Need käepidemed pööravad objekti teksti liigutamise asemel. Kui olete lõpetanud, lülitage peidetud kihi nähtavus sisse.
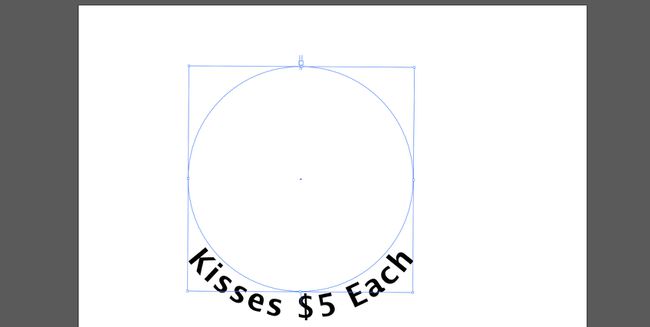
Lohistage asjakohane sümbol jaotisest Sümbolid palett ja lohistage selle suurust ringiga sobivaks muutmiseks ja oletegi valmis.