Kuidas iPadis vidinaid lisada
Mida teada
- Puudutage avakuval tühja ala ja seejärel puudutage + vasakus ülanurgas > puudutage vidinat > valige vidina suurus > Lisa vidin > Valmis.
- Vidinate teisaldamine: toksake ja hoidke all > oodake, kuni ikoonid hakkavad värisema > lohistage > puudutage salvestamiseks ekraani.
- iPadOS 15 toetab Smart Stacksi. Nutikad virnad kuvatakse teie käitumise põhjal automaatselt ja hõivavad avakuval ainult ühe koha.
Selles artiklis selgitatakse, kuidas oma iPadile vidinaid lisada iPadOS 15 ja üles. Samuti selgitatakse, kuidas kohandada neid käepäraseid tööriistu, et pakkuda teile kiiret teavet ja otseteid oluliste funktsioonide juurde, mis muudavad teie iPadi veelgi võimsamaks.
Selles artiklis kirjeldatud vidinate kasutamiseks iPadis on teil vaja iPadOS 15. Kuigi iPadOS 15 avaldatakse ametlikult alles 2021. aasta sügisel, saate selle varakult hankida liitumine Apple'i avaliku beetaprogrammiga.
Kuidas ma saan oma iPadi avakuvale vidinaid lisada?
Kui olete lisatud vidinaid teie iPhone'i, on vidinate lisamine iPadi avakuvale väga tuttav. Kui ei, siis ärge muretsege: see on väga lihtne. Tehke järgmist.
Puudutage ja hoidke all iPadi avakuva mis tahes "tühja" ala (st mitte dokk ja mitte rakendus).
Kui rakendused hakkavad kõikuma, puudutage + vasakus ülanurgas.
Vidinate menüü kuvatakse ekraani allservas. Sirvige vidinaid vasakpoolses loendis üles ja alla libistades. Samuti saate otsida vidinaid Otsi vidinaid baar.
Puudutage vidinat, mille soovite lisada.
Enamik vidinaid on erineva suuruse ja kujuga. See võimaldab neil teie avaekraanil sobituda erinevatesse paigutustesse ja näidata erinevat sisu. Pühkige küljelt küljele, et näha kõiki valitud vidina variatsioone ja valikuid.
Kui teil on soovitud vidina variatsioon, puudutage Lisa vidin.
Seejärel saate lisada rohkem vidinaid, teisaldada äsja lisatud vidina asukohta (lisateavet leiate järgmisest jaotisest) või puudutada Valmis.
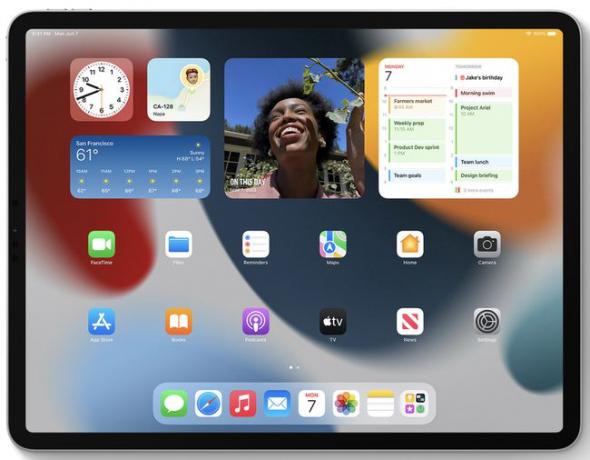
Apple Inc.
Kuidas kohandada vidinaid iPadis?
Neid samme järgides lisasite oma iPadi avakuvale vidina. Kuid tõenäoliselt soovite oma vidinaid või vähemalt nende asukohta kohandada. Kui see nii on, siis siin on teie valikud.
- Vidinate teisaldamine. Nii nagu korraldate iPadis rakendusi, saate valida, kus teie avaekraanil teie vidinad asuvad. See on täiustus võrreldes iPadOS 14-ga, kus vidinad asuvad ainult vasakpoolses veerus. Vidinate teisaldamiseks toksake ja hoidke all > kui rakendused hakkavad värisema, laske lahti > lohistage vidin eelistatud asukohta (uuele avakuvalehele liikumiseks lohistage ekraani servast maha) > toksake Valmis.
- Vidinate kohandamine. Enamik vidinaid võimaldab teil mõnda nende kuvatavat teavet kohandada. iPadi vidina kohandamiseks toksake ja hoidke vidinat all > puudutage hüpikmenüüs Redigeeri vidin > valige saadaolevate kohandamisvalikute hulgast > puudutage salvestamiseks uuesti avakuva.
- Vidinate kustutamine. Kas otsustasite, et te ei soovi enam vidinat? Kustutage see, puudutades ja hoides vidinat all > toksake hüpikmenüüs Eemalda vidin > puudutage hüpikaknas Eemalda.
- Smart Stacksi kasutamine. Smart Stacks on eriline vidin. Need ei ole üks vidin; selle asemel "laduvad" nad hunniku vidinaid kokku ruumi, mille võtab üks vidin. Seejärel pühkige virnas olevate vidinate vahel. Nad on nutikad, sest iPad püüab õppida teie harjumusi ning edastab teile dünaamiliselt andmeid ja vidinaid. Nutikad virnad lisate samamoodi nagu tavaline vidin, välja arvatud juhul, kui valite Smart Stack sammus 3. Kui avakuval on Smart Stack, saate seda kohandada, puudutades ja hoides all > Redigeeri virna > pukseerige vidinaid, et neid virnas ümber järjestada või pühkige paremalt vasakule ja puudutage Kustuta vidina virnast eemaldamiseks.
KKK
-
Kuidas lisada oma iPadi aku protsendi vidinat?
Kasutage ülalolevaid soovitusi, et otsida vidinat Patareid. Valige eelistatava vidina detailsuse tase ja stiil. Saate paigutust kohandada ja seda paigutust muuta, kui olete selle oma avakuvale lisanud.
-
Kuidas lisada rakendust Photos oma iPadi vidinatesse või juhtimiskeskusesse?
Kuigi te ei saa oma juhtimiskeskusesse rakenduse Photos otseteed lisada, saate oma avakuvale lisada vidina Photos. Kasutage ülaltoodud meetodeid rakenduse leidmiseks ja valimiseks ning vidina loomiseks. Kui soovite takistada mõne foto kuvamist vidinas Fotod, peida fotod rakendusest Photos valides Jaga sümbol > Peida.
