Kuidas oma iPadi enne müümist kustutada
Mida teada
- iPadi andmete varundamine iCloudi: puudutage Seaded > Teie Apple ID > iCloud > iCloudi varundamine > Tagasi üles kohe.
- Andmete kustutamine iPadist: puudutage Seaded > Kindral > Lähtesta > Kustuta kogu sisu ja sätted.
Selles artiklis selgitatakse, kuidas iPadis olevaid andmeid varundada ja seejärel iPadi selleks valmistudes kustutada sellega kaubelda uuemal mudelil, müüa või ära anda. See teave kehtib iPadOS 15 kuni iPadOS 13 ja iOS 12 operatsioonisüsteemidega iPadide kohta.
Varundage oma andmed iCloudiga
Oma dokumentidest, sätetest ja muudest andmetest varukoopia tegemine iCloud teeb a sujuv üleminek uuele iPadile. Lihtsalt taastage oma andmed pärast uue käivitamist. Tehke järgmist.
iPadi varundamiseks iCloudi enne andmete kustutamist tehke järgmist.
-
Puudutage valikut Seaded ikooni.
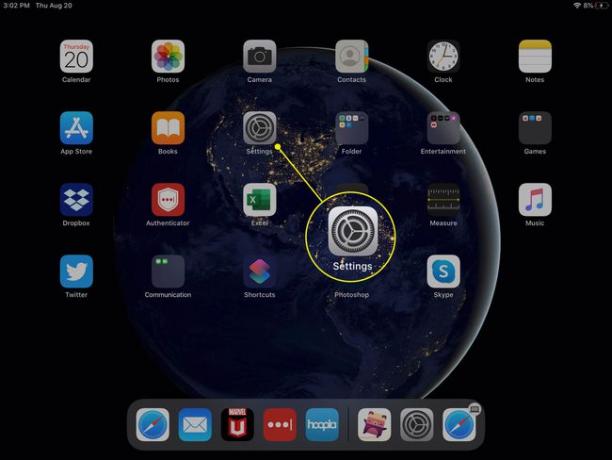
-
Valige ülaosast oma Apple ID Seaded leht ja seejärel valige iCloud ekraani paremast servast.
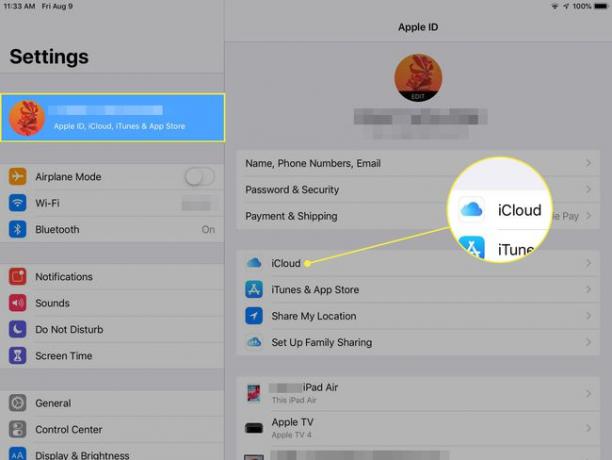
-
Vali iCloudi varundamine.
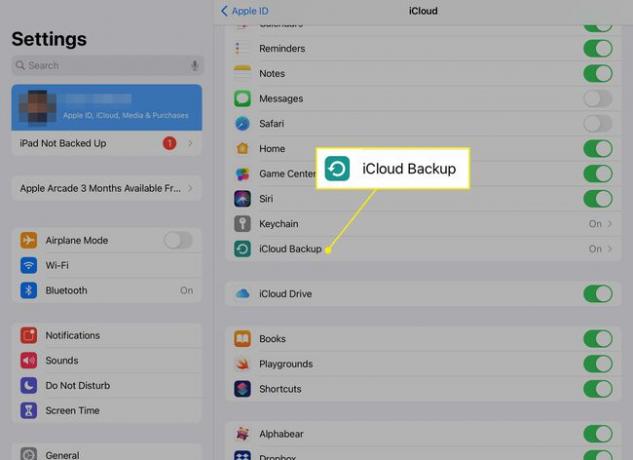
-
Puudutage Tagasi üles kohe.

Kui te pole seda funktsiooni lubanud, puudutage kõrval olevat lülitit iCloudi varundamine et see sisse lülitada.
-
Pärast varundamise lõpetamist kontrollige kõrval olevat kuupäeva ja kellaaega Viimane edukas varundamine tagamaks, et varundamine lõppes edukalt.
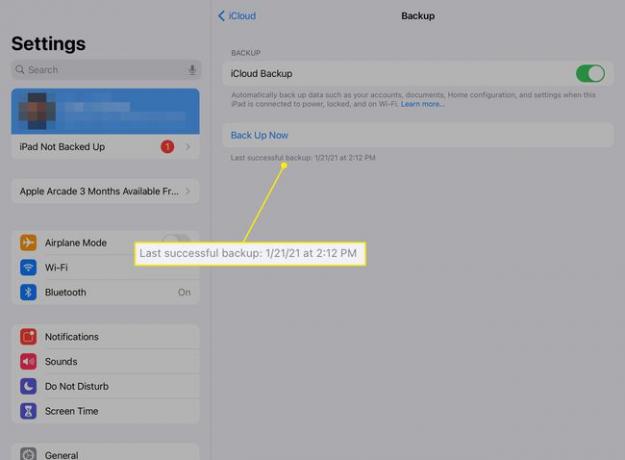
Enne lõpliku varukoopia käivitamist veenduge, et teie väljuval seadmel oleks iPadOS-i uusim versioon. Uusima värskenduse hankimine aitab vältida võimalikke versioonide ühildumatuse probleeme, kuna teie uude iPadi on tõenäoliselt eellaaditud iPadOS-i uusim versioon. Otsige uut värskendust aadressilt Seaded > Kindral > Tarkvara värskendus.
Samuti saate sooritada an iPadi varundamine teie Maci või arvutiga.
Kuidas kustutada oma iPadi andmeid
iPadi müügiks ettevalmistamise kõige olulisem osa on tagada, et eemaldaksite sellelt kõik oma identiteedi jäljed. Ärge müüge ega kinkige iPadi enne selle andmeid kustutamata.
-
Puudutage valikut Seaded ikooni.
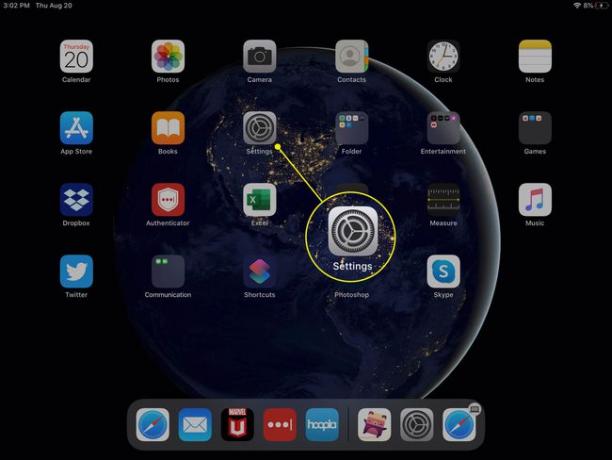
-
Valige Kindral.

-
Vali Lähtesta (või Teisaldage või lähtestage iPad iOS 15-s).
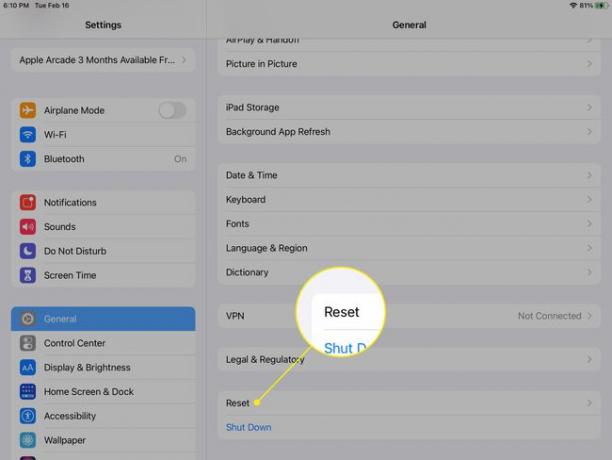
-
Puudutage Kustuta kogu sisu ja sätted.
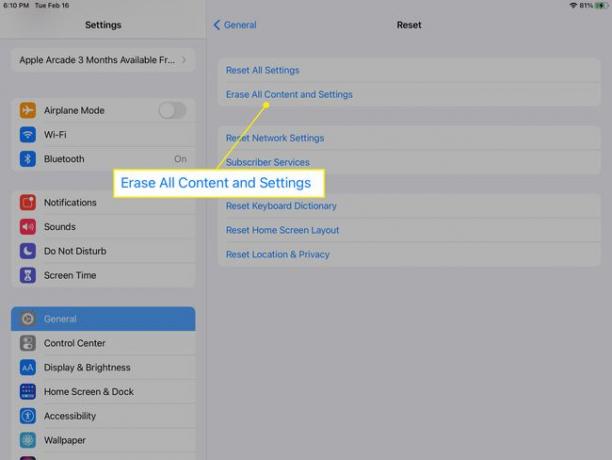
Kui näete teadet, mis ütleb, et varundate endiselt iCloudi, valige Varunda ja seejärel kustuta et esmalt varundamine lõpule viia.
-
Isegi kui varundasite hiljuti oma iPadi iCloudi, võite saada viipa, mis palub teil teha uus varukoopia või jätkata kustutamist.
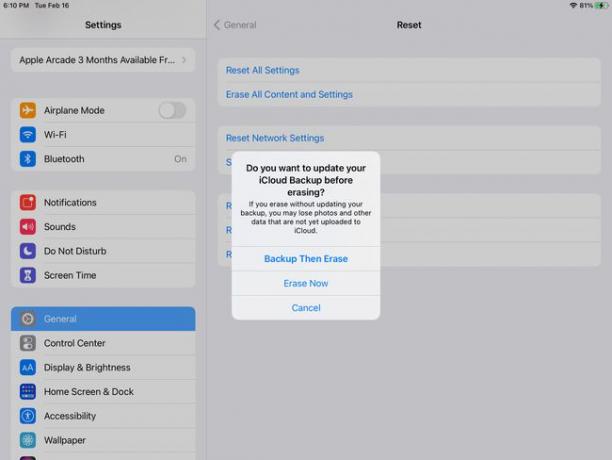
-
Kui teil on pääsukood (avamiskood) lubatud, sisestage see järgmises aknas.
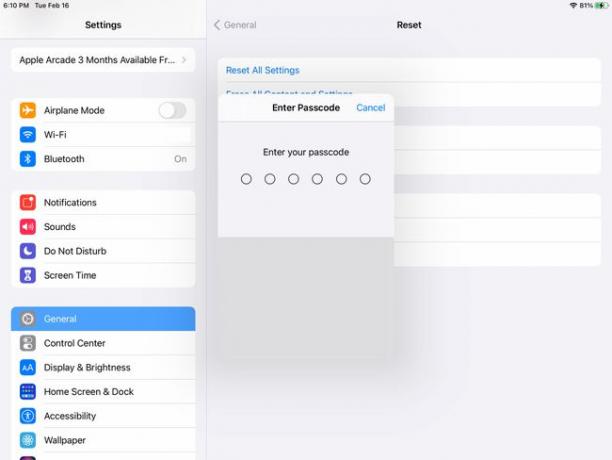
-
Vali Kustuta kui ilmub hüpikmenüü.
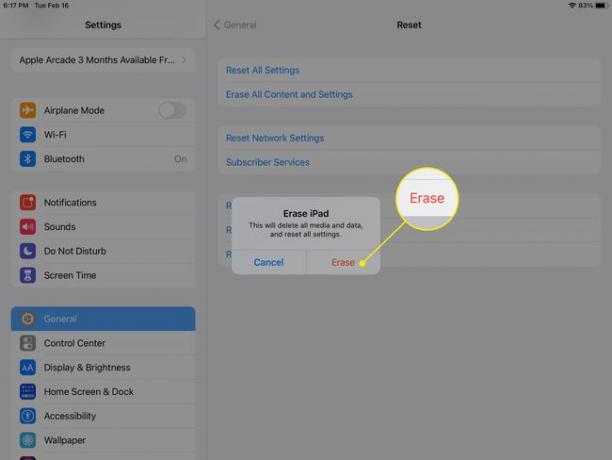
Kui lubasite piirangud, sisestage oma piirangu pääsukood.
-
Kinnitage kustutamist teist korda. Vali Kustuta uuesti.
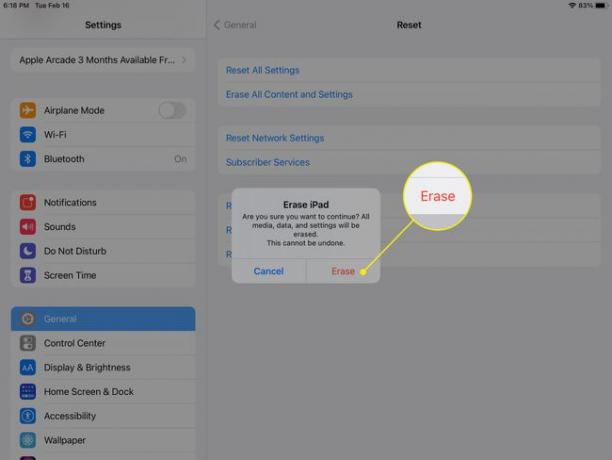
Olenevalt iPadi installitud iOS-i versioonist peate võib-olla sisestama oma Apple kasutajatunnus konto parool, et see iPadist eemaldada. Selle toimingu tegemiseks vajate juurdepääsu Internetile (Wi-Fi või mobiilsideühenduse kaudu).
Otsige üles Hello Screen
Kui pühkimis- ja lähtestamisprotsess algab, läheb ekraan mitmeks minutiks tühjaks, kui iPad pühib teie andmed ja taastab nende tehaseseaded. Tõenäoliselt näete edenemisriba, mis näitab pühkimis- ja lähtestamisprotsessi olekut. Kui iPad on protsessi lõpetanud, näete Tere või Tere tulemast häälestusassistent ekraani, nagu seadistaksite iPadi esimest korda.
Kui te ei näe tere- või tervituskuva, ei toiminud midagi pühkimisprotsessis õigesti ja peate protsessi kordama. Kui seda ei tehta, võib teie iPadi hankija pääseda juurde teie isikuandmetele ja andmetele.
