Kuidas hallata faile oma iPhone'is või iPadis
Apple tutvustas iOS 11-s iPhone'i ja iPadi jaoks rakendust Failid. See pakub iOS ja iPadOS-i kasutajatel on suurem kontroll failide üle kui mobiilse operatsioonisüsteemi eelmised versioonid. Suletud süsteem, mida Apple oma tarkvaras kasutab, teeb iPadi kasutamise lihtsaks ja pahavara (nt viiruste) jaoks raske juurde pääseda.
Siin on kõik, mida peate rakenduse Failid kohta teadma.
Need juhised kehtivad seadmete kohta, millel on operatsioonisüsteem iPadOS 14, iPadOS 13 ja iOS 14 kuni iOS 11.
Mis on rakendus Files?
Rakendus Failid on saadaval olev tsentraliseeritud jaotur pilvepõhised salvestusvõimalused nagu Dropbox, Google Drive ja iCloud Drive. See sisaldab ka iOS-i seadmetesse salvestatud dokumente, mis on loodud teistes rakendustes.
Varem oli ainus viis nende kohalike failide leidmiseks ühendada iPhone või iPad arvutiga ja käivitada iTunes. Rakenduse Failid abil saate kopeerida need dokumendid mis tahes salvestuskohta.
Dokumentide teisaldamine failides pukseerimisega
Apple'i iOS 11-s kasutusele võetud pukseerimisfunktsioon pakub lihtsamaid viise iPadis või iPhone'is failidega manipuleerimiseks. Kuigi faile on võimalik valida ja teisaldada ekraanil olevate nuppude abil käsitsi, on failide ülesvõtmine ja teisaldamine kiirem.
-
Ava Failid rakendus.
Kui mõlemad käed on vabad, on failide edastamine lihtsam. Asetage iPad tasasele pinnale, näiteks lauale, või toetage seda sülle. Puudutage valikut Failid ikooni dokis. Leidke iPhone'is rakendus Failid ja puudutage seda.
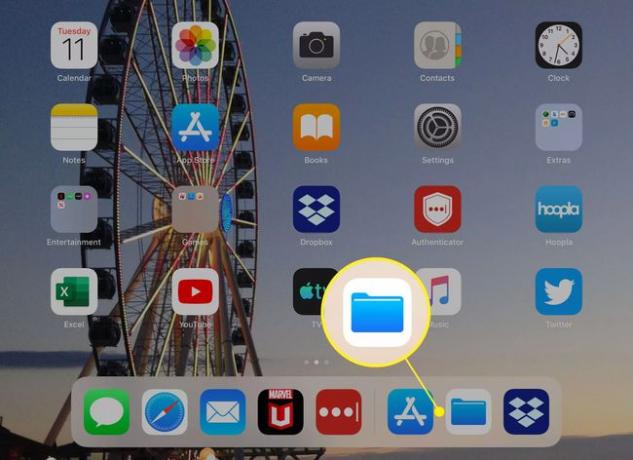
-
Aastal Asukohad loendis, mis on nähtav rakenduse vasakpoolsel paneelil, puudutage faili asukohta. Puudutage Minu iPadis rakendusega märgistatud kaustade kuvamiseks, mis sisaldavad seadmesse salvestatud faile.
Kui sihtrakendust, mida soovite kasutada (nt Dropbox), loendis pole, minge vasakpoolsele paneelile ja puudutage Muuda iOS-is. (iPadOS-is puudutage paneeli ülaosas kolme punktiga ikooni ja valige Redigeeri külgriba.) Lülitage sisse saadaolevate rakenduste lülitid ja seejärel puudutage Valmis.
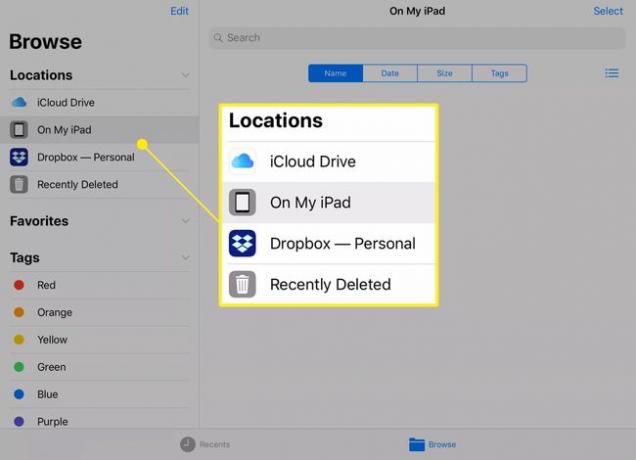
-
Toksake ja hoidke faili, mida soovite teisaldada. See hüppab ekraanil oma kohalt välja ja teie sõrme alla ilmub poolläbipaistev koopia.
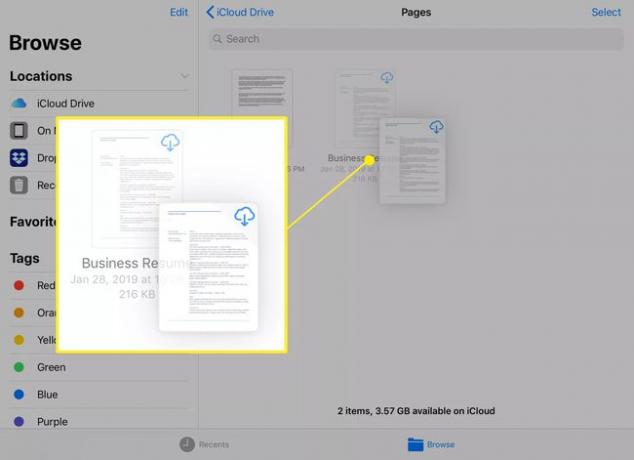
-
Mitme üksuse teisaldamiseks samast kaustast puudutage faile teise sõrmega, et need failivirnasse lisada.
Virnas olevate failide arv kuvatakse paremas ülanurgas.
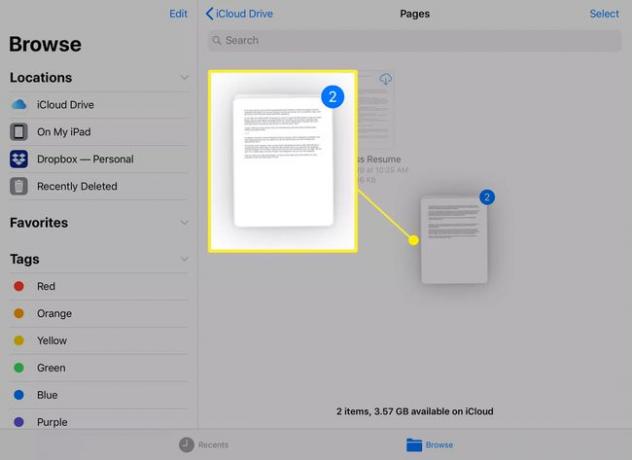
-
Puudutage teise sõrmega failivirna sihtkohta.
Kui teie käed on ebamugavas asendis, nihutage failide rühma ühelt sõrmelt teisele. Puudutage teise sõrmega pikalt failivirna kontrolliva sõrme kõrval, seejärel vabastage esimene sõrm.
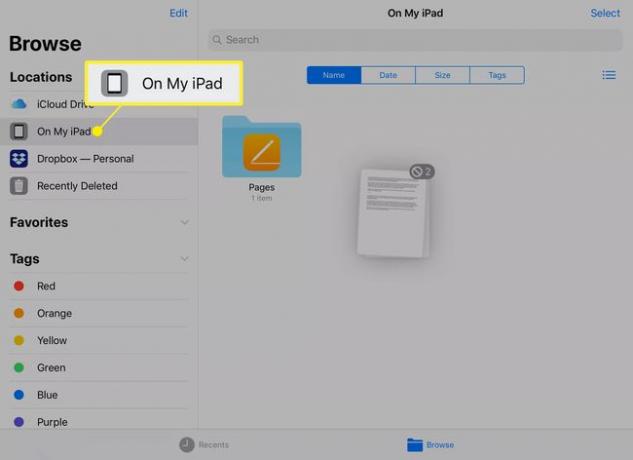
-
Lohistage üksused uude sihtkohta, mis võib olla kaust või menüü. Sinine number paremas ülanurgas muutub roheliseks, kui failid asuvad õiges asukohas.
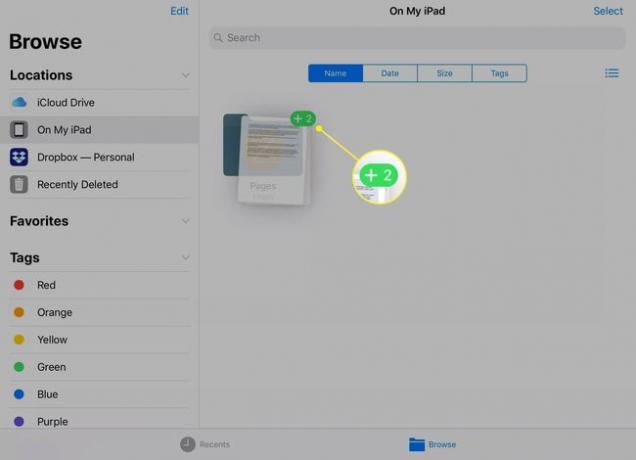
Failide valitud kausta teisaldamiseks tõstke sõrm üles.
Dokumentide teisaldamine nuppude abil
Samuti saate faile teisaldada, kasutades ekraanil olevaid nuppe. See meetod võib olla kiirem ja mugavam kui dokumentide ja fotode haldamine mitme sõrme ja käega.
-
Avage kaust, mis sisaldab üksusi, mida soovite teisaldada, ja seejärel puudutage Valige.
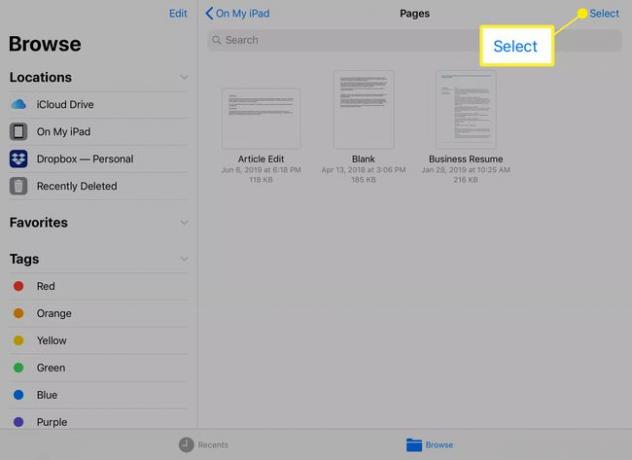
-
Puudutage üksusi, mida soovite teisaldada. Ringis kuvatakse linnuke, mis näitab, et fail on valitud.
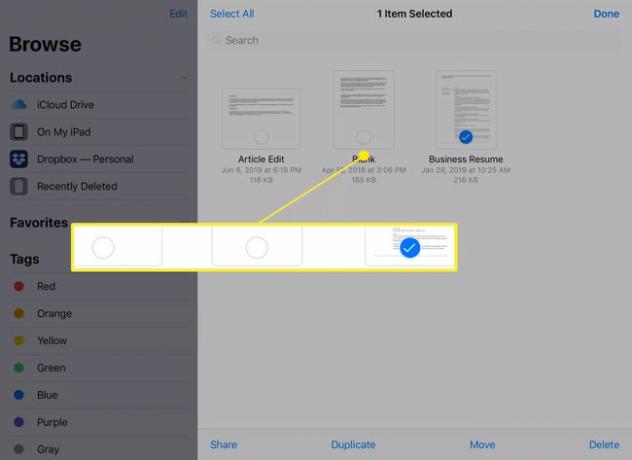
-
Puudutage Liiguta üksuste teisaldamiseks teise pilvesalvestusseadmesse või iPadi.
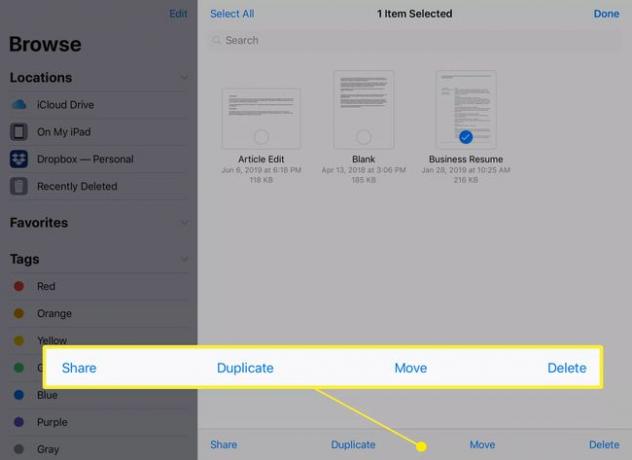
-
Puudutage sihtkohta ja seejärel kausta (kui see on saadaval).
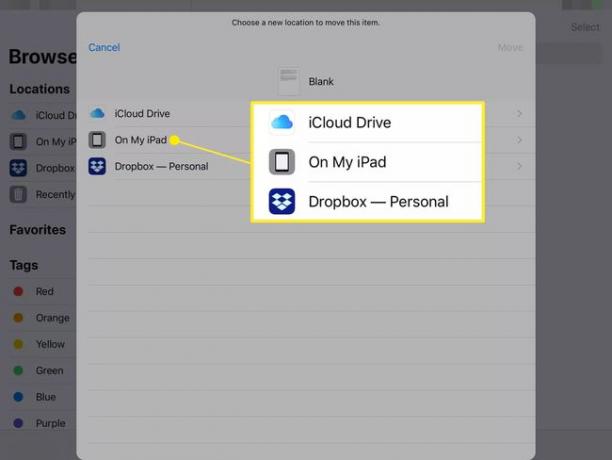
-
Puudutage Kopeeri faili teisaldamiseks.
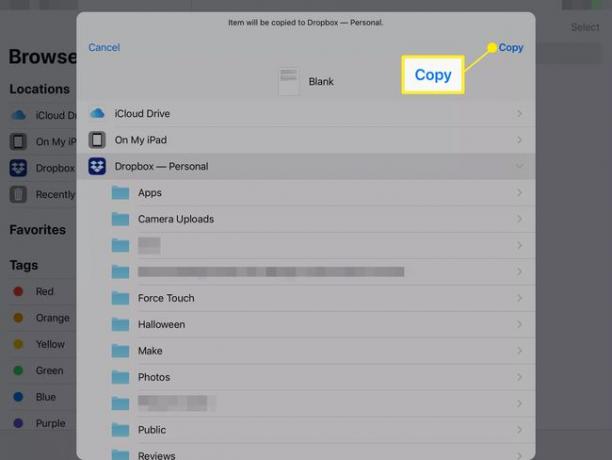
Failid kopeeritakse sihtkohta. Failid kuvatakse endiselt algses asukohas.
Kuidas failides silte kasutada
Sildid märgistavad üksikud dokumendid või kaustad, et neid hiljem kiiresti juurde pääseda. Jaotis Sildid sisaldab värvikoodiga silte (punane, oranž, sinine ja muud värvid) ja spetsiaalseid silte, nagu töö, kodu ja olulised. Dokumendile või kaustale sildi lisamiseks lohistage fail või failide virn ja pukseerige failid sildile.
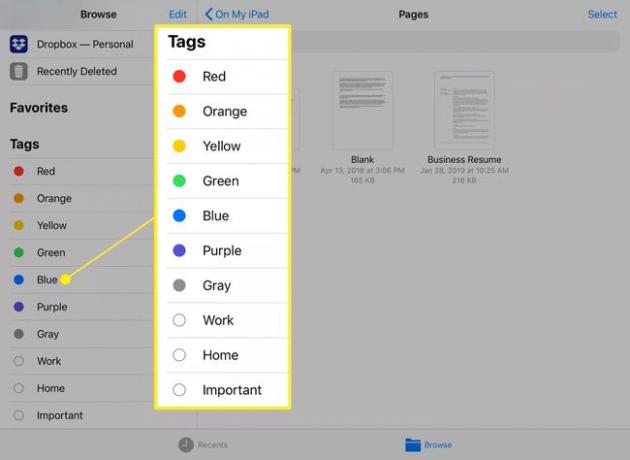
Faili märgistamine ei liiguta seda.
Puudutage üksikut silti, et kuvada selle sildiga failide ja kaustade loend. Samuti saate pukseerida sellest kaustast teisele sildile või teisaldada valitud failide ja kaustade virna mõnesse muusse jaotisesse Failid.
Pukseerige väljapoole rakendust Failid
Kui valite rakenduses Failid dokumentide virna, ei saa te seda lihtsalt rakenduse Failid mõnele muule alale visata. Kasutage multitegumtöötlust mõne muu rakenduse avamiseks sihtkohana või sulgege rakendus Failid, klõpsates enne uue rakenduse käivitamist nuppu Kodu.
Nõuded on, et hoiaksite failivirna hoidvat algset sõrme ekraani vastu surutuna ja sihtkoht peab suutma neid faile vastu võtta. Näiteks saate lohistada pildi rakendusse Photos ja puistata selle albumisse, kuid te ei saa lohistada a Lehekülgede dokument jaotisesse Fotod.
