Kuidas korraldada ja otsida andmeid Exceli Pivot tabelitega
Exceli pivot-tabelid on mitmekülgne aruandlustööriist, mis hõlbustab teabe hankimist suurtest tabelitest andmeid ilma valemeid kasutamata. Pivot-tabelid on äärmiselt kasutajasõbralikud. Nad liigutavad või pööravad andmevälju ühest asukohast teise, nii et andmeid saab vaadata mitmel erineval viisil.
Selle artikli juhised kehtivad Excel 2019, 2016, 2013, 2010; ja Excel for Mac.
Sisestage Pivot Table -liigendtabeli andmed
Pivot-tabeli loomise esimene samm on andmete sisestamine tööleht. Selle õpetuse järgimiseks sisestage alloleval pildil näidatud andmed.
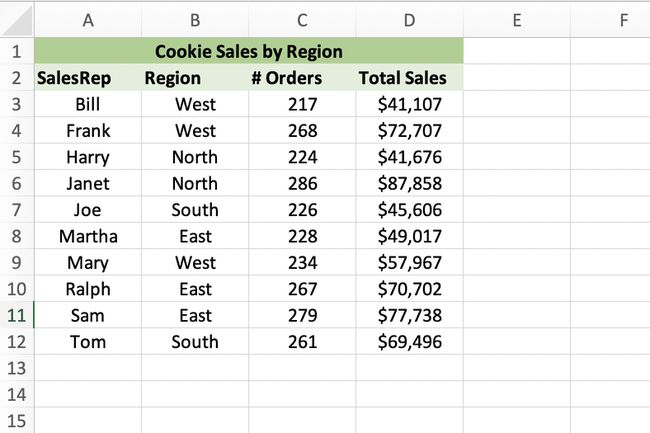
Pidage meeles järgmisi punkte.
- Pivot-tabeli loomiseks on vaja vähemalt kolme veergu andmeid.
- Oluline on andmed õigesti sisestada. Andmete valest sisestamisest põhjustatud vead on paljude andmehaldusega seotud probleemide allikaks.
- Ärge jätke tühje ridu või veerud andmete sisestamisel. See hõlmab veerupäiste ja esimese andmerea vahele tühja rea jätmist.
Looge Pivot Table
Pivot-tabeli loomiseks õpetuse andmete abil järgige neid samme.
Tõstke esile lahtrid A2 juurde D12.
Valige Sisesta.
Valige rühmas Tabelid PivotTable dialoogiboksi PivotTable-liigendtabeli avamiseks.
Vali Olemasolev tööleht pöördetabeli asukoha jaoks.
Asetage kursor tekstikasti Asukoht.
-
Valige lahter D15 töölehel, et sisestada see lahtriviide asukohareale.

Valige Okei.
Töölehele ilmub tühi liigendtabel, mille vasakpoolne ülanurk on lahtris D15. Paneel PivotTable Fields avaneb Exceli akna paremas servas.

PivotTable-liigendtabeli väljade paneeli ülaosas on andmetabelist väljade nimed (veerupealkirjad). Paneeli allosas olevad andmealad on lingitud pivot-tabeliga.
Lisage Pivot Table'i andmed
PivotTable-liigendtabeli andmepiirkonnad on lingitud pivot-tabeli vastavate aladega. Kui lisate andmealadele väljanimesid, lisatakse andmed liigendtabelisse. Olenevalt sellest, millised väljad millisesse andmealasse paigutatakse, saadakse erinevad tulemused.
Pivot-tabelisse andmete lisamiseks on teil kaks valikut.
- Lohistage väljanimed PivotTable-liigendtabeli väljade paneelilt ja pukseerige need töölehe liigendtabelisse.
- Lohistage väljanimed PivotTable-liigendtabeli väljade paneeli allossa ja pukseerige need andmealadele.
Lohistage järgmised väljanimed märgitud andmealadele:
- Müük kokku alale Filtrid.
- Piirkond veergude alale.
- Müügiesindaja ridade alale.
- Tellimused väärtuste alale.
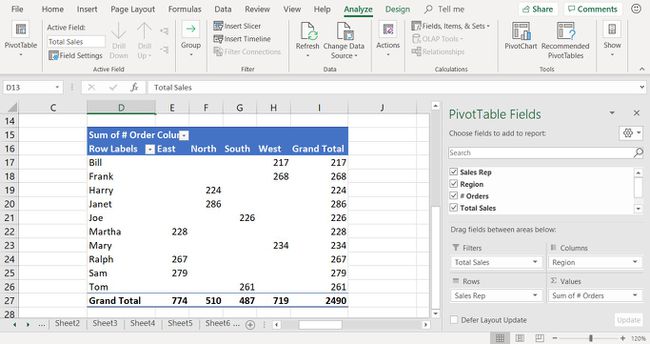
Filtreerige Pivot tabeli andmed
Pivot-tabelil on sisseehitatud filtreerimistööriistad, mis viimistlevad pivot-tabelis kuvatavaid tulemusi. Andmete filtreerimine hõlmab konkreetsete kriteeriumide kasutamist, et piirata, milliseid andmeid pivot-tabelis kuvatakse.
Filtri ripploendi avamiseks valige liigendtabelis veerusildid allanool.
Eemaldage linnuke valiku Vali kõik kõrval, et eemaldada linnuke kõigist loendis olevatest kastidest.
-
Asetage linnuke kõrval läänes ja Põhja.
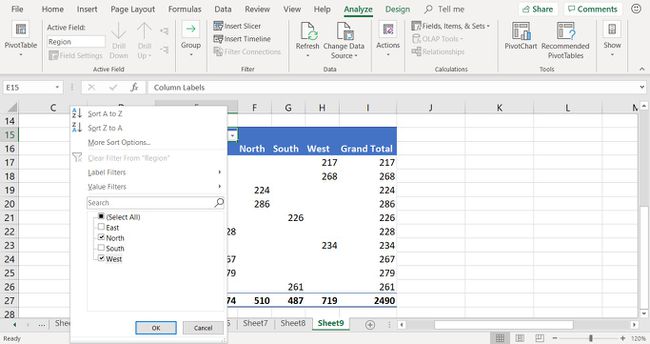
Valige Okei.
Pivot-tabel näitab lääne- ja põhjapiirkonnas töötavate müügiesindajate tellimuste kogusummat.
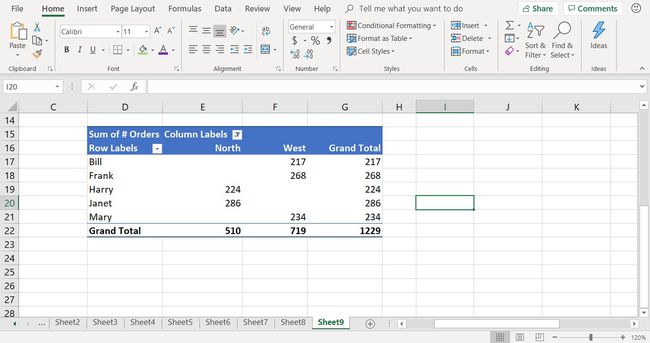
Muutke Pivot Table'i andmeid
Pivot-tabelis kuvatavate tulemuste muutmiseks tehke järgmist.
-
Liigendtabeli ümberkorraldamiseks lohistage andmeväljad PivotTable-liigendtabeli väljapaneelil ühest andmepiirkonnast teise.
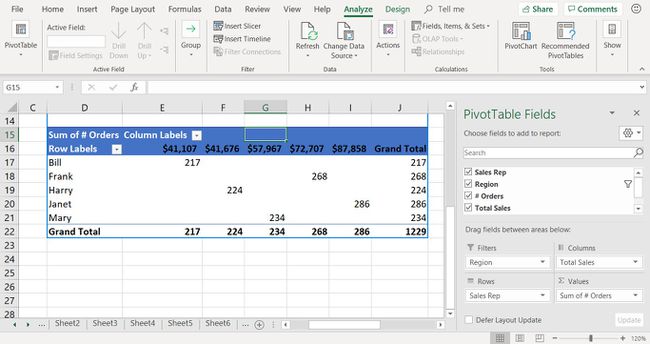
Kui sulgesite PivotTable-liigendtabeli väljade paani, valige liigendtabelis mis tahes lahter ja valige Analüüsida > Väljade loend.
Soovitud tulemuste saamiseks rakendage filtreerimist.
