Avastage, kuidas iPhone'i juurdepääsetavuse funktsioonid tegelikult töötavad
The iPhone on varustatud võimsate juurdepääsetavuse funktsioonidega, mis võimaldavad kohandada oma telefoniga suhtlemist. Olgu selleks siis rakenduste lukustamine, valge valguse filtreerimine pimestamise vähendamiseks või digitaalse raamatu muutmine audioraamatvõi pimedas valgustusega restoranis peene kirjaga kirja lugemisel abi saamiseks, on iPhone'il abiks juurdepääsetavuse valik.
Apple on pööranud erilist tähelepanu neile, kellel on nägemis-, kuulmis- ja motoorsete oskuste erinevused, et tagada kõigil Võime saata sõnumeid, hankida juhiseid, teha ja saata selfisid ning kasutada reaalajas interaktiivset telefoni helistama.
See juhend annab teile teada, mis on iPhone'i juurdepääsetavuse valikutega võimalik ja kuidas need töötavad. Kui olete leidnud valiku, mida soovite aktiveerida, libistage selle sisselülitamiseks paremal küljel olevat lülitusnuppu. Seade väljalülitamiseks libistage seda tagasi. Mõned seaded võivad aktiveerimiseks nõuda telefoni taaskäivitamist. Samuti on võimalus luua oma lemmikfunktsioonide jaoks otsetee, klõpsates kolm korda nuppu Avaleht või Külg.
Alustame iPhone'i juurdepääsetavuse valikute avamisega ja avastame, kuidas saate need enda kasuks tööle panna.
Siri
Siri on mugav abiline Apple'i seadme juurdepääsetavuse osas. Palju nagu Google Home või Amazoni oma Alexa, Siri on Apple'i versioon häälaktiveeritavast isiklikust digitaalassistendist. Siri kuulab, räägib ja mõistab teie päringute konteksti, nii et saate paluda Siril otsida teavet teile meelde tuletada planeeritud kohtumisi, saata sõnumeid, otsida juhiseid ja vastata küsimustele ilm. Siri seadetele juurde pääsemiseks minge aadressile Seaded > Juurdepääsetavus > Siri.
Siri käskude rääkimise asemel sisestamiseks aktiveerige Sisestage Siri. Minema Seaded > Juurdepääsetavus > Sirija lülitage sisse Sisestage Siri.
Rääkige ekraan
Kui funktsioon Speak Screen on aktiveeritud, loeb Siri kõike teie ekraanil kuvatavat. See sisaldab tekstisõnumid, meilid, veebilehti ja Kindle'i või muud e-raamatut teie iCloudi teegis.
Funktsiooni Speak Screen aktiveerimiseks minge lehele Seaded > Juurdepääsetavus > Suuline sisu ja lülitage sisse Rääkige ekraan. Reguleerige valikuid, nagu hääl, mida soovite kasutada, ja selle kõne kiirus. Seejärel pühkige kahe sõrmega ekraani ülaosast alla ja kuulete ekraani sisu.
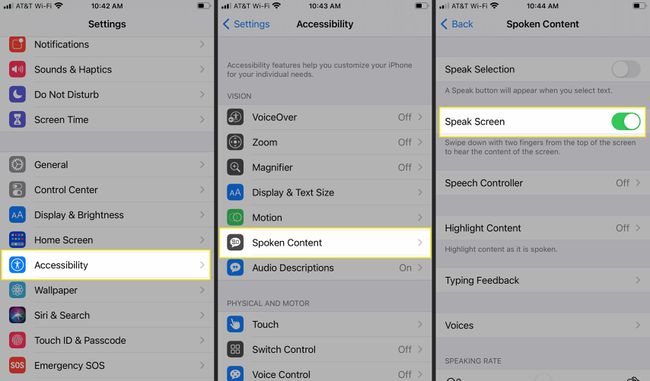
VoiceOver
Peamine erinevus VoiceOveri ja Speak Screen vahel on see, et VoiceOver mitte ainult ei loe ekraani, vaid aitab teil ka ekraanil navigeerida. See võib olla väga kasulik kõigile, kellel on nägemisprobleemid. VoiceOver kirjeldab nutiekraanil puudutatavat ala ja jätkab hääljuhiste andmist, kui sõrm liigub üle ekraani.
Kui olete leidnud rakenduse, mida soovite avada, topeltpuudutage, nipsake vasakule ja paremale, et liikuda ühelt elemendilt teisele, samal ajal kui VoiceOver jätkab teie juhendamist ekraanil oleva sisu lugemisega. VoiceOver annab teile teada ka aku taseme.
VoiceOveri aktiveerimiseks minge aadressile Seaded > Juurdepääsetavus > VoiceOver. Lülitage sisse VoiceOver, seejärel reguleerige kõne kiirust, kõnet ja muud.
Kui aktiveerite Navigeerige pilte, saab VoiceOver skannida pilti ka kõnelevate piltide kirjeldustega, sealhulgas teie fotodel olevate inimeste näoilmete kirjeldamisega.
Kui teil on vaja teksti sisestada, loeb VoiceOver iga tähemärgi puudutamisel valjult ette ja annab teile teada, et olete selle sisestanud. VoiceOver toetab punktkirja akordi 6 ja 8 punktiga punktkirjas.
Dikteerimine
Dikteerimine teisendab teie sõnad tüübiks. Sellele funktsioonile pääsemiseks iOS-i klaviatuuril valige mikrofon ja alustage rääkimist. Teie sõnad ilmuvad koheselt ekraanile; saatke sõnum või e-kiri ilma sõna tippimata.
Suumi
Kas väikese ekraani lugemine on keeruline? iPhone Suumi funktsioon suurendab teie ekraani kohandatud suurendustasemetega. Teil on võimalus suumida täisekraani või kasutada pilt-pildis vaadet. Aktiveerige iPhone Zoom all Seaded > Juurdepääsetavus > Suumi. Lülitage sisse suum, seejärel kasutage suumitaseme määramiseks liugurit.
Pärast aktiveerimist topeltpuudutage ekraani kolme sõrmega ja lohistage ekraanil liikumiseks kolme sõrme. Teil on ka võimalus valida, kas soovite suumimise ajal ekraanil näha suumi kontrollerit. Suumi nutika sisestamise funktsiooni aktiveerimine loob klaviatuuriga aknasuumi, nii et teksti suumitakse, kuid klaviatuur jääb samaks.

Teksti suurus
Erinevalt suumist jätavad teksti suuruse korrigeerimised teksti suurendamisel muud leheelemendid nende algsuurusele. See säte kehtib kõikidele rakendustele, mis toetavad dünaamilist tüüpi. Kohandage, kui suurena soovite fonte kuvada ning kas soovite teksti paksusena ja tumedamalt.
Teksti suuruse valikutele juurdepääsuks minge aadressile Seaded > Ekraan ja heledus > Teksti suurus ja suurendage suurust, kasutades liugurit. Lülitage sisse Paks tekst kui sulle meeldib.
Kohandamiseks on veelgi rohkem teksti suuruse valikuid. Minema Seaded > Juurdepääsetavus > Kuva ja teksti suurus, kus saate valida suurema teksti, paksu teksti, täiendava kontrasti ja palju muud.
Luup
Kui iPhone'i luup aktiveeritakse, muutub teie telefon käeshoitavaks suurendusklaasiks, mis suurendab päriselus objekte kuni 500 protsenti. See on abiks sellistes olukordades nagu väikeses kirjas lugemine.
Suurendaja kasutab iPhone'i sisseehitatud kaamerat koos võimalusega lülitada sisse välk, et valgustada objekt, mida proovite näha. Otsige alt üles luup Seaded > Juurdepääsetavus > Luup.
FaceTime
FaceTime on Apple'i Voice over IP (VoIP) kõneteenus, mis võimaldab iPhone'i kasutajatel teha Wi-Fi või mobiilsideühenduse kaudu tasuta videokõnesid teistele Apple'i kasutajatele. Lisaks sellele, et FaceTime teeb võimalikuks näost näkku kohtumised ajavööndites, võimaldab see kurtidel suhelda viipekeeles.
FaceTime'i hõlpsaks kõne tegemiseks paluge Siril abi. Öelge: "Hei Siri, FaceTime [kontakt]."
Juurdepääs
Juurdepääs on iPhone'i juurdepääsetavuse funktsioon, mis võimaldab teil lukustada iPhone'i ühe rakendusega. See on ideaalne seade kõigile meist, kellel on raskusi ülesande täitmisel.
Kui juhitud juurdepääs on lubatud, saab kasutada ainult ühte kindlat rakendust ja ilma parooli sisestamata pole võimalik väljuda. Funktsioon on kasulik lastele haridusasutustes ja see võib luua ka valiku "Külalisrežiim". Näiteks andke oma telefon kellelegi video vaatamiseks või raamatu lugemiseks ja ta ei saa teie sõnumeid ega e-kirju vaadata. Juhendatud juurdepääsu leidmiseks minge aadressile Seaded > Juurdepääsetavus > Juurdepääs. Seejärel määrake oma juhitud juurdepääsu pääsukood.
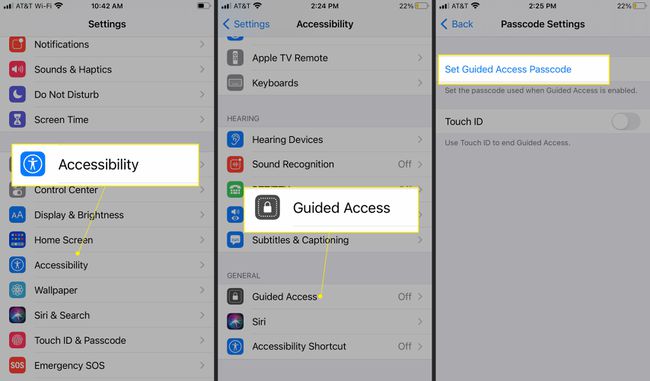
Kuvamise ja teksti valikud
Ekraani ja teksti seadetes saate täiendavalt kohandada seda, kuidas teie ekraan kuvatakse, sealhulgas värvifiltrid ja heledustasemed. Nende valikute leidmiseks minge aadressile Seaded > Juurdepääsetavus > Kuva ja tekst.
Automaatne heledus säästab akut, reguleerides ekraani valguse taset ümbritseva valgusega sobivaks. Nutikas ümberpööramine (piirab inverteerimise kasutajaliidese piirkondadega) ja Klassikaline invert kuvari vastupidised värvid.

Kui teil on teatud tüüpi värvipimedus, Värvifiltrid võimaldab teil eemaldada teatud värvid ja sisaldab ka halltoonide valikut, mis annab teie telefonile retro-must-valge välimuse.
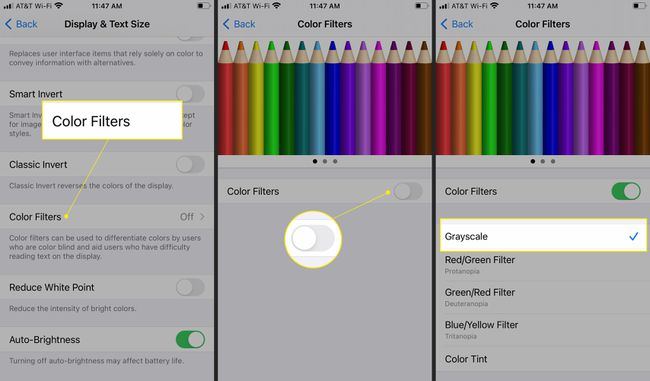
Tagasiside tarkvara TTY kirjutamine
Apple toetab tekstitelefoni (TTY), ilma et oleks vaja täiendavat TTY-riistvara, et võimaldada iPhone'i kasutajatel iPhone'i kasutades sõnumeid edasi-tagasi tippida. Transkriptsioonid salvestatakse rakenduse Telefon kõneajalukku.
Nähtavad ja vibreerivad hoiatused
Hoiatuste nägemise võimalusega saavad kõik, kes hoiatusi kuulda ei saa, iPhone'i kohandada LED välklamp valguse vilkumise seade, kui telefoni kaudu tuleb sõnum, äratus või teatis. Välklamp tuleb läbi iPhone'i kaamera ja seda saab kohandada erinevate mustrite ja hoiatuste jaoks. Aktiveerimiseks minge aadressile Seaded > Juurdepääsetavus > Audio/Visuaalne ja seejärel sisse lülitada LED välguhoiatuste jaoks.
Monoheli
Kui teil on probleeme ühest kõrvast välja kuulmisega, lülitage sisse Mono Audio ja suruge heli mõlemast kõlarist võrdselt, et te ei jätaks lööki vahele. Otsige see seade aadressilt Seaded > Juurdepääsetavus > Audio/Visuaalne ja seejärel sisse lülitada Monoheli.
Subtiitrid
Apple toetab subtiitreid (CC), avatud subtiitreid ja subtiitreid. Saate isegi fonte kohandada, et muuta need suuremaks ja hõlpsamini loetavaks. Otsige iTunes Store'i üksustelt CC ikooni.
Pimedate kurtide jaoks võimaldab iPhone VoiceOveri kasutajatel punktkirjaekraanide kaudu juurde pääseda subtiitrite ja subtiitrite lugudele. Minema Seaded > Juurdepääsetavus > Subtiitrid ja pealdised > Stiil kohandamisvõimaluste leidmiseks.
Lüliti juhtimine
Olenemata füüsilistest piirangutest saab igaüks kasutada juurdepääsetavuse tehnoloogiat oma iPhone'i kasutamiseks välise lülitiga adaptiivse lisaseadme kaudu. Toiminguid saab lihtsustada või luua uusi, et toetada oma eelistusi. Switch Control laieneb kõikidele Apple'i seadmetele, mis on sünkroonitud sama iCloudi kontoga, ja töötab ka kolmanda osapoole abiseadmetega. Switch Control võimaldab iga Apple'i seadet kohandada vastavalt erinevatele füüsilistele piirangutele. Lüliti juhtimiseks juurdepääsuks minge aadressile Seaded > Juurdepääsetavus > Lüliti juhtimine.
Abistav puudutus
Apple on muutnud iPhone'i hõlpsamaks kasutamiseks kõigile, kellel on füüsilised piirangud Abistav puudutus, luues ühtlasi lahenduse kõigile, kellel on katkine avalehe nupp. AssistiveTouch loob ujuva rootori ekraani, mis sisaldab teie valitud spetsiifilisi funktsioone. Näiteks kodunupu lisamisel hakkab teie ekraanil vedelema virtuaalne kodunupp, mis võimaldab teil füüsilise kodunupu asemel vajutada virtuaalset kodunuppu.
Looge oma otseteed, kohandades puudutades oma virtuaalset paigutust rakenduses AssistiveTouch Seaded > Juurdepääsetavus > Puudutage. Lülitage sisse Abistav puudutus ja leidke valikud puudutamise pikkuse, puudutuste arvu ja korduvate puudutuste ignoreerimiseks.
Klaviatuur
Väiketähtede kuvamise võimalusega kasutage suur- ja väiketähtede vahetamiseks tõstuklahvi. Leidke see valik alt Seaded > Juurdepääsetavus > Klaviatuurid.
Hääljuhtimine juurdepääsetavuse tagamiseks
Hääljuhtimine on kasulik juurdepääsetavuse funktsioon, mis võimaldab iOS-seadme käed-vabad hääljuhtimist. Hääljuhtimise aktiveerimiseks ei pea kasutama äratussõna, näiteks "Hei, Siri". Kui olete selle seadistanud, öelge telefonis navigeerimiseks näiteks "Ava Sõnumid", "Mine koju" ja "Puudutage".
Hääljuhtimine toetab paljusid keeli, kuid näete valikuid, mis on seotud iOS-i seadmes praegu kasutatava keelega. Eelkõige toetab hääljuhtimine hispaania keelt Mehhikos, Hispaanias ja Ameerika Ühendriikides ning inglise keelt Ühendkuningriigis, Austraalias, Kanadas ja USA-s.
Hääljuhtimiseks pääsete juurde, minnes aadressile Seaded > Juurdepääsetavus > Hääljuhtimine.
Juurdepääsetavuse otseteed
Tihti kasutatavale juurdepääsetavuse seadele hõlpsaks juurdepääsuks minge aadressile Seaded > Juurdepääsetavus ja puudutage Juurdepääsetavuse otsetee ja seejärel puudutage oma enimkasutatavat funktsiooni. Kui teil on iPhone X või uuem, klõpsake funktsioonile juurdepääsuks kolm korda külgnuppu. Vanemate iPhone'ide puhul kolm korda klõpsake nuppu Kodu.
Kui valite rohkem kui ühe juurdepääsetavusfunktsiooni, kuvatakse kolmikklõpsuga suvandite menüü. Puudutage selle juurdepääsetavuse valiku nime, mille soovite aktiveerida.
