Kuidas oma Apple ID parooli mõne lihtsa sammuga lähtestada
Mida teada
- Minge Apple'i juurde IFunustasin AppleID veebisaidi. Parooli lähtestamiseks sisestage kasutajanimi ja kasutage e-posti varuaadressi või vastake turvaküsimustele.
- Kui kasutate kahefaktorilist autentimist, a Lähtestage parool teade kuvatakse teie usaldusväärses seadmes. Parooli lähtestamiseks järgige juhiseid.
- Logige Macis iTunes'i sisse ja klõpsake nuppu Unustasite Apple ID või parooli.Seejärel järgige Apple ID parooli lähtestamiseks juhiseid.
See artikkel selgitab, kuidas seade lähtestada Apple kasutajatunnus parool, kui olete selle unustanud.
Kuidas lähtestada oma Apple ID parool veebis
Kui olete proovinud kõiki paroole, mis teie arvates võivad olla õiged, kuid te ei saa ikka sisse logida, peate oma Apple kasutajatunnus parool. Siin on, kuidas seda teha Apple'i veebisaidi abil (kui teil on teie Apple ID-s on seadistatud kahefaktoriline autentimine, jätke need juhised vahele ja minge järgmise jaotise juurde):
Minge oma brauseris aadressile iforgot.apple.com.
-
Sisestage oma Apple ID kasutajanimi ja klõpsake nuppu Jätka.

Parooli lähtestamiseks on kaks võimalust: kasutades oma kontol salvestatud e-posti varuaadressi või vastates turvaküsimustele. Tehke oma valik ja klõpsake Jätka.
Kui valisite Hankige e-kiri, kontrollige ekraanil kuvatavat meilikontot, seejärel sisestage meilis olev kinnituskood ja klõpsake nuppu Jätka. Liikuge nüüd sammu 7 juurde.
Kui valisite Vastake turvaküsimustele, alustage oma sünnipäeva sisestamisega, seejärel vastake kahele turvaküsimusele ja klõpsake nuppu Jätka.
Sisestage oma uus Apple ID parool. Parool peab koosnema 8 või enamast tähemärgist, sisaldama suuri ja väikesi tähti ning sisaldama vähemalt ühte numbrit. The Tugevus indikaator näitab, kui turvaline on valitud parool.
Kui olete oma uue parooliga rahul, klõpsake nuppu Lähtestage parool muudatuse tegemiseks.
Apple ID parooli lähtestamine kahefaktorilise autentimisega
Apple ID parooli lähtestamine nõuab rohkem samme, kui kasutate täiendava turvakihi pakkumiseks kahefaktorilist autentimist. Sellisel juhul:
Järgige ülaltoodud juhiste kahte esimest sammu.
-
Järgmisena kinnitage oma usaldusväärne telefoninumber. Sisestage number ja klõpsake Jätka.
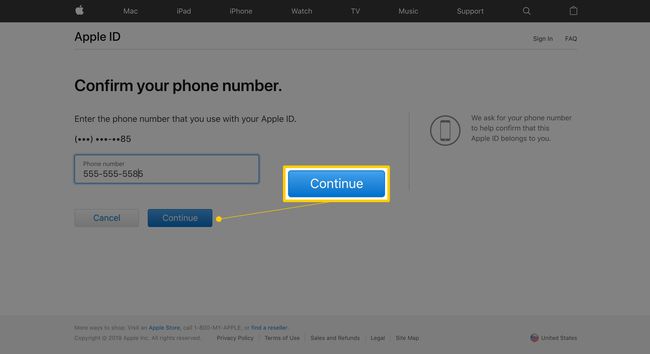
-
Näete ekraani, mis käsib teil oma usaldusväärseid seadmeid kontrollida.
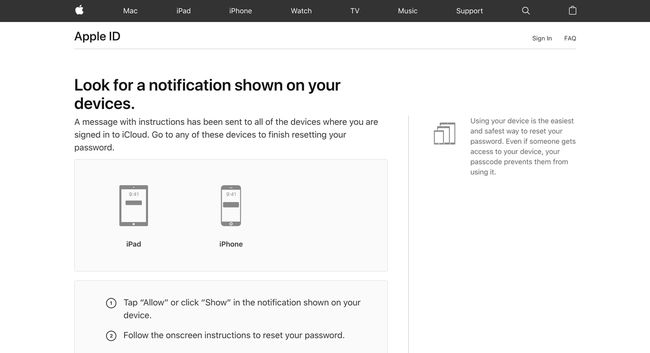
Ühel teie usaldusväärsetest seadmetest a Lähtestage parool ilmub hüpikaken. Klõpsake või puudutage Lubama.
Sisestage seadme pääsukood.
-
Seejärel sisestage oma uus Apple ID parool, sisestage see kinnitamiseks teist korda ja puudutage Edasi parooli muutmiseks.
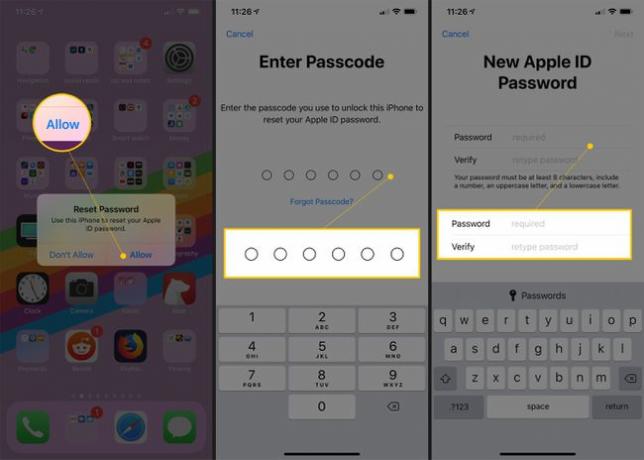
Apple ID parooli lähtestamine Maci iTunesis
Kui kasutate Maci ja eelistate seda lähenemist, saate iTunes'i kaudu ka Apple ID parooli lähtestada. Tehke järgmist.
Alustage iTunes'i käivitamisega arvutis.
Klõpsake nuppu Konto menüü.
-
Klõpsake Logi sisse.
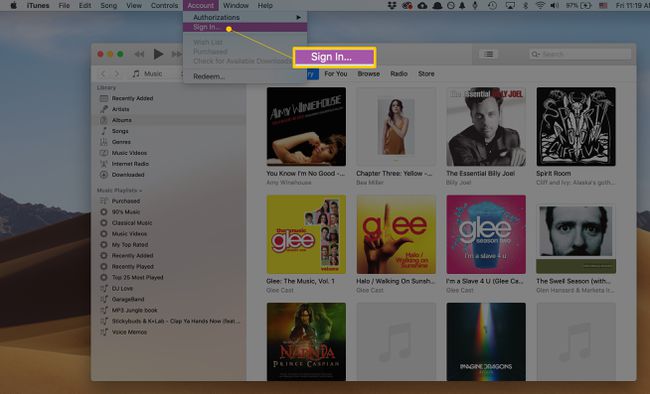
-
Klõpsake hüpikaknas Unustasite Apple ID või parooli? (see on väike link paroolivälja all).
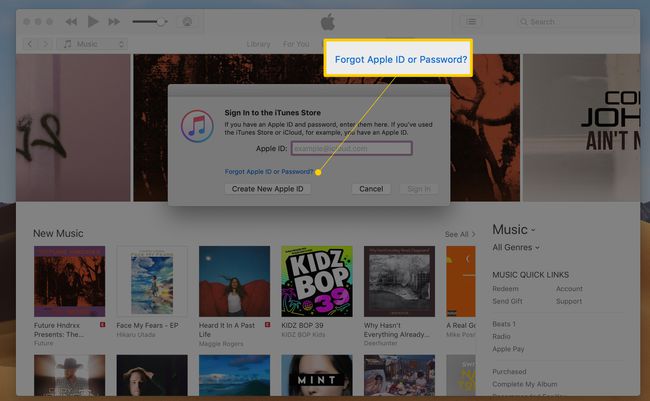
-
Järgmises hüpikaknas sisestage oma Apple kasutajatunnus.

Teine hüpikaken palub teil sisestada parool, mida kasutate oma arvuti kasutajakonto jaoks. See on parool, mida kasutate arvutisse sisselogimiseks.
Sisestage oma uus parool, sisestage see kinnitamiseks teist korda ja seejärel klõpsake nuppu Jätka.
-
Kui teil on kahefaktoriline autentimine lubatud, peate sisestama oma usaldusväärse telefoninumbri.

-
Vali Kasutage usaldusväärset telefoninumbrit või Kasutage teist seadet. Seejärel järgige oma usaldusväärses seadmes parooli lähtestamiseks ülaltoodud samme.
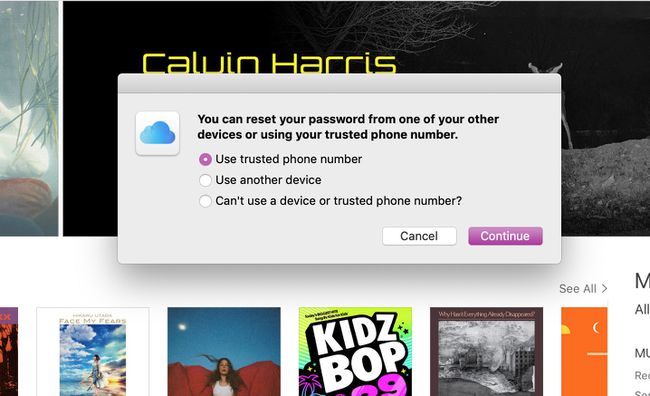
Saate seda protsessi kasutada iCloud Samuti paneel System Preferences. Selleks minge Apple'i menüüsse > Süsteemi eelistused > iCloud > Konto üksikasjad > Unustasid parooli?
Konto taastamise kontakti määramine
iOS 15, iPadOS 15 ja macOS Monterrey (12.0) kasutajatel on iCloudi parooli lähtestamiseks veel üks võimalus: konto taastamise kontaktid. Selle funktsiooniga määrate usaldusväärse isiku, kes saab anda taastevõtme, kui olete Apple'ile oma identiteedi kinnitamiseks mõnele küsimusele vastanud. Peaksite selle funktsiooni eelnevalt seadistama, kuna te ei pääse neile seadetele juurde ilma oma iCloudi kontota.
Konto taastamise kontakti määramiseks oma iPhone'is või iPadis minge aadressile Seaded > [sinu nimi] > Parool ja turvalisus > Konto taastamine ja puudutage Lisa taastamise kontakt. Seejärel järgige juhiseid, et kutsuda keegi oma ACR-iks. Nad peavad taotlusega nõustuma, enne kui nad parooli lähtestamise protsessi käigus ilmuvad.
Macis minge aadressile Süsteemi eelistused > Apple kasutajatunnus > Parool ja turvalisus > Konto taastamine ja valige Lisa taastamise kontakt. Siin kehtivad samad juhised, mis iPhone'i puhul. Mõlemal juhul peab teil taastekontakti määramiseks olema aktiivne kahefaktoriline autoriseerimine.
Vaatamata sellele, kuidas otsustasite oma parooli lähtestada, peaksite pärast kõigi toimingute sooritamist saama uuesti oma kontole sisse logida. Proovige uue parooliga iTunes Store'i või mõnda muusse Apple'i teenusesse sisse logida, et veenduda selle toimimises. Kui seda ei juhtu, tehke see protsess uuesti läbi ja jälgige kindlasti oma uut parooli.
Miks teie Apple ID on nii oluline?
Sest teie Apple kasutajatunnus kasutatakse nii paljude Apple'i oluliste teenuste jaoks, unustades teie Apple ID parool võib tekitada palju probleeme. Kui te ei saa oma Apple ID-sse sisse logida, ei pruugi te iMessage'i ega FaceTime'i kasutada, Apple Musicvõi iTunes Store'i ja te ei saa seda teha tehke oma iTunes'i kontol muudatusi.
Enamik inimesi kasutab kõigi oma Apple'i teenuste jaoks sama Apple ID-d (tehniliselt saate kasutada ühte Apple ID-d näiteks asjade jaoks FaceTime ja iMessage ja teine iTunes Store'i jaoks, kuid enamik inimesi seda ei tee). See muudab parooli unustamise eriti tõsiseks probleemiks.
