Kuidas Chromebookis sisse ja välja suumida
Chromebookid on odavad ja kerged, kuid nende väikeseid ekraane on mõnikord raske lugeda. Kui teil on probleeme Chromebookis millegi nägemisega, saate suumida ühes aknas, näiteks Chromevõi suurendage kogu töölauda, et liidest ja ikoone oleks lihtsam näha. Chromebookidel on ka sisseehitatud juurdepääsetavuse tööriist, mis võimaldab teil suurendada väikeseid osi ekraan et neid oleks lihtsam näha.
Kui teie Chromebook on sissesuumimisel kinni jäänud või laenasite selle kellelegi välja ja suumisite uuesti sisse, saate neid võtteid kasutada ka väljasuumimiseks või suumitaseme normaalseks naasmiseks.
Kuidas Chromebookis sisse suumida
Ühe akna sissesuumimine, nagu Chrome, on Chromebookis äärmiselt lihtne. Saate selle saavutada, vajutades kindlat klahvikombinatsiooni. Suuremaks suumimiseks vajutate korduvalt samale kombinatsioonile.
Esimene samm suurendab akent 10 protsenti ja iga järgnev samm suumib teid täiendavalt 25, 50 ja seejärel 100 protsenti, kuni olete suuminud nii palju kui võimalik.
Chromebookis ühes aknas suumimiseks tehke järgmist.
Vajutage Ctrl + Pluss (+) üheaegselt.
Suuremaks suurendamiseks vajutage Ctrl + Pluss (+) uuesti.
Jätkake vajutamist Ctrl + Pluss (+), kuni saavutate maksimaalse 500-protsendilise suumi.
Kui suumite kogemata liiga palju sisse või otsustate ekraani tavarežiimile naasta, on väljasuumimine sama lihtne.
Kuidas Chromebookis välja suumida
Chromebookis saab välja suumida ka klahvikombinatsiooni vajutamisega ja saate suumitaset samm-sammult reguleerida täpselt samamoodi nagu sissesuumimisel. Iga samm järgib sama mustrit nagu sissesuumimisel.
Chromebookis välja suumimiseks tehke järgmist.
Vajutage Ctrl + Miinus (-) üheaegselt.
Kui soovite veelgi välja suumida, vajutage Ctrl + Miinus (-) uuesti.
Kuidas Chromebookis suumitaset lähtestada
Kuna saate Chromebookis sisse ja välja suumida mõne klahvivajutusega, on lihtne kogemata sisse või välja suumida, ilma et seda märkaks. Kui leiate, et teie Chromebookis tundub kõik liiga suur või liiga väike, lahendage probleem suumitaseme lähtestamisega.
Chromebookis suumitaseme lähtestamiseks tehke järgmist.
Vajutage Ctrl + 0.
Kui suumitase ei lähtestu, vajutage Ctrl + Shift + 0.
See käsk lähtestab suumitaseme Chromebookis endas, mitte ainult ühes aknas, nagu teie Chrome'i brauseris.
Chrome'i sisseehitatud suumi juhtnuppude kasutamine
Kui te ei soovi Chromebookis sisse- ja väljasuumimiseks kasutada klahvikombinatsioone ning soovite lihtsalt Chrome'i taset reguleerida, saate seda teha Chrome'i brauseris.
Chromebooki sisseehitatud suumi juhtnuppude kasutamiseks tehke järgmist.
Käivitage Chrome.
-
Valige ⋮ (kolm vertikaalset punkti) ikooni.
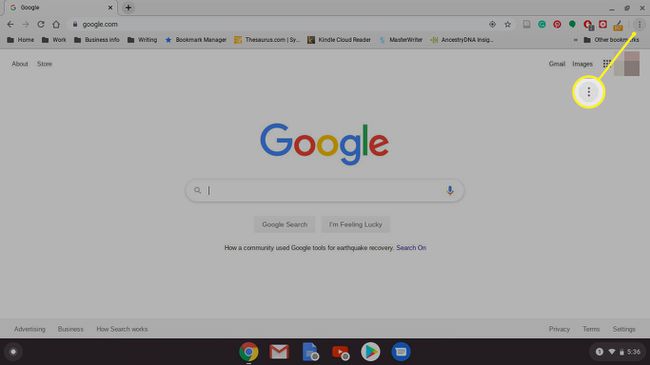
-
Otsige üles Suumi menüüs.
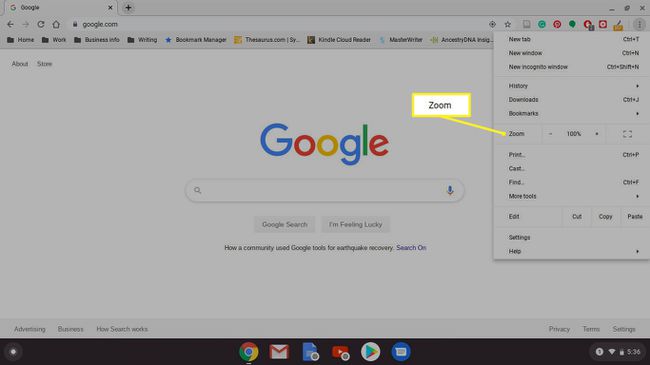
-
Kasuta Pluss (+) ja Miinus (-) valiku Suum kõrval, et reguleerida suumi taset oma maitse järgi.
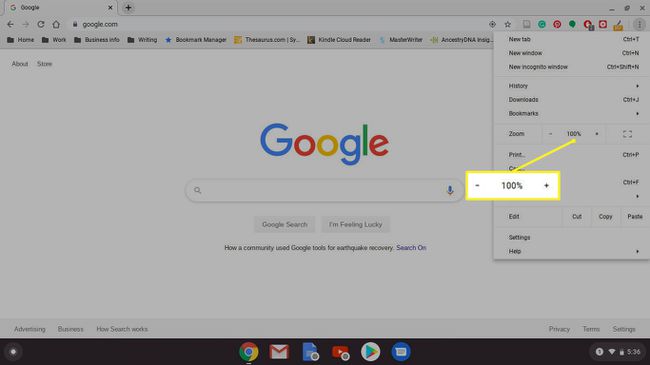
Vaikimisi on suumitase 100 protsenti.
Kuidas Chromebooki ekraani suurendada
Lisaks ühe akna sissesuumimisele saavad Chromebookid suurendada ka kogu töölauda. See saavutatakse ekraani eraldusvõime reguleerimisega, mis muudab kõik tõhusalt suuremaks; saate seda teha, vajutades klaviatuuril klahvikombinatsiooni.
Kogu töölaua suumitaseme reguleerimiseks tehke järgmist.
vajutage ja hoidke Ctrl + Shift. Hoidke neid klahve all kogu suumitaseme reguleerimise aja.
Vajutage Pluss (+).
Vajutage Pluss (+) uuesti sisse suumimiseks.
Vajutage Miinus (-) suumitaseme vähendamiseks.
Vajutage 0 suumitaseme lähtestamiseks.
Kui suumitase on soovitud kohas, vabastage Ctrl + Shift.
Kui teie Chromebookil on puuteekraan, saate seda kasutada sisse- ja väljasuumimiseks. See töötab täpselt nagu enamiku nutitelefonide puhul. Puudutage pöidla ja nimetissõrmega ekraani ning tehke a väljasuumimiseks pigistusliigutusja sirutage pöial ja nimetissõrm sisse suumimiseks laiali.
Kuidas kasutada Chromebooki ekraani suurendamise tööriista
Chromebookidel on ka sisseehitatud ekraani suurendustööriist. See on kasulik kasutajatele, kellel on probleeme väikese teksti nägemisega Chromebooki ekraanil, kuna see võimaldab ekraani teatud osi suurel määral suurendada.
Chromebookis ekraani suurendustööriista kasutamiseks tehke järgmist.
Vajutage Alt + Shift + S klaviatuuril.
-
Valige ☰ (hamburgeri menüü) või käik ikooni.

-
Valige Täpsemalt seadete külgribal.
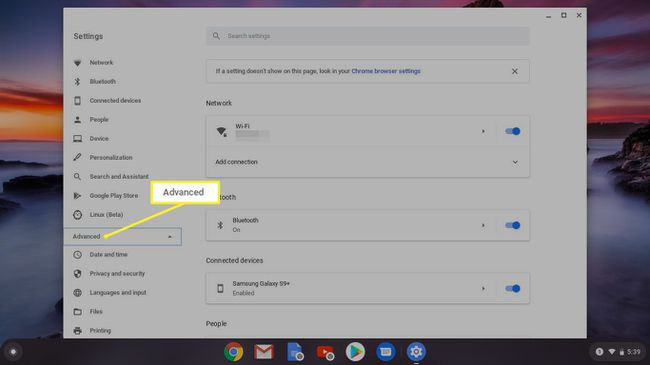
-
Valige Juurdepääsetavus.
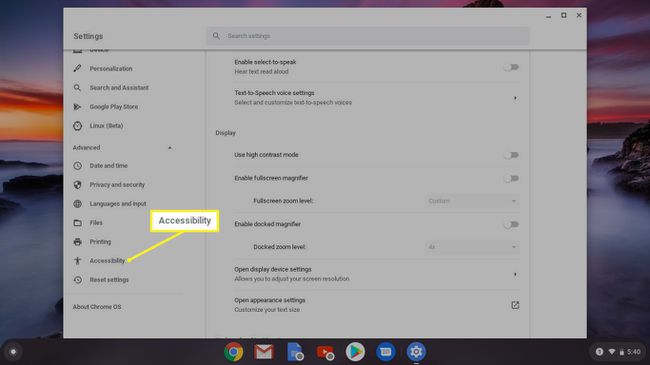
-
Valige Juurdepääsetavusfunktsioonide haldamine.
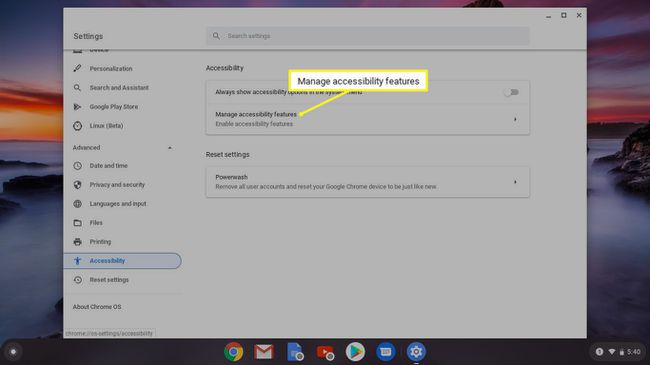
-
Valige Luba dokitud luup.
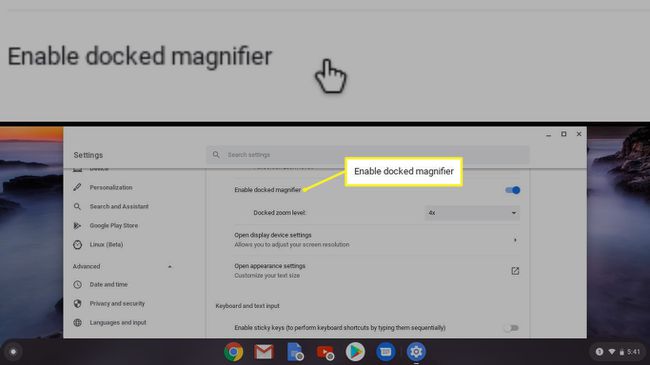
-
Otsi Dokitud suumitase ja valige selle reguleerimiseks suumitase.

Klõpsake Luba doki suurendus uuesti, et suurendustööriist välja lülitada.
