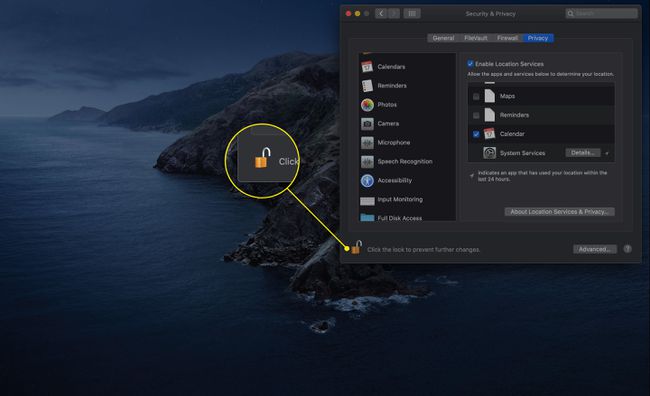Maci turvaeelistuste paani kasutamine
Turvaeelistuste paan võimaldab teil juhtida oma Maci kasutajakontode turbetaset. Lisaks on turvaeelistuste paan koht, kus saate oma Maci konfigureerida tulemüür samuti keerata andmete krüpteerimine sisse või välja lülitada oma kasutajakonto jaoks.
Arvuti turvalisuse tagamiseks paani Turvalisus ja privaatsus saate kasutada järgmiselt.
Selles artiklis olevad juhised kehtivad operatsioonisüsteemidele macOS Big Sur (11) kuni OS X Mountain Lion (10.8). Mõned valikud erinevad veidi sõltuvalt kasutatavast operatsioonisüsteemist.
Kuidas muuta Maci turvaeelistused
Turvalisuse ja privaatsuse paneelil on neli ala, millest igaüks juhib Maci turvalisuse erinevat aspekti. Kõigile neile juurdepääsuks ja nende muutmiseks järgige neid samme.
-
Avatud Süsteemi eelistused valides selle hulgast Apple menüü või klõpsates selle ikooni dokis.

-
Klõpsake Turvalisus ja privaatsus.
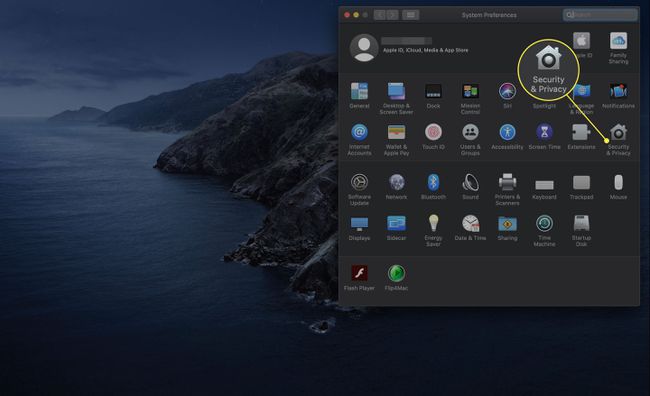
-
Valige Kindral sakk.
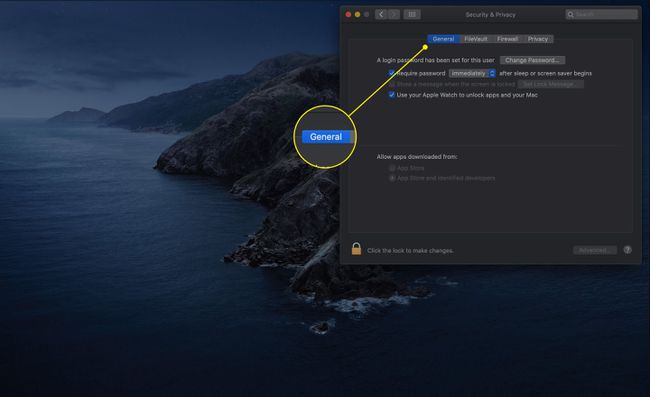
-
Klõpsake nuppu lukk ikooni turvaeelistuste paani vasakus alanurgas.

Sisestage oma administraatori parool kui kuvatakse viip.
-
The Nõua parooli suvand nõuab teilt (või kõigilt, kes üritab teie Maci kasutada) unerežiimist väljumiseks või aktiivsest ekraanisäästjast praeguse konto parooli sisestamist. Valiku sisselülitamiseks klõpsake kasti.
Kasutage menüüd, et valida intervall, mille eel macOS parooli küsib. Teie valikud on: kohe, viis sekundit, üks minut, viis minutit, 15 minutit, üks tund, neli tundi ja kaheksa tundi.
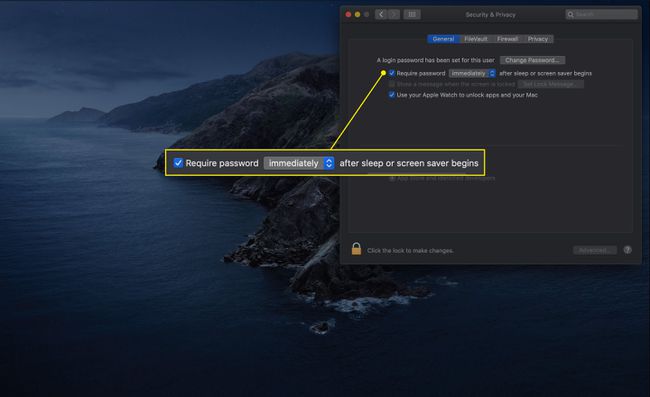
-
Järgmised üksused võivad teie Macis kuvada või mitte.
- Keela automaatne sisselogimine: see suvand nõuab, et kasutajad autendiksid oma identiteedi parooliga igal sisselogimisel.
- Nõua iga süsteemieelistuste paani avamiseks parooli: kui see suvand on valitud, peavad kasutajad esitama oma konto ID ja parooli iga kord, kui nad üritavad muuta mis tahes turvalise süsteemi eelistust. Tavaliselt avab esimene autentimine kõik turvalise süsteemi eelistused.
-
Teil võib olla ka võimalus kuvage teade, kui ekraan on lukustatud klõpsates selle valiku kõrval olevat kasti. Klõpsake nuppu Määrake lukustussõnum nuppu sõnumi loomiseks.

-
2013. aasta keskel ja hiljem valmistatud Macidel, millel on vähemalt macOS Sierra (10.12), on ka võimalus arvuti äratamisel parool täielikult vahele jätta. Saate kasutada Apple Watchi, kui see on teie randmel ja lukustamata. Klõpsake kõrval olevat kasti Kasutage oma Apple Watchi rakenduste ja Maci avamiseks selle funktsiooni sisselülitamiseks.
See funktsioon ühildub Apple Watch Series 1 ja 2 jaoks Sierra jaoks ning Series 3 ja uuemate High Sierra (10.13) ja uuemate versioonidega.

-
Kaks viimast valikut vahekaardi Üldine põhiekraanil on seotud sellega, milliseid rakendusi saate alla laadida. Kaks võimalust on Rakenduste pood ja App Store ja tuvastatud arendajad. Esimene valik on turvalisem, kuna see võimaldab installida ainult rakendusi, mille ühilduvus Apple on kinnitanud.
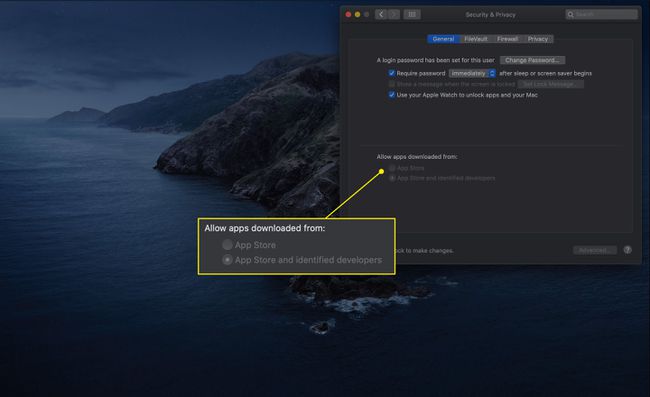
-
Klõpsake nuppu Täpsemalt nuppu, et pääseda juurde rohkematele valikutele.
Nupu Täpsemad sätted on turvalisuse ja privaatsuse eelistuste igal vahekaardil samad.
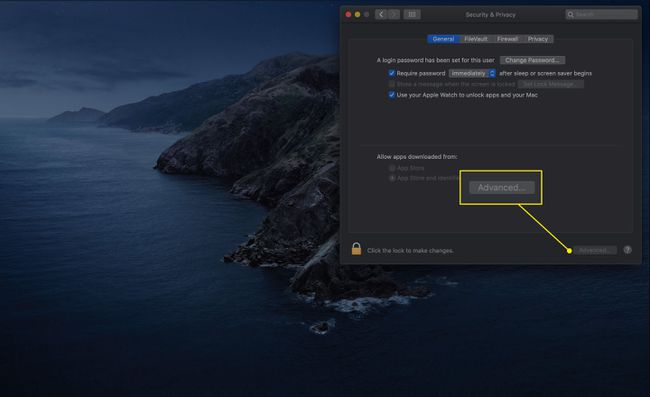
-
Esimene seadistus järgmises aknas on Logige välja pärast xx-minutilist tegevusetust. See suvand võimaldab teil valida määratud jõudeaja, mille möödudes logib praegu sisse logitud konto automaatselt välja.
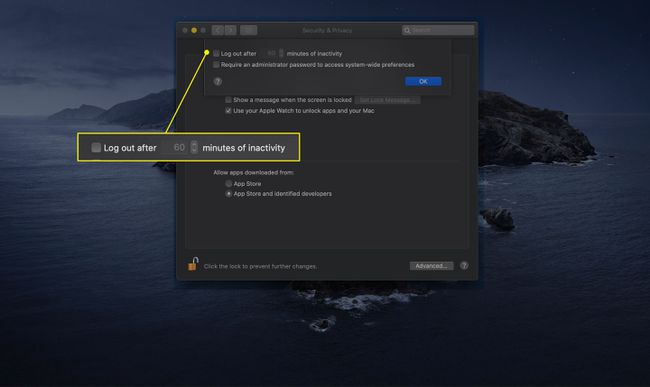
-
Võite ka linnukese panna kõrval olevasse kasti Süsteemsete eelistuste kasutamiseks on vaja administraatori parooli. See säte sarnaneb sättega, mis küsib eelistuspaanidele juurdepääsuks mandaate.

Kuidas kasutada FileVaulti sätteid
Järgmine vahekaart juhib FileVaulti. See funktsioon kasutab teie kasutajaandmete kaitsmiseks uudishimulike pilkude eest 128-bitist (AES-128) krüpteerimisskeemi. Kodukausta krüpteerimine muudab peaaegu võimatuks juurdepääsu teie Macis olevatele kasutajaandmetele ilma teie konto nime ja paroolita.
FileVault on mugav neile, kellel on kaasaskantavad Macid ja kes tunnevad muret kaotuse või varguse pärast. Kui FileVault on lubatud, muutub teie kodukaust krüptitud kettakujutiseks, millele pääseb juurde alles pärast sisselogimist. Väljalogimisel, väljalülitamisel või magama jäämisel pole kodukausta pilt enam saadaval.
-
Klõpsake nuppu FileVault vahekaarti, et pääseda selle seadetele juurde.

-
FireVault võib olla sisse lülitatud. Kui see pole nii, klõpsake Lülitage FileVault sisse krüpteerimisprotsessi alustamiseks.
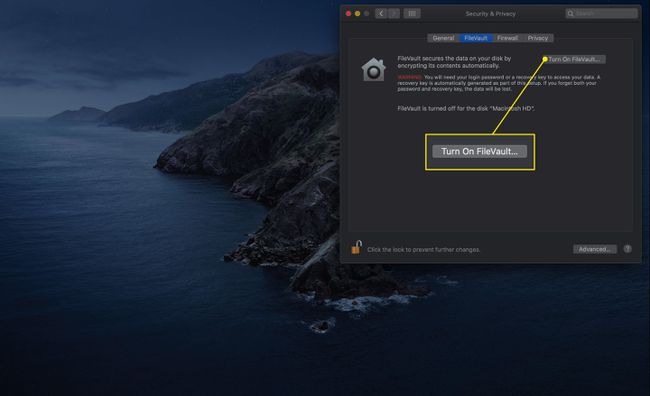
-
Ilmub aken, mis võimaldab teil kohandada kõvakettale juurdepääsu viisi. Kaks valikut on järgmised:
- Luba mu iCloudi kontol minu ketas avada: see valik võimaldab teil kasutada oma Apple ID-d ja parooli.
- Looge taastevõti ja ärge kasutage minu iCloudi kontot: valige see seade turvalisuse suurendamiseks. Teie andmed asuvad sõltumatu unikaalse võtme taga, mis ei ole teie Apple ID-ga seotud. See on parem valik, kui olete mures oma iCloudi mandaatide turvalisuse pärast.
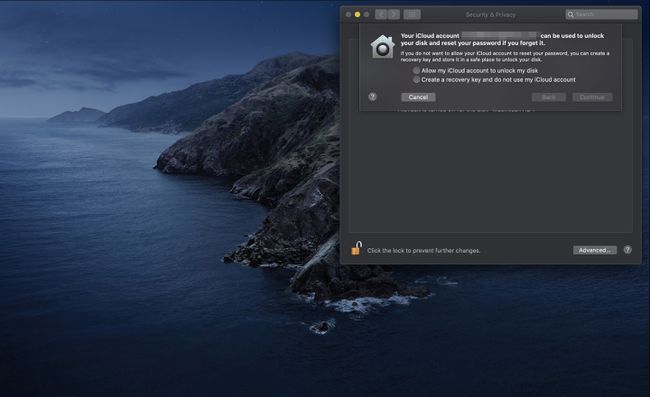
Tehke oma valik ja klõpsake Jätka.
-
FileVault alustab teie ketta krüptimist. Kui valisite taastevõtme loomise, kuvatakse see aknas. Märkige see üles ja seejärel klõpsake Jätka.
Hoidke oma taastevõtit turvalises kohas.
-
FileVault lõpetab teie ketta krüptimise.
Olenevalt teie arvutimudelist ja kasutatavast macOS-i versioonist võib FileVault teid selle protsessi käigus välja logida.
-
Vahekaardil FileVault võite näha järgmisi lisavalikuid.
- Seadke põhiparool: põhiparool on tõrkekindel. See võimaldab teil oma kasutaja parooli lähtestada, kui unustate oma sisselogimisandmed. Kui aga unustate nii oma kasutajakonto parooli kui ka peaparooli, ei pääse te oma kasutajaandmetele ligi.
- Kasutage turvalist kustutamist: see suvand kirjutab prügikasti tühjendamisel andmed üle. See tagab, et prügikasti kantud andmeid pole lihtne taastada.
- Kasutage turvalist virtuaalmälu: selle suvandi valimine sunnib kõik kõvakettale kirjutatud RAM-i andmed esmalt krüpteerima.
Kuidas konfigureerida oma Maci tulemüüri
Teie Mac sisaldab a isiklik tulemüür saate kasutada võrgu- või Interneti-ühenduste takistamiseks. See põhineb standardil UNIX seadistus nimega ipfw. See on hea, kuigi lihtne pakettfiltrimise tulemüür. Sellele põhitulemüürile lisab Apple pistikupesade filtreerimissüsteemi, mida tuntakse ka rakenduste tulemüürina.
Selle asemel, et teada saada, millised pordid ja protokollid on vajalikud, saate määrata, millistel rakendustel on õigus luua sissetulevaid või väljaminevaid ühendusi.
Klõpsake nuppu Tulemüür vahekaart eelistuste paanil.
-
Kui teie tulemüür on välja lülitatud, klõpsake nuppu Lülitage tulemüür sisse selle aktiveerimiseks.
MacOS-i ja OS X-i vanemates versioonides nimetatakse seda valikut Alusta.
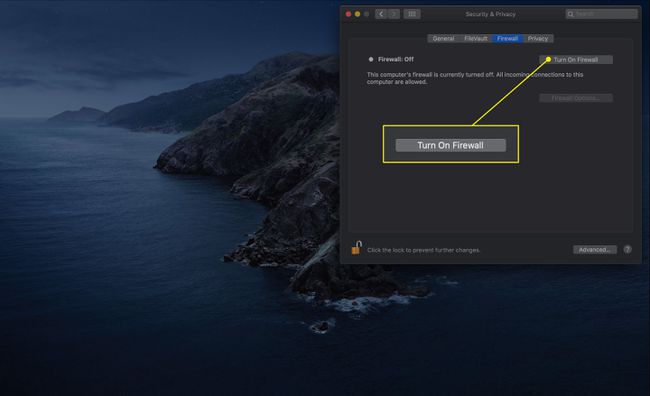
-
Klõpsake Tulemüüri valikud rohkematele seadetele juurdepääsuks.
Varasemates versioonides nimetatakse seda nuppu Täpsemalt. See on saadaval ainult siis, kui tulemüür on sisse lülitatud.

-
Klõpsake kõrval olevat kasti Blokeeri kõik sissetulevad ühendused et vältida sissetulevaid ühendusi ebaoluliste teenustega. Apple'i määratletud olulised teenused on:
- Konfig: Lubab DHCP ja muud võrgukonfiguratsiooniteenused.
- mDNSResponder: Võimaldab Bonjour protokoll toimimiseks.
- pesukaru: Lubab IPSec (Interneti-protokolli turvalisus) toimima.
Kui otsustate blokeerida kõik sissetulevad ühendused, ei tööta enamus faili-, ekraani- ja prindijagamisteenuseid.
Kontrollimine Lubage sisseehitatud tarkvaral automaatselt sissetulevaid ühendusi vastu võtta käsib tulemüüril vastu võtta päringuid laorakendustelt, nagu Mail ja Messages.
The Lubage allkirjastatud tarkvaral automaatselt sissetulevaid ühendusi vastu võtta valik lisab turvaliselt allkirjastatud tarkvararakendused automaatselt nende rakenduste loendisse, millel on lubatud vastu võtta ühendusi välisvõrgust, sealhulgas Internetist.
Rakendusi saate tulemüüri rakenduste filtrite loendisse käsitsi lisada, kasutades pluss (+) nuppu. Samuti saate rakendusi loendist eemaldada, kasutades miinus (-) nuppu.
Luba salajane režiim takistab teie Macil võrgu liikluspäringutele vastamast. See valik muudab teie Maci olematuks.
Kuidas privaatsusseadeid kohandada
Teil võib olla neljas vahekaart: Privaatsus. See jaotis võimaldab teil otsustada, millised rakendused saavad teie Maci erinevatest piirkondadest teavet koguda ja lugeda. See toimib järgmiselt.
-
Klõpsake nuppu Privaatsus sakk.

Üldiselt on vasakpoolses veerus loetletud andmete tüübid, millele rakendus võib juurde pääseda. Mõned näited on teie asukoht, kontaktid, kalendrid, kaamera ja mikrofon. Valige üks, et avada selle valikud.
-
Paremal paanil näete rakendusi, mis on seda teavet taotlenud. Loa andmiseks märkige selle nime kõrval olev ruut; tühistamiseks eemaldage see.

-
Kui olete sellel eelistuspaanil kõik soovitud muudatused teinud, klõpsake nuppu lukk et peatada täiendavate ilma loata tekkimine.