Kuidas PDF-faili teksti lisada
Mida teada
- Paremklõpsake File Exploreris PDF-i nimel ja valige Ava koos > Sõna. Muutke teksti ja seejärel valige Fail > Salvesta kui > PDF > Salvesta.
- Teise võimalusena laadige PDF-fail üles veebiredaktorisse ja tehke muudatused.
Selles artiklis selgitatakse, kuidas teha PDF-failis muudatusi, kasutades Word for Microsoft 365, Word 2019, 2016, 2013 või 2010 või tasuta PDF-i redigeerijat.
Lisage PDF-faili tekst Microsoft Wordi abil
Üks võimalus PDF-failis teksti muutmiseks on avada see MS Wordis.
PDF-faili vorming võib muutuda, kui avate selle Wordis.
-
Avatud File Explorerja sirvige PDF-faili, mida soovite muuta. Paremklõpsake faili nimel ja valige Ava koos > Sõna.
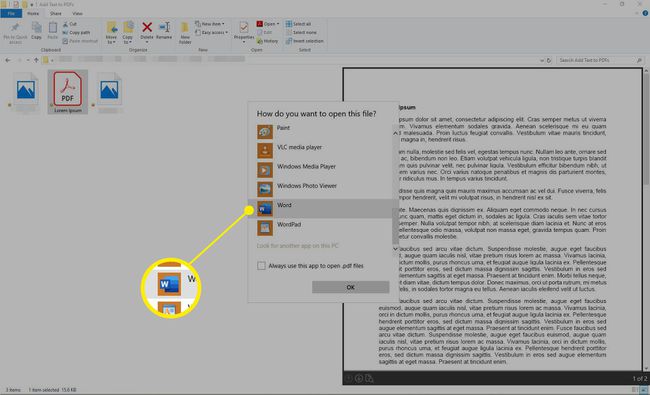
Kui sa ei näe Sõna avamise võimalusena valige Valige mõni muu rakendus > Rohkem rakendusi > Sõna.
-
Word avaneb ja kuvatakse teade, mis selgitab, et faili välimus võib muutuda. Valige Okei.
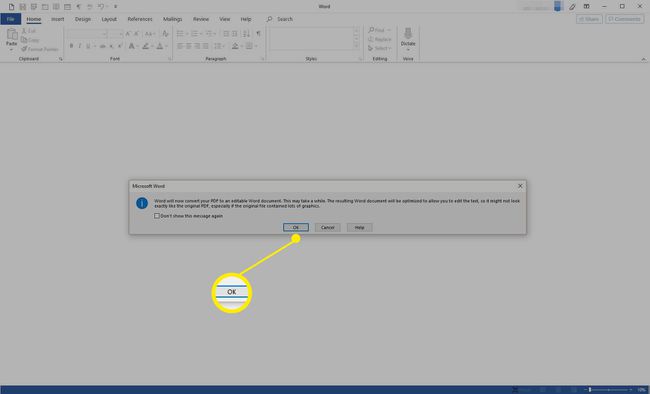
-
Muutke teksti vastavalt vajadusele.

-
Valige Fail > Salvesta kui. Aastal Salvesta kui dialoogiboksis navigeerige kausta, kuhu soovite PDF-i salvestada. Alates Salvesta tüübina rippmenüüst, valige PDF. Valige Salvesta.
Enne faili salvestamist peate võib-olla muutma asukohta või failinime.
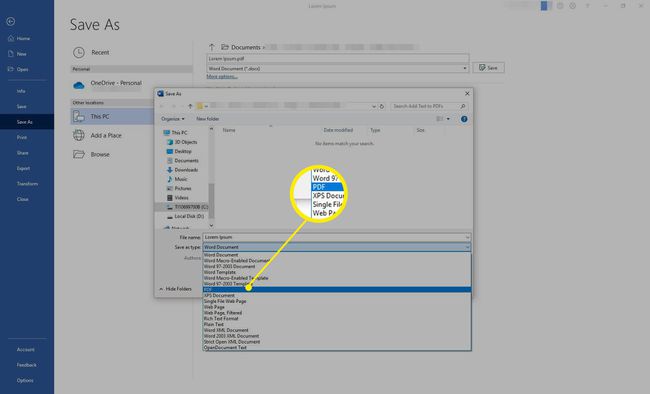
-
Uus PDF-fail avaneb ülevaatamiseks.
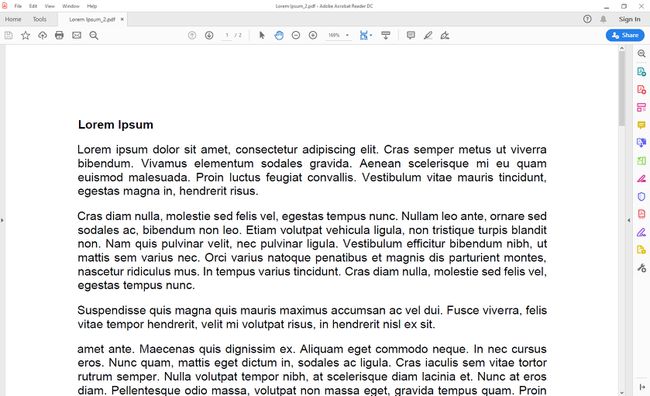
Lisage PDF-faili tekst tasuta redaktori abil
Samuti saate PDF-faili teksti lisada või muuta ühega saadaval tasuta PDF-i redigeerijad. Siin demonstreerime Sedja PDF Editorit, mis ühildub Windowsi ja macOS-iga.
-
Käivitage oma lemmikbrauser ja navigeerige Sejda veebipõhisesse PDF-redaktorisse. Valige Laadige üles PDF-fail.
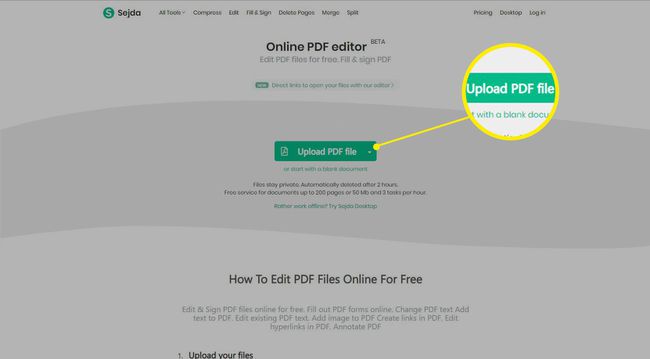
-
Valige PDF-fail, mida soovite muuta, ja seejärel valige Avatud.
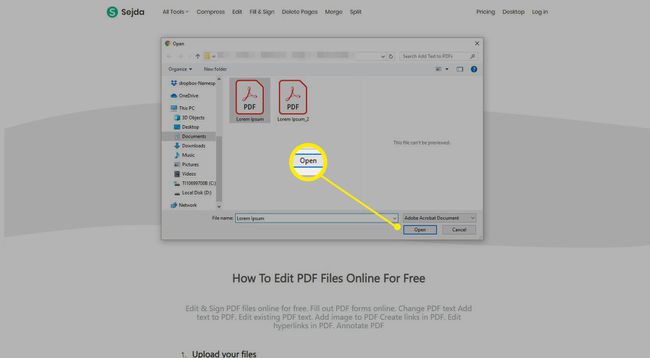
-
Tehke muudatused ja valige Rakenda muudatused.
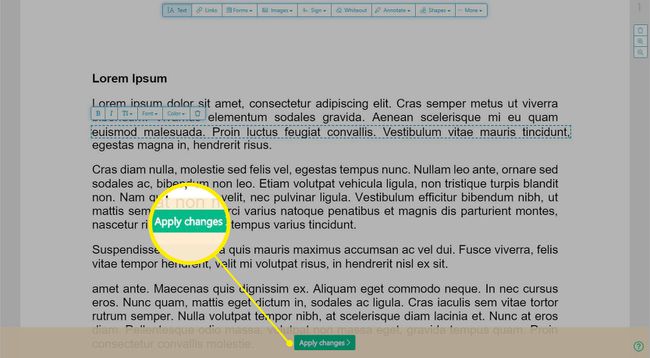
-
Järgmisel ekraanil saate faili alla laadida kõvakettale, Dropboxi, OneDrivevõi Google Drive'i; faili jagada või printida; faili ümbernimetamiseks või jätkake järgmise toiminguga. Valige suvand, mida soovite kasutada, ja järgige seal kuvatavaid juhiseid.
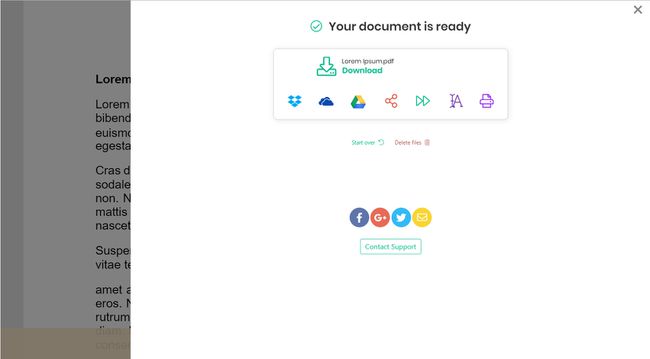
Avage PDF-fail, et kontrollida, kas teie muudatused on rakendatud.
