Kuidas Chromebookis ekraani pöörata
Mida teada
- Lennul: vajutage ja hoidke all CTRL+Shift ja Värskenda klahvi (noolega ring), et pöörata ekraan 90 kraadi päripäeva. Korrake vastavalt vajadusele.
- Vaikimisi orientatsiooni muutmine: valige kella > Seaded. Valige Seade > Kuvab. Under Orienteerumine, valige oma eelistatud suund.
- Mõlemad meetodid töötavad ka sekundaarsetel kuvadel.
Selles artiklis selgitatakse, kuidas Chromebookis ekraani pöörata kahel viisil: üks lennates vastavalt vajadusele ja teine rakenduses Seaded. See sisaldab ka teavet teisese seadme ekraani pööramise kohta, kui seda kasutate.
Kiire viis Chromebooki ekraani pööramiseks klaviatuuriga
Kiireim ja lihtsaim viis ekraani pööramiseks on vajutada ja hoida all CTRL+Shift ja Värskenda klahvi oma klaviatuuril. The Värskenda klahv näeb välja nagu noolega ring, mis asub klaviatuuril numbrite 3 ja 4 kohal. Iga kord, kui teete seda, pöörab teie ekraan 90 kraadi päripäeva. Selle klahvikombinatsiooni esmakordsel vajutamisel kuvatakse hüpikaken, mis küsib, kas soovite ekraani pöörata. Klõpsake Jätka.
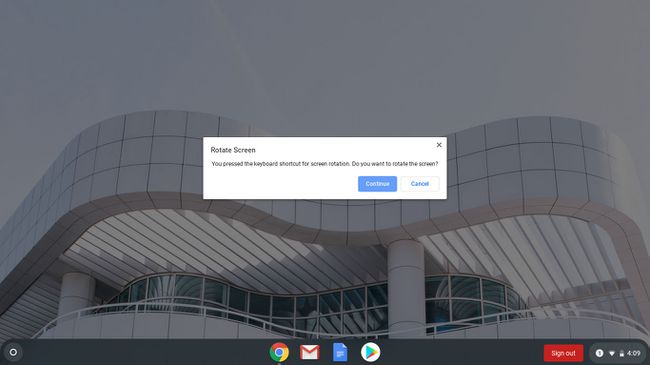
Kuidas seadetes ekraani pöörata
Kui eelistate määrata kogu aeg kasutamiseks ühe pööramise, saate seadetes muuta ekraani pööramist.
-
Klõpsake kella ja valige Seaded.

-
Klõpsake Seade > Kuvab.

-
Under Orienteerumine, klõpsake rippmenüü kasti. Valige soovitud suund ja oletegi valmis.
Kui teie Chromebook on 2-in-1 ja teie ekraan on täielikult tahvelarvuti asendis, Orienteerumine rippmenüü kast on tuhm.
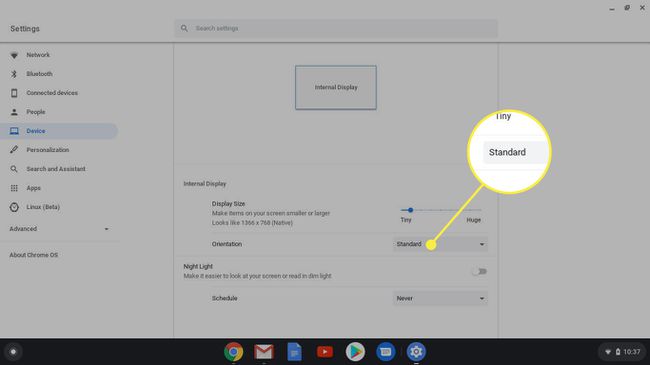
Suuna valimiseks keerake ekraan tagasi sülearvuti režiimi. Tahvelarvuti režiimis Chromebookid alistavad orientatsiooni Ekraan seaded.
Kuidas Chromebookis teist ekraani ümber pöörata
Mõlemad meetodid töötavad ka sekundaarsetel kuvadel. Kui teil on ühendatud teine ekraan, töötab klaviatuurikäsk endiselt. Pööramissuunda juhib kursori asukoht, nii et peate liigutama kursori ekraanile, mida soovite pöörata.
Seadetes on igal kuval oma vahekaart Seaded > Seadmed > Kuvab. Ühe ekraani orientatsiooni määramiseks võite klõpsata kummalgi vahekaardil.
Suund ei pea olema mõlemal ekraanil sama.
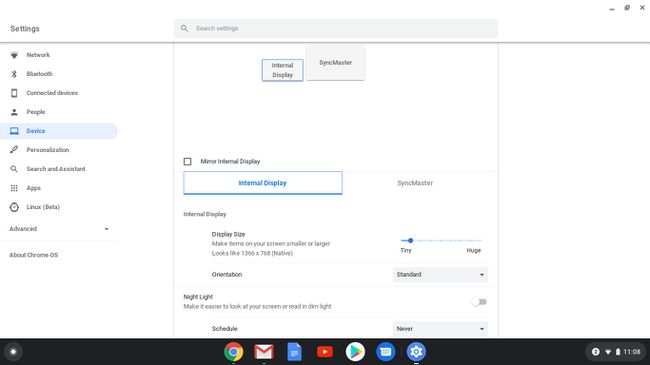
Muud Chromebooki ekraani pööramise märkused
Kui muudate ekraani orientatsiooni, jäetakse see seade meelde isegi taaskäivitamisel. Ainus viis orientatsiooniseade alistamiseks on lülitada Chromebook tahvelarvuti režiimi, kui see on 2-in-1.
Samuti on oluline märkida, et juhtpadjal olevad suunad ja suund muutuvad. Näiteks pärast ekraani 90 kraadi pööramist liigub kursor juhtpaneelil sõrme ülespoole liigutades ekraani ülaosa poole, mis tähendab, et see liigub vasakult paremale. Ütlematagi selge, et see võib olla segadusttekitav, seega olge selleks valmis. Puuteekraaniga Chromebook muudab selle parandamise lihtsamaks.
