Kuidas PDF-faili otsida
Sõna või fraasi otsimiseks a-st on mitu võimalust PDF, olenevalt rakendusest, mida selle vaatamiseks kasutate. Kõige tavalisem viis PDF-i vaatamiseks on näiteks veebibrauser Google Chrome või Microsoft Edge. Isegi kui PDF-fail asub teie arvutis, mitte veebis, avaneb see sageli teie vaikebrauseris. Maci kasutajate jaoks on asjad veidi erinevad, sest nad leiavad oma Macis PDF-i, mida saab avada eelvaate abil. See on mugav rakendus, mis suudab enamiku failide eelvaate kuvada.
Enamik valikuid võimaldab ka teatud vormis täpsemat otsingut, näiteks tõstutundlikku kogu sõna vastete puhul. Kui teil on vaja PDF-failist sõna otsida ja teie brauser ei toeta kogu sõna vastet, sisestage otsingufraasi algusesse või lõppu lihtsalt tühik.
PDF-i otsimine veebibrauseri abil
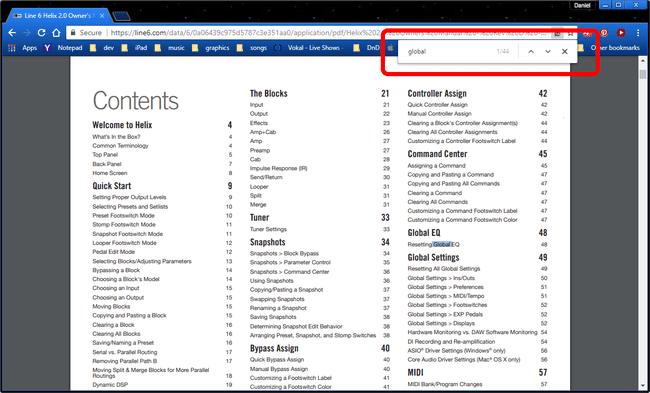
Olenemata sellest, kas kasutate Google Chrome'i, Microsoft Edge'i, Apple Safarit, Mozilla Firefox või isegi Internet Exploreris, on PDF-failist konkreetse sõna või fraasi otsimine üsna lihtne. Enamik veebibrausereid avab PDF-faili brauseris olevas lugejas.
Otsige kasutades Otsige klaviatuuri otseteed. Windowsi arvutis kasutage Ctrl+F. Macis on see nii Command+F.
- Google Chrome Sellel on lihtne üles-alla nuppudega otsinguliides, et leida järgmine vaste või eelmine vaste ja an X nuppu otsinguakna sulgemiseks.
- Microsoft Edge avab üleval riba. Lisaks vasak- ja parempoolsetele nuppudele Otsi järgmine ja Otsi eelmine saate klõpsata nupul Valikud nuppu, et sobitada terveid sõnu, mis tähendab päeval ei sobi kokku täna. Saate valida ka tõstutundliku otsingu.
- Apple'i Safari brauseril on vasak- ja parempoolsed nupud, et kasutada valikut Otsi järgmine ja Otsi eelmine.
- Mozilla Firefox otsinguriba ilmub ekraani allossa. Lisaks nupule Otsi järgmine ja Otsi eelmine üles- ja allanuppudele saate Tikutoos, leia Terved Sõnad ja Tõstke esile Kõik kui soovite, et iga sobiv fraas oleks esile tõstetud.
- Internet Explorer kuvab väikese akna vasaku ja parema nupuga valikutele Otsi järgmine ja Otsi eelmine. Erilist tähelepanu väärib must alla nuppu. See nupp avab menüü tõstutundlikeks otsinguteks, täissõnaotsinguteks või Täielik lugejaotsing, mis loob indeksi iga vastendatud sõna või fraasi jaoks.
PDF-i otsimine Adobe Readeri abil
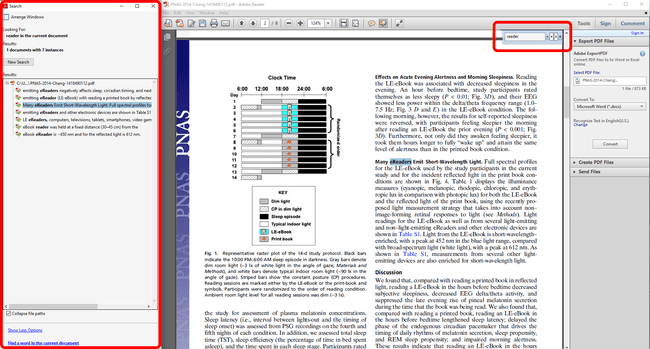
Enamik Windowsi-põhiste arvutite PDF-faile avanevad vaikimisi veebibrauseris, kuid kui olete Adobe Reader installitud, võib see lugejas avaneda.
Adobe Reader kasutab sama liidest kui Internet Explorer. Või ehk täpsemalt, Internet Explorer laenab Readeri liidese. Alustage otsingut kasutades Ctrl+F (või Command+F Macis) ja kasutage eelmise või järgmise vaste leidmiseks vasak- ja paremnoolt. Allanool pakub menüüd Terve Sõna otsing, Tõstutundlik otsi ja Täielik lugejaotsing, mis loob kõigi vastete indeksi.
PDF-i otsimine Maci eelvaaterakenduse abil
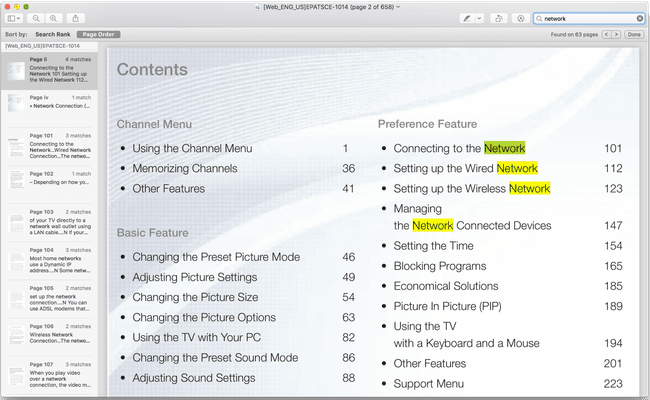
Kui teete Macis PDF-i topeltklõpsu, avaneb see vaikimisi rakenduses Eelvaade.
Paremas ülanurgas olev otsinguriba on eelvaates alati olemas, kuid Command+F otsetee töötab endiselt ja asetab kursori otsinguribale. Pärast otsimist kuvatakse ekraani vasakus servas kõigi leitud sõnade või fraaside register. Kõik leitud tulemused on eelvaates esile tõstetud, praegune leitud fraas on esile tõstetud pigem rohelise kui kollase värviga.
Lülitage vastete vahel, klõpsates ekraani ülaosas vasak- ja paremnoolt, et leida Eelmine ja Otsi järgmine.
