MacOS Mountain Lioni versiooniuuenduse installimine
Selleks on mitu võimalust installige macOS Mountain Lion (10.8). See juhend näitab teile, kuidas installida uuendust, mis on vaikeinstallimeetod. Samuti saate sooritada a puhas installvõi installige OS muult meediumilt, näiteks a USB-mälupulk, DVD või väline kõvaketas. Neid valikuid käsitletakse teistes juhendites.
Mountain Lion on MacOS-i teine versioon, mida saab osta ainult Maci kaudu Rakenduste pood. Uuenduse installiprotsess võimaldab installida Mountain Lioni oma olemasoleva macOS-i versiooni peale ja säilitada siiski kõik kasutajaandmed, enamik süsteemieelistused ja enamiku rakendustest. Võite kaotada mõned rakendused, mis ei saa Mountain Lionis töötada. Installer võib muuta ka mõnda teie eelistusfaili, kuna teatud sätteid enam ei toetata või need ei ühildu mõne uue OS-i funktsiooniga.
Me soovitame varundamine oma praegust süsteemi enne uuendamise alustamist. Saate luua Time Machine'i varukoopia, oma käivitusketta klooni või lihtsalt varundada kõige väärtuslikumad failid.

Mida on vaja OS X Mountain Lioni värskenduse installimiseks
- Mountain Lioni installiprogrammi koopia, mis on saadaval aadressilt Mac App Store. Sa vist jooksed Lumeleopard või hiljem, et pääseda Mac App Store'i, kuid te ei pea Lioni enne Mountain Lioni installimist installima. Mountain Lion installib õigesti seni, kuni kasutate operatsioonisüsteemi OS X Snow Leopard või uuemat.
- Installimise sihtmaht. Mountain Lioni installer saab töötada sisemiste draividega, SSD-dega (Solid State Drives) või USB-, FireWire- või Thunderbolt-liidestega väliste draividega. Põhimõtteliselt töötab iga buutitav seade, kuid kuna see on versiooniuuenduse installimise juhend, peab sihtköide töötama operatsioonisüsteemiga OS X Lion või varasem. Kui teie Mac sellele nõudele ei vasta, siis Puhas paigaldusjuhend on teie jaoks parem valik.
- Minimaalselt 8 GB vaba ruumi, aga rohkem ruumi on muidugi parem.
- Vähemalt 650 MB vaba ruumi HD helitugevuse taastamine. See on peidetud köide, mis luuakse installimise ajal. Recovery HD köide sisaldab utiliite draivide parandamiseks ja OS-i uuesti installimiseks, kui teil on draiviga probleeme.
Kui teil on praeguste varukoopiatega kõik korras, võite jätkata versiooniuuendusprotsessiga.
Kuidas uuendada Installige macOS Mountain Lion
See juhend juhendab teid MacOS Mountain Lioni versiooniuuenduse installimisel. Täiendus asendab teie Macis praegu töötava macOS-i versiooni, kuid see jätab teie kasutajaandmed ning enamik teie eelistusi ja rakendusi paika. Enne versiooniuuenduse alustamist veenduge, et teil on a praegune varukoopia kõigist teie andmetest. Kuigi uuendusprotsess ei tohiks probleeme tekitada, on alati parem olla valmis halvimaks.
Käivitage Mountain Lion installer. Kui ostate Mountain Lioni Mac App Store'ist, laaditakse see alla ja salvestatakse rakenduste kausta; faili nimi on Install OS X Mountain Lion. Allalaadimisprotsess võib hõlpsaks juurdepääsuks luua dokis ka Mountain Lioni installiikooni.
Sulgege kõik teie Macis praegu töötavad rakendused, sealhulgas brauser ja see juhend. Kui teil on vaja neid juhiseid lugeda, võite juhendi printida või kasutada nende lugemiseks mobiilseadet.
-
Kui avaneb Mountain Lioni installeri aken, valige Jätka.
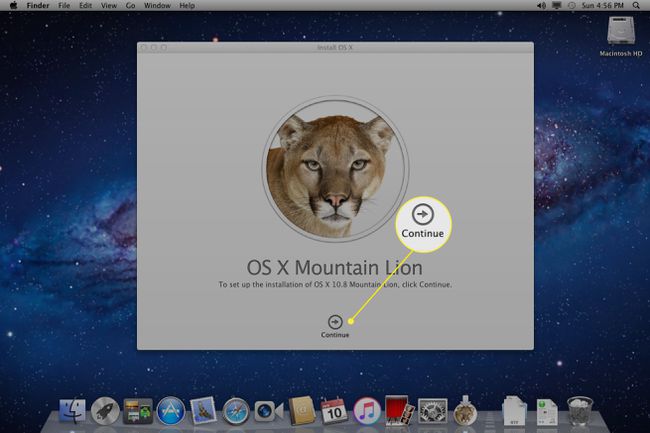
Ilmub litsentsileping. Saate lugeda kasutustingimusi või valida Nõus jätkama.
Uus dialoogiboks küsib, kas olete lepingu tingimused läbi lugenud. Valige Nõus.
-
Vaikimisi valib Mountain Lioni installija installimise sihtmärgiks teie praeguse käivitusketta. Kui soovite installida Mountain Lioni teisele draivile, valige Kuva kõik kettad, valige sihtketas ja seejärel valige Installige.
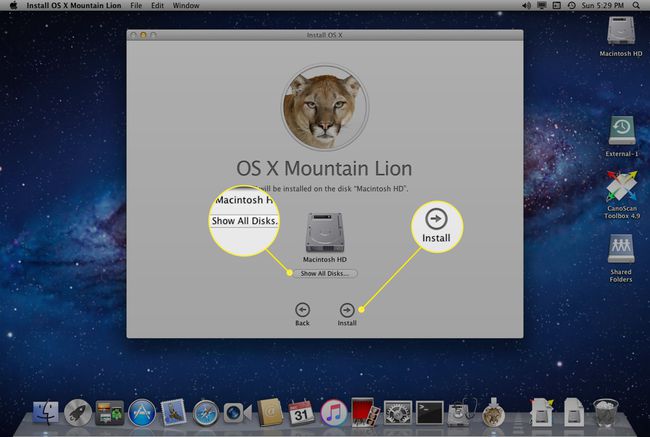
Sisestage oma administraatori parool ja seejärel valige Okei.
Mountain Lioni installer alustab installiprotsessi, kopeerides vajalikud failid valitud sihtkettale. Selleks kuluv aeg sõltub sellest, kui kiire on teie Mac ja draivid. Kui protsess on lõppenud, taaskäivitub teie Mac automaatselt.
Pärast Maci taaskäivitamist installiprotsess jätkub. Kuvatakse edenemisriba, mis annab teile ülevaate installimise lõpuleviimiseks kuluvast ajast. Kui installimine on lõppenud, taaskäivitub teie Mac uuesti.
Kui kasutate mitut monitori, veenduge, et kõik monitorid oleksid sisse lülitatud. Installimise ajal võidakse kuvada edenemise aken hoopis teisese monitori ekraanil.
Kuidas seadistada macOS Mountain Lion
Kui Mountain Lion on installitud, kuvatakse kas sisselogimisekraan või töölaud, olenevalt sellest, kas teie Mac oli eelnevalt sisselogimist nõudma konfigureeritud. Kui teie praeguse operatsioonisüsteemi jaoks pole Apple ID-d seadistatud, palub teie Mac Mountain Lioni esmakordsel käivitamisel teil sisestada Apple ID ja parool.
-
Sisestage oma Apple ID ja parool ning valige Jätkavõi jätke see samm vahele, valides Vahele jätma.
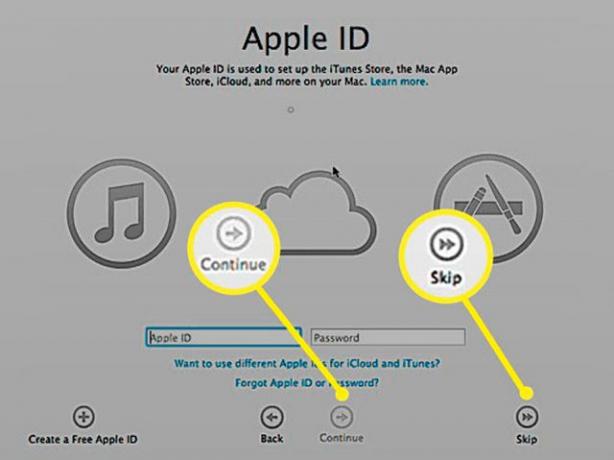
Kuvatakse Mountain Lioni litsentsileping. See hõlmab macOS-i litsentsi, iCloudi litsentsi ja Game Centeri litsentsi. Soovi korral lugege teavet ja seejärel valige Nõus. Apple palub teil lepingu kinnitada. Valige Nõus veel kord.
Kui sul veel ei ole iCloud on teie Macis seadistatud, antakse teile võimalus teenust kasutada. Kui soovite iCloudi kasutada, märkige ruut Seadistage selles Macis iCloud märkeruut, seejärel valige Jätka. Kui te ei soovi iCloudi kasutada või soovite selle hiljem seadistada, jätke märkeruut tühjaks ja valige Jätka.
Kui otsustate iCloudi kohe seadistada, küsitakse teilt, kas soovite kasutada Find My Maci – teenust, mis suudab teie Maci asukoha kaardil tuvastada, kui te selle kunagi kaotate või valesti paigutate. Tehke oma valik, lisades või eemaldades linnukese ja seejärel valige Jätka.
Installer lõpetab ja kuvab tänukuva. Valige Alustage oma Maci kasutamist.
Värskendage Mountain Lioni tarkvara
Enne kui hakkate macOS Mountain Lioniga tegelema, peaksite käivitama rakenduse Tarkvara värskendus teenust. See kontrollib OS-i ja paljude toetatud toodete (nt printerite) värskendusi, mis on teie Maciga ühendatud ja võivad vajada värskendatud tarkvara, et Mountain Lioniga õigesti töötada.
Tarkvara värskendus leiate jaotisest Apple menüü.
