Kuidas oma Maci tehaseseadetele lähtestada
Kui sa oled valmis oma Maci müüma, edastage see sõbrale või pereliikmele või kui olete loobunud valesti käituva süsteemi tõrkeotsingust, on aeg lähtestada oma Mac tehaseseadetele. See protsess pühib süsteemi puhtaks ja võimaldab teil või Maci uuel omanikul seadistada selle uue masinana. Keegi ei pääse juurde andmetele, mis seal kunagi olid.
Siin on ülevaade sellest, mis on seotud Maci tehaseseadetele lähtestamisega.
Siin olev teave puudutab kõiki OS X või macOS-iga Mac-arvuteid koos täiendavate juhistega, kui teie masinal on Catalina.
Mis on seotud tehaseseadetele lähtestamisega
Olenemata sellest, kas valmistate oma Maci ette uueks omanikuks või lihtsalt alustate süsteemiga pärast tõrkeotsingu ebaõnnestumist, peate tehaseseadetele lähtestamiseks järgima mitmeid samme. varundage oma arvuti, keelake teatud funktsioonid ja teenused, tühjendage kõvaketas ja installige seejärel uuesti rakenduse värske versioon macOS. Hiljem, olenevalt olukorrast, võite soovida isikuandmed uude Maci üle viia.
Selle protsessi ajal on oluline Interneti-ühendus püsida, et saaksite võrgukontod keelata ja laadida alla uusima võimaliku oma süsteemiga ühilduva macOS-i.
Looge süsteemist varukoopia
Teie Mac on täis olulisi faile ja andmeid, seega on oluline teha varukoopia enne tehaseseadetele lähtestamise jätkamist. Sellega on lihtne varukoopiat teha Ajamasin. Kui kasutate iCloud, on veelgi lihtsam tagada kõigi andmete varundamine. Siin on ülevaade Time Machinei ja iCloudi varundamise protsessist.
Varundamisvõimalusi on ka teisi, näiteks draivi klooni tegemine mõne sarnase tootega SuperDuper. Oluline on veenduda, et teil on varukoopia.
Looge Time Machine abil varukoopia
Time Machine'i varukoopia loomiseks vajate välist salvestusseadet, näiteks a NAS seade või lihtne väline kõvaketas ühendatud otse teie Maciga, näiteks USB-ga, Äikevõi FireWire draiv.
Kui Time Machine ei palu automaatselt teie draivi kasutada, lisage see käsitsi. Kui olete draivi lisanud, saab Time Machine alustada varukoopiate tegemist.
Ühendage oma salvestusseade Maciga.
Võite saada sõnumi, mis ütleb: Kas soovite Time Machineiga varundamiseks kasutada [Varundusketast]? Kui jah, siis kontrollige Varundusketta krüptimine (soovitatav) ja seejärel valige Kasutage varukettana.
-
Kui Time Machine ei palu automaatselt teie draivi kasutada, lisage see käsitsi. Valige Ajamasina ikoon (kell) Maci menüüribal.
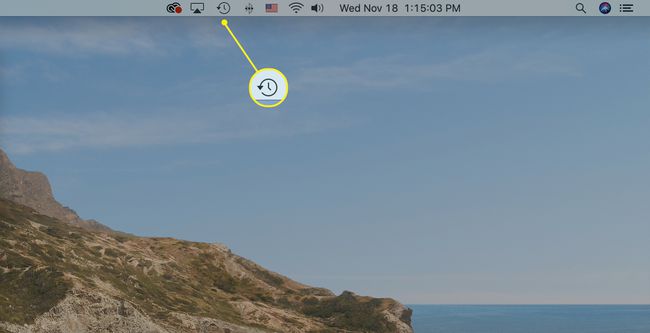
Kui te ei näe oma menüüribal Time Machine ikooni, valige Süsteemi eelistused valige Apple'i menüüst Ajamasinja seejärel valige Kuva Time Machine menüüribal.
-
Valige Avage Time Machine'i eelistused menüüst.
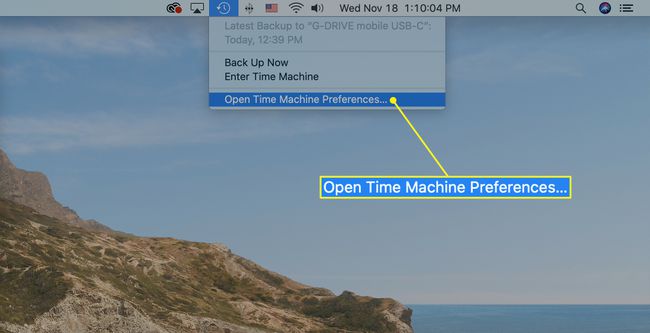
-
Vali Valige Ketas (võib öelda Lisa või eemalda varukoopiaketas).
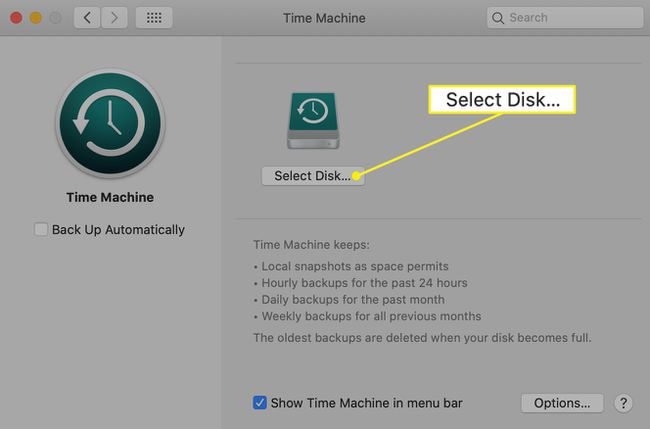
-
Valige loendist oma väline draiv. Kontrollima Varukoopiate krüpteerimine (soovitatav, kuid valikuline) ja seejärel valige Kasutage ketast.
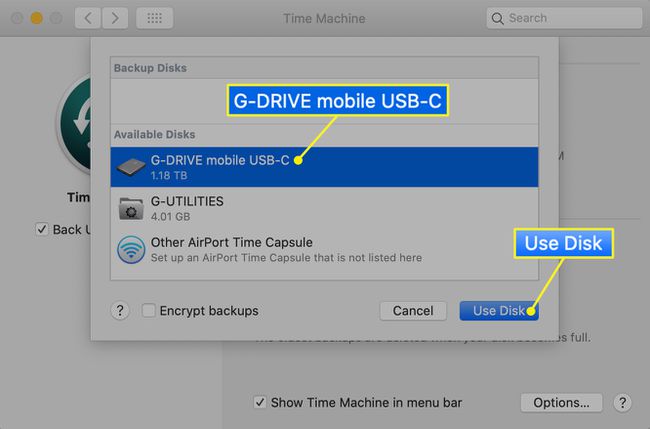
-
Asetage linnuke kõrval Varunda automaatselt seega teeb Time Machine automaatselt perioodilisi varukoopiaid.
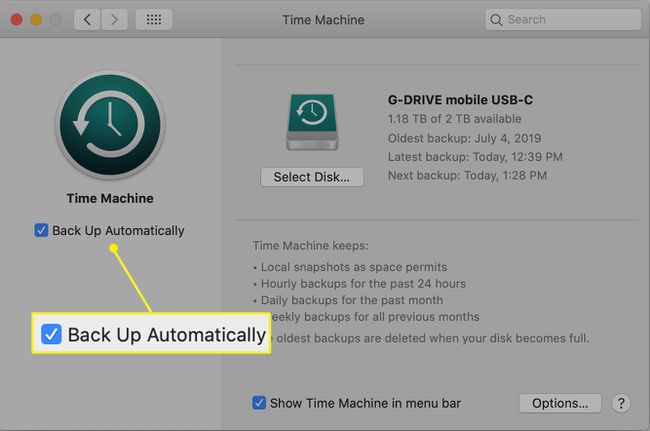
iCloudi varundamine
Kui teil on juba iCloud ja iCloud Drive Kui olete oma Macis seadistanud, võivad teie olulised failid olla juba varundatud. iCloud hoiab teie kriitilised isikuandmed teie seadmete vahel sünkroonituna ja pilves varundatud. See hõlmab kontakte, kalendriandmeid, märkmeid, meilifaile ja muid teie valitud faile. iCloud Drive salvestab kõik muu, sealhulgas teie töölaua ja dokumendikaustad, macOS Sierras ja uuemates versioonides.
ICloudi ja iCloud Drive'i seadete kontrollimiseks tehke järgmist.
-
Valige Apple'i menüüst Süsteemi eelistused.
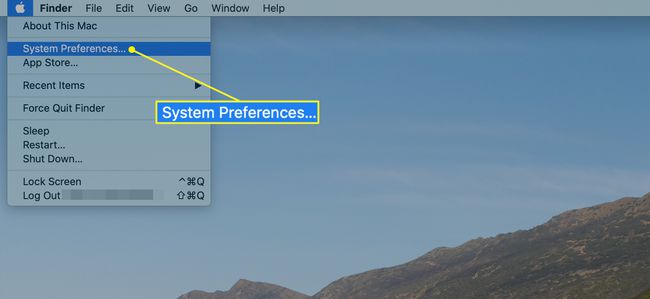
-
Valige Apple kasutajatunnus. Kui kasutate macOS Mojave'i või varasemat versiooni, valige iCloud selle asemel.
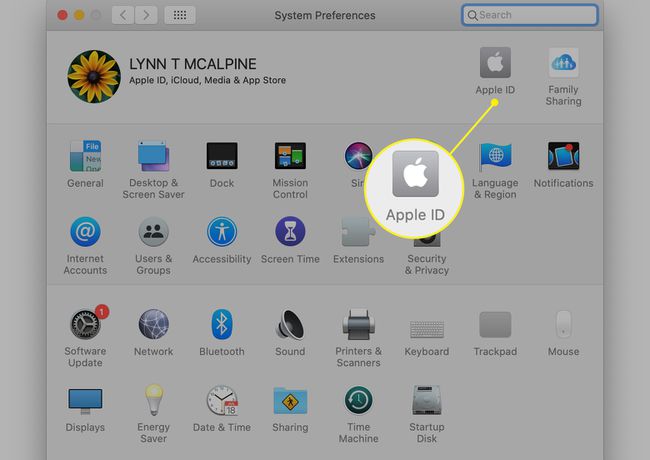
-
Valige Valikud et näha rakendusi, mis salvestavad iCloud Drive'i dokumente ja andmeid.
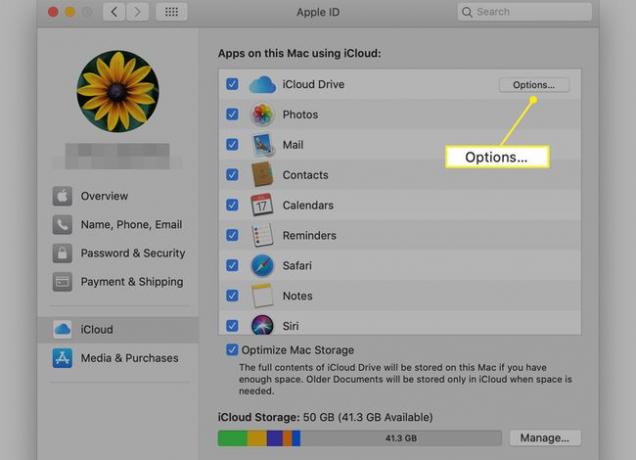
-
Sirvige loendit. Kui rakenduste kõrval, mida soovite varundada, on märkimata ruudud, märkige need kohe ja valige Valmis.
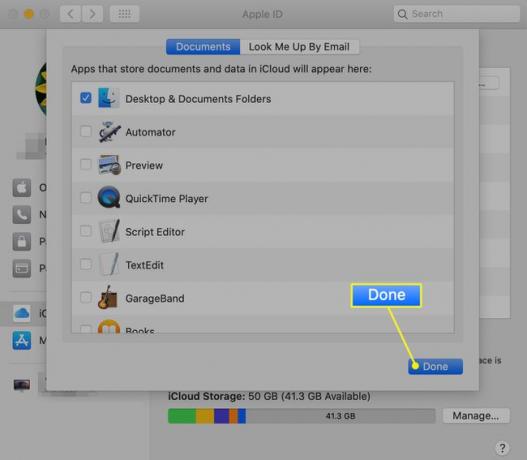
Logige iTunesist välja
iTunesist väljalogimine on oluline, et teie arvuti ei oleks enam teie arvutiga ühendatud iTunes konto. Protsess erineb olenevalt teie macOS-i versioonist, kuid tavaliselt saate ühe arvuti volituse tühistada ilma teiste seadmete volitusi tühistamata.
iTunesist väljalogimine Catalinas ja hiljem
Catalina abil pääsete iTunes Store'i juurde rakenduse Music kaudu.
-
Ava Muusika rakendust oma Macis.
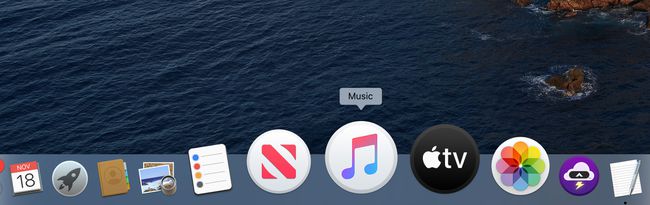
-
Valige Muusika > Eelistused menüüribalt.
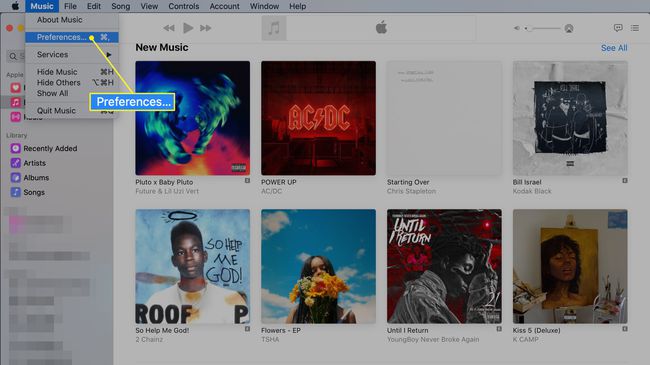
-
Alates Kindral valige eelistuste vahekaart iTunes Store kõrval Näita ja seejärel klõpsake OKEI.
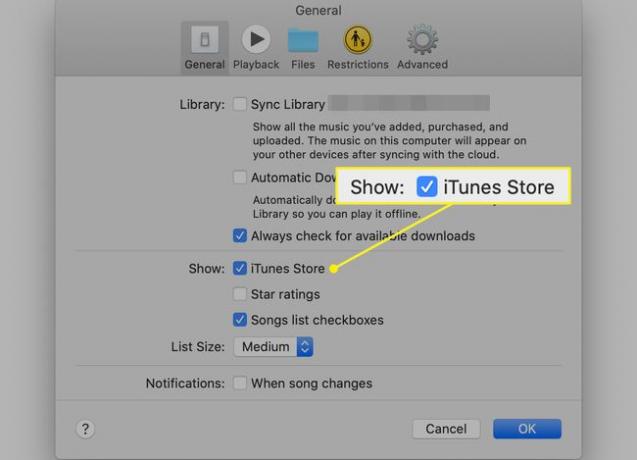
-
Valige Konto menüüribal Muusika ja valige Volitused rippmenüüs.
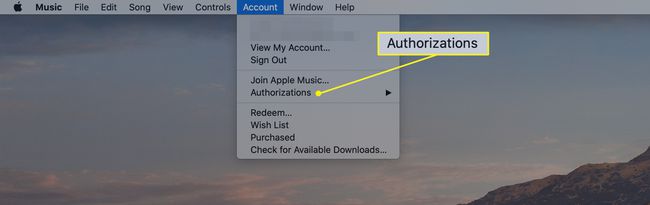
-
Valige Tühista selle arvuti volitused väljalennuvalikutest. Teil palutakse oma Apple ID-ga sisse logida.
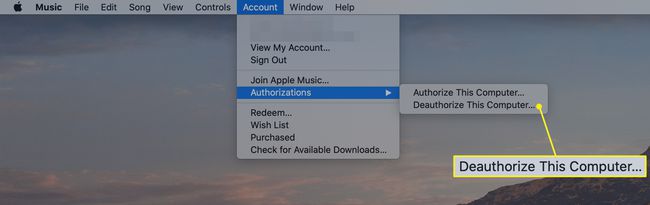
Valige Tühista volitused protsessi lõpetamiseks.
Kui kasutate macOS Mojave'i või varasemat
Avage iTunes.
-
Valige arvutiekraani ülaosas või iTunesi akna ülaosas oleval menüüribal Konto > Volitused > Tühista selle arvuti volitused.
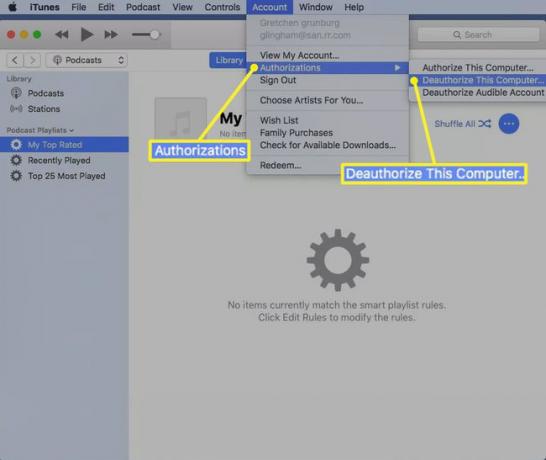
Kui küsitakse, sisestage oma Apple ID ja parool.
-
Valige Tühista volitused.`
iTunesi vanemate versioonide jaoks valige Kauplus > Tühista selle arvuti volitused.
Lülitage FileVault välja
FileVault on ketta krüpteerimisprogramm, mis on saadaval operatsioonisüsteemis Mac OS X 10.3 ja uuemates versioonides. See ei ole vaikimisi sisse lülitatud, kuid kui te seda kasutate, on hea mõte see välja lülitada.
Avage Apple'i menüü Süsteemi eelistused.
Valige Turvalisus ja privaatsus.
Valige FileVault sakk.
-
Kui näed FileVault on ketta jaoks välja lülitatud [peamise kõvaketta nimi], siis ei pea te midagi tegema.
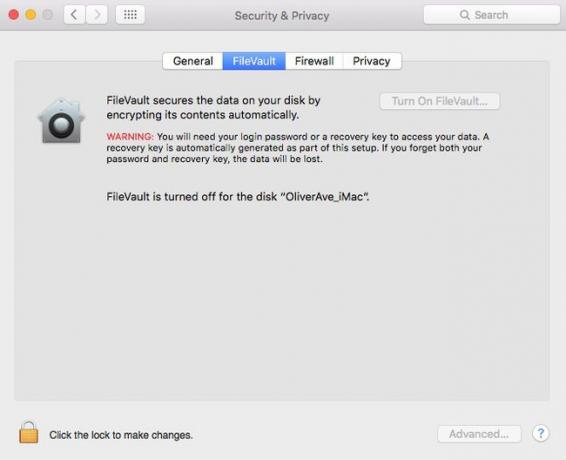
Kui FileVault on sisse lülitatud, valige tabaluku ikoon, sisestage oma kasutajanimi ja parool ning valige Avage lukustus.
Valige Lülitage FileVault välja.
Kui küsitakse, sisestage oma kasutajanimi ja parool ning oodake, kuni protsess on lõpule viidud.
Logige iCloudist välja
Nüüd on aeg iCloudist välja logida.
Valige Apple'i menüüst Süsteemi eelistused.
-
MacOS Catalinas (10.15) ja uuemates versioonides valige Apple kasutajatunnus > Ülevaade > Logi välja. MacOS Mojave (10.14) ja varasemates versioonides valige iCloud > Logi välja.
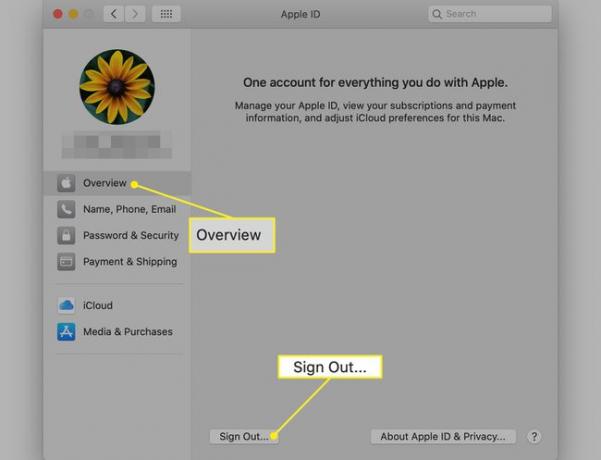
-
Näete teadet, mis küsib, kas soovite oma iCloudi andmete koopiat Macis säilitada. Kuna vormindate kõvaketta hilisemas etapis uuesti, valige Hoidke koopiat jätkama.
Kui teil on Touch ID-ga seade, näiteks a MacBook Pro või MacBook Airiga, peate kinnitama, et teie makseteave eemaldatakse Macist.
Olete nüüd oma Macis iCloudist välja logitud. Teie iCloudi andmed jäävad iCloudi ja kõikidesse teistesse seadmetesse, kuhu olete oma Apple ID-ga sisse loginud.
Logige iMessage'ist välja
Kui kasutate OS X Mountain Lion või hiljem logige iMessage'ist välja.
Avage rakendus Sõnumid.
Valige menüüst Sõnumid Eelistused > iMessage. (Varasemates versioonides valige Sõnumid > Eelistused > Kontod.)
-
Valige Logi välja.
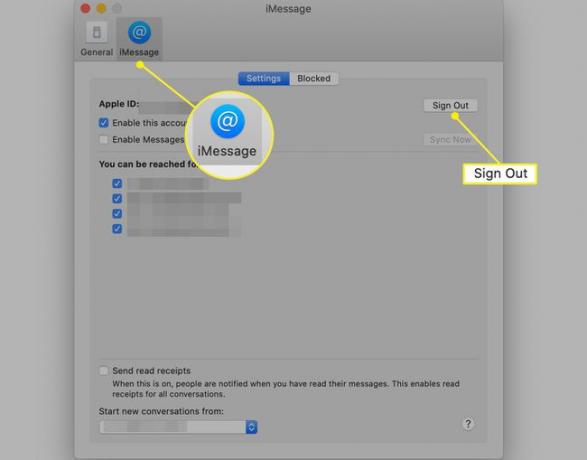
Katkestage seotud Bluetooth-seadmete sidumine
See samm on valikuline, kuid see on hea mõte lahti siduda Bluetooth seadmed, nagu klaviatuurid, hiired ja puuteplaadid, mis on praegu teie Maciga seotud.
Valige Apple'i menüüst Süsteemi eelistused.
Valige Bluetooth.
Hõljutage kursorit seadme kohal, mille sidumise soovite tühistada, ja valige eemaldamise nupp (x) nuppu seadme nime kõrval.
-
Valige Eemalda dialoogiboksis küsides, kas olete kindel.
Kui kasutate iMaci, Mac Pro või Mac minit, peate järgmise sammu tegemiseks kasutama USB- või muud juhtmega klaviatuuri ja hiirt.
Taaskäivitage oma Mac taasterežiimis
Valige Apple'i menüüst Taaskäivita.
vajutage ja hoidke Käsk+R.
Sõltuvalt teie macOS-i versioonist vabastage klahvid, kui näete Apple'i logo, pöörlevat maakera või muud käivituskuva.
Sisestage soovitud paroolid.
-
Protsess on lõppenud, kui näete Kommunaalteenused aken.
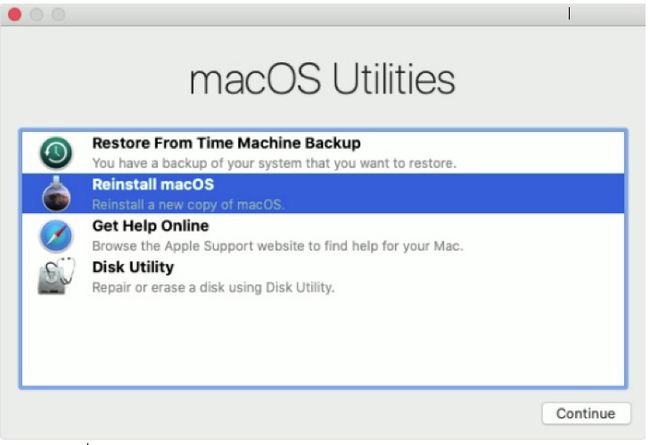
Kustuta oma ketas
Esmalt vaatame seda protsessi Catalinas, kuna see macOS lisab teise andmemahu.
Kui kasutate Catalinat
Valige Ketta utiliit alates Kommunaalteenused aken macOS-i taastamises.
Valige Jätka.
Veenduge, et Disk Utility külgribal oleks näha kõvaketta nimi. Teie käivitusketta nimi peaks olema Macintosh HD, kui te seda ümber ei nimeta.
Leidke külgribalt kõvakettaga sama nimega andmemaht, näiteks Macintosh HD – andmed. Kui teil on see helitugevus, valige see.
Valige Muuda > Kustutage APFS-i maht menüüribalt või valige helitugevuse kustutamise nupp (–) tööriistaribal Disk Utility.
-
Kui teil palutakse kinnitada, valige Kustuta. (Ärge valige Kustuta köiterühm.)
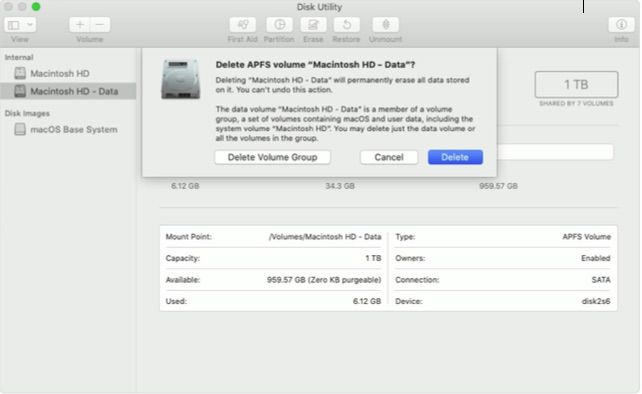
Pärast helitugevuse kustutamist valige Macintosh HD (või mis iganes sa oma draivile nime panid) külgribal.
Valige Kustuta nupp või vahekaart.
Sisestage nimi, mida soovite helitugevusele pärast selle kustutamist lisada, näiteks Macintosh HD.
Under Vorming, valige kas APFS või Laiendatud Mac OS (ajakirjastatud) vormindada Maci köitena. Disk Utility näitab vaikimisi soovitatud Maci vormingut.
Valige Kustuta ketta kustutamise alustamiseks. Teil võidakse paluda sisestada oma Apple ID.
Kui olete lõpetanud, sulgege Disk Utility, et naasta Kommunaalteenused aken.
Valige Installige macOS uuesti alates Kommunaalteenused aken ja järgige macOS-i helitugevusele uuesti installimiseks ekraanil kuvatavaid juhiseid.
Kui kasutate Mojave'i või varem
Nendes macOS-i versioonides pole kustutamiseks täiendavat helitugevust.
Valige Ketta utiliit alates Kommunaalteenused aken macOS-i taastamises.
Valige Jätka.
Valige vasakpoolsel külgribal oma põhikõvaketas, mida tavaliselt nimetatakse Macintosh HD-ks.
Valige Kustuta nuppu.
-
Valige oma mäluseadme nimi ja vorming ning vajutage Kustuta.
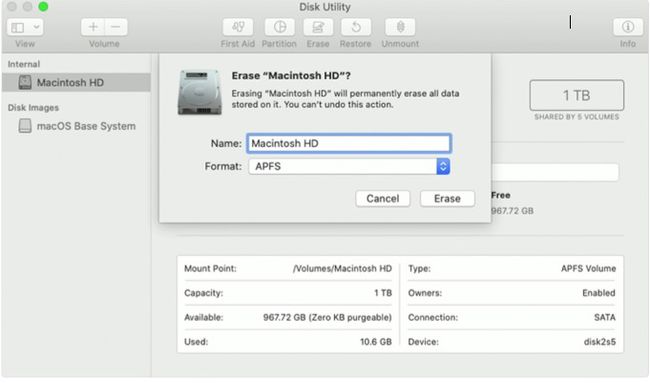
Valige Installige macOS uuesti alates Kommunaalteenused aken ja järgige macOS-i helitugevusele uuesti installimiseks ekraanil kuvatavaid juhiseid.
„Kustuta sisu ja sätted” macOS Montereys ja uuemates versioonides
Kui teie Macis töötab macOS Monterey (12.0) või uuem, on teil mõni muu valik. Süsteemieelistuste suvand „Kustuta kogu sisu ja sätted” võimaldab teil kiiresti ja turvaliselt eemaldada kogu teabe ja allalaaditud rakendused. See protsess on kiirem, sest see vabaneb ainult teie asjadest; see ei eemalda macOS-i. Lisaks kustutamise kiirusele on Maci uuesti seadistamine kiirem, kuna teie (või isik, kellele selle müüte) ei pea operatsioonisüsteemi uuesti installima.
Kui olete draivi puhtaks pühkinud ja macOS-i uuesti installinud (kui see on olemas), taaskäivitub Mac tervituskuvale ja palub teil valida riigi või piirkonna. Kui müüte või annate süsteemi ära, ärge jätkake seadistusprotsess. Pigem vajutage Käsk+K masina välja lülitamiseks. Seadistusassistent juhendab uut omanikku protsessis.
