Kuidas kalibreerida Google Mapsi paremate juhiste saamiseks
Mida teada
- iPhone: minge aadressile Seaded > Privaatsus > Asukohateenused > Süsteemiteenused > liigutada Kompassi kalibreerimine juurde sees/roheline.
- Android: minge aadressile Seaded > Asukoht > Parandage täpsust > liigutage Wi-Fi skannimine ja Bluetoothi skaneerimine juurde Peal.
- Google Maps kasutab teie asukoha määramiseks teie nutitelefoni kompassi, WiFi-ühendust ja asukohateenuseid.
Selles artiklis selgitatakse, kuidas kalibreerida oma iPhone'i või Androidi, et saada parimaid asukohaandmeid ja juhiseid Google kaardid. Need näpunäited parandavad Google Mapsi täpsust, mis määrab teie asukoha ja viib teid sinna, kuhu peate minema.
Kas on võimalik Google Mapsi kalibreerida?
Google Maps kasutab teie nutitelefoni sisseehitatud GPS (muude funktsioonide hulgas), et välja selgitada, kus te asute ja kuidas teid soovitud kohta viia. Võimalik, et peate selle kompassi kalibreerima, et aidata Google Mapsil aeg-ajalt parimaid asukohaandmeid hankida. Õnneks on seda lihtne teha.
Kuidas kalibreerida Google Mapsi iPhone'is
Google Mapsis iPhone'is kasutatava kompassi kalibreerimiseks toimige järgmiselt.
Puudutage Seaded.
Puudutage Privaatsus.
-
Puudutage Asukohateenused.
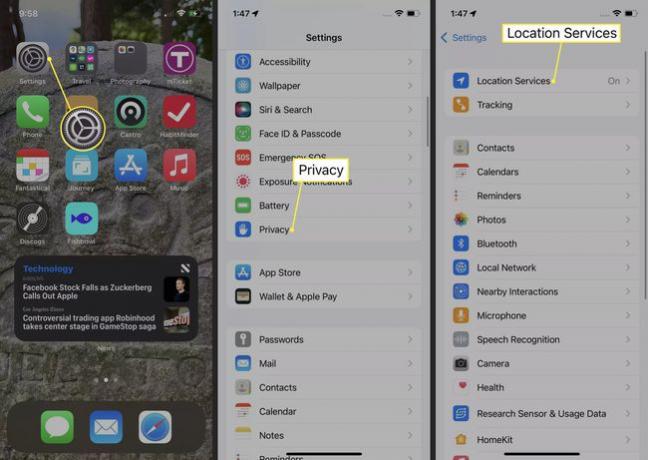
Puudutage Süsteemiteenused.
-
Liigutage Kompassi kalibreerimine liugur kuni sees/roheline.
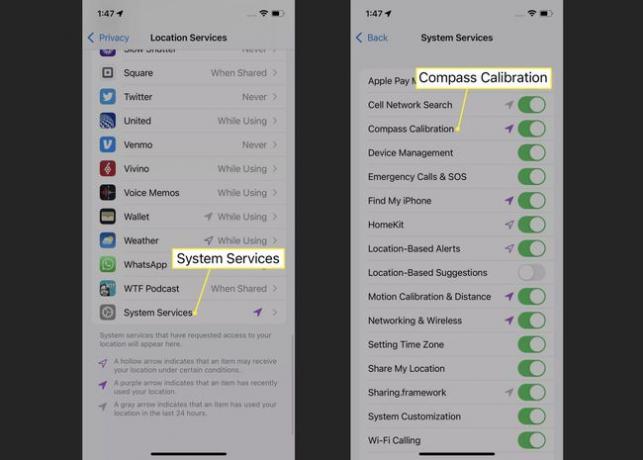
Uskuge või mitte, on veel üks viis oma kalibreerimiseks iPhone'i kompass on oma iPhone'i liigutada kaheksa numbri liigutusega. Kui teie iPhone tuvastab sellise liikumise, lähtestab see kompassi ja kalibreerib selle uuesti täpsuse tagamiseks.
Kuidas kalibreerida Google Mapsi Androidis
Google Mapsi täiustamiseks saate ka Androidis kompassi kalibreerida. Tehke järgmist.
Avage rakendus Seaded ja puudutage Asukoht.
Veenduge, et asukoht on sisse lülitatud Peal. Kui see pole nii, liigutage liugurit asendisse Peal.
Puudutage Parandage täpsust.
-
Liigutage liugurid jaoks Wi-Fi skannimine ja Bluetoothi skaneerimine juurde sinine/sees.
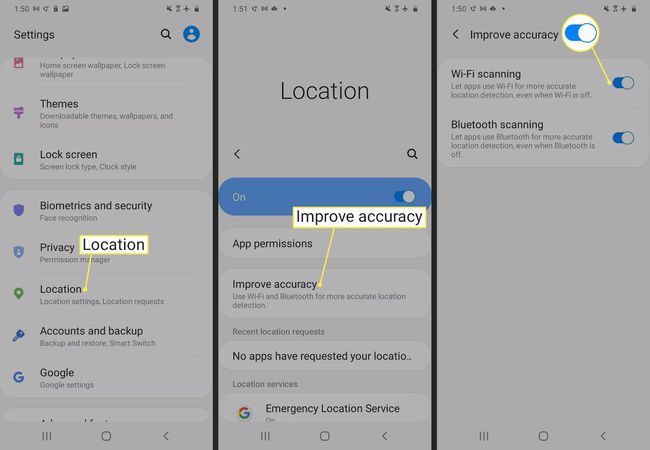
Miks pole Google Mapsi asukoht täpne?
Üldiselt on Google Mapsi poolt määratud asukoht päris hea. Muidugi, see ei pruugi täpselt aru saada, kus te seisate, kuid tavaliselt on selle täpsus mõne jardi/meetri täpsusega. Kuid aeg-ajalt muutuvad teie asukohafunktsioonid palju ebatäpsemaks, mis võib tekitada masendust ja segadust.
See täpsuse langus toimub kõige sagedamini siis, kui teie nutitelefoni kompassi funktsioon läheb valesti. See on lihtsalt funktsiooni olemus ja saate seda varem kirjeldatud viisil parandada.
Muud asjad, mis võivad põhjustada Google Mapsi ebatäpse asukoha määramise, on asukohateenused või WiFi väljalülitamine või riist- või tarkvaraprobleemid.
Kuidas saate asukoha täpsust parandada?
Nutitelefoni kompassi kalibreerimine ei ole ainus viis asukoha täpsuse parandamiseks. On mitmeid muid meetodeid, sealhulgas:
- Lülitage WiFi sisse (iPhone ja Android): Nutitelefonid kasutavad Wi-Fi-ühendust teie asukoha trianguleerimiseks, kontrollides seda teadaolevate WiFi-võrkude andmebaasidest. See on teie asukoha määramisel oluline tegur (koos GPS-iga), nii et teie asukoht on vale, kui Wi-Fi on välja lülitatud.
- Luba täpne asukoht (iPhone): iPhone'i eellaaditud rakendus Compass võimaldab teil valida, kas rakendused saavad kasutada teie täpset asukohta (mis annab paremaid juhiseid) või ainult ligikaudset asukohta (mis annab rohkem privaatsust). Täpse asukoha kasutamiseks minge aadressile Seaded > Kompass > Asukoht > liigutada Täpne asukoht juurde sees/roheline.
- Asukohateenuste välja- ja sisselülitamine (iPhone ja Android): Üks hea viis telefoni asukohafunktsioonide ümberkalibreerimiseks on asukohateenuste lähtestamine, lülitades need välja ja uuesti sisse. See peaks kustutama kõik vanad halvad andmed ja asendama need täpse näiduga. Õppige kuidas asukohateenused välja lülitada ja kuidas asukohateenused sisse lülitada.
- Taaskäivitage telefon (iPhone ja Android): Nutitelefoni taaskäivitamine on lahendus paljudele probleemidele, sealhulgas ebatäpsed asukohaandmed. Lähtestamine kustutab kogu teie vana ajutise teabe ja annab uusi andmeid. Õppige, kuidas taaskäivitage iPhone ja taaskäivitage Android.
- Värskendage operatsioonisüsteemi (iPhone ja Android): Kuna teie telefoni operatsioonisüsteemi uued versioonid toovad kaasa uusi funktsioone ja veaparandusi, installige uusim OS võib parandada ka teie asukohaandmete täpsust (eeldusel, et uus OS sisaldab neid Funktsioonid). Uurige, kuidas värskendage oma iPhone'i ja Androidi värskendamine.
KKK
-
Kuidas ma tean Google Mapsis, milline tee on põhja pool?
Puudutage valikut Kompass ikooni. Google Maps näitab teie asukohta ja suunab kaardi ümber. Kompass kaob mõne sekundi pärast tegevusetust.
-
Kuidas Google Mapsis kompassi näidata?
Kui kompass pole Google Mapsis nähtav, liigutage kompassi kuvamiseks kaardivaadet. Kui te seda ikka ei näe, peate võib-olla seda tegema värskendage rakendust.
-
Miks Google Maps alternatiivseid marsruute ei näita?
Kui Google Maps ei näita alternatiivseid marsruute, võib põhjus olla selles, et teie GPS on valesti kalibreeritud, teie Interneti-ühendus on nõrk või asukohateenused on keelatud. Teiste võimalike süüdlaste hulka kuuluvad vananenud rakenduste või vahemälufailid ning suletud teed või liiklusviivitused.
-
Kuidas kuvada Google Mapsis koordinaate?
To kuva Google Mapsis laius- ja pikkuskraad, paremklõpsake või vajutage pikalt asukohta kaardil. GPS-koordinaadid kuvatakse hüpikaknas.
-
Kuidas Google Mapsi võrguühenduseta kasutada?
Sa saad salvestage Google Maps võrguühenduseta kasutamiseks juhuks, kui lähete kuhugi piiratud teenusega. Seadmesse alla laaditud kaarte saab vaadata Google Mapsi rakenduses kõikjal, kus reisite.
