Rakenduste teisaldamine, iPadi navigeerimine ja korraldamine
Pärast seda, kui olete õppinud iPadi põhitõed, iPad on hämmastavalt lihtne tööriist kasutada. Kui laadite alla hulga rakendusi, on rakenduse otsimine harjutus iPadi paljudel ekraanidel pühkimiseks ja silmi pilgutamiseks. Siit saate teada, kuidas iPadis navigeerida ja rakenduse paigutust isikupärastada liikuda iPadis nagu proff.
Selles artiklis olevad juhised kehtivad iOS 12 ja iOS 11 töötavate iPadide kohta. Varasemates versioonides on iPadi korraldamiseks sarnased meetodid.
Liikuge ühelt rakenduste lehelt järgmisele
IPad sisaldab kasulikke rakendusi ühel avakuval, kuid pärast uute rakenduste allalaadimist Rakenduste pood, leiate mitu iPadi ekraani (nimetatakse lehtedeks), mis on täidetud ikoonidega. Rakenduste ühelt lehelt teisele liikumiseks nipsake sõrmega üle iPadi ekraani paremalt kuni vasakule lehe edasi liikumiseks ja vasakult paremale leheküljel tagasi liikumiseks, see sarnaneb an lugemisega e-raamat.
Rakenduste ümberkorraldamine iPadis
Rakenduste leidmise hõlbustamiseks liigutage rakendusi ekraanil või teisaldage rakendused ühelt ekraanilt teisele. Selleks vajutage avakuval mis tahes rakendust ja ärge tõstke sõrme enne, kui ekraanil olevad rakendused värisevad. Seejärel tõstke sõrm üles. Kui rakendused värisevad, on need redigeerimisrežiimis, mis tähendab, et saate neid liigutada.
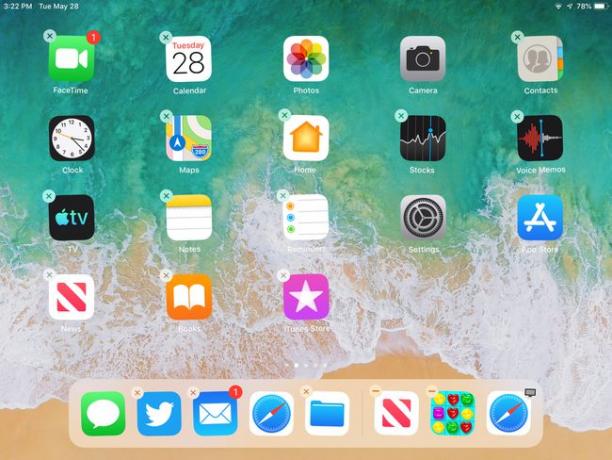
Rakenduste teisaldamine ekraanil
Rakenduse teisaldamiseks ekraanil, kus see on, puudutage raputavat rakendust, mida soovite teisaldada, ja lohistage rakendust ekraanilt ümber tõstmata. Rakenduse uude asukohta paigutamiseks tehke kahe rakenduse vahel paus ja tõstke sõrm, et ikoon sellesse kohta kukutada.
Rakenduste teisaldamine erinevatele ekraanidele
Puudutage raputavat rakendust, seejärel liigutage sõrm ja rakendus iPadi ekraani paremasse serva. iPad kuvab järgmise lehe koos rakendusega. Kui teist lehte pole või kui leht on täis, loob iPad uue lehe. Uuel ekraanil lohistage rakendus teise kohta ja kukutage see sõrme tõstes. Kui iPadis on mitu rakenduste ekraani, lohistage rakendus ekraani vasakusse serva, et minna eelmisele rakenduste lehele või avakuvale.
Kui olete rakenduste teisaldamise lõpetanud, klõpsake nuppu Kodu nuppu iPadides, millel on avakuva nupp või puudutage Valmis iPadi ekraani ülaosas ilma nuppu Avaleht, et peatada värisemine ja naasta iPad tavarežiimi.
Kui rakendused värisevad, puudutage nuppu X rakenduse vasakus ülanurgas selle kustutamiseks. Rakendusi, mis on iOS-i osa, ei saa eemaldada ja need ei kuva X-i.
Lehtede lisamine iPadile teeb enamat kui loob ruumi rakenduste hoidmiseks. Kasutage lehti rakenduste korraldamiseks mitmel viisil. Pange näiteks mängurakendused ühele lehele ja produktiivsuse rakendused teisele. Kasutage lehti rakenduste järjestamiseks tähestikulises järjekorras, kasutussageduse või värvi järgi.
Korraldage kaustadega
Te ei pea lootma rakenduste ikoonide lehtedele korraldada iPad. Selle asemel looge kaustu mitme seotud rakenduse ikooni hoidmiseks ilma palju ruumi võtmata.
Looge iPadis kaust samamoodi nagu rakenduse ikooni teisaldamisel. Toksake ja hoidke all, kuni ikoonid värisevad, mis näitab redigeerimisrežiimi. Selle asemel, et lohistada rakenduse ikooni kahe rakenduse vahel, lohistage see teise rakenduse ikooni peale ja kukutage see, et luua mõlemat rakendust sisaldav kaust. IPad nimetab kausta nutikalt, kuid kui see nimi teile ei meeldi, puudutage iPadi antud nime ja nimetage see ümber mis tahes soovitud viisil.
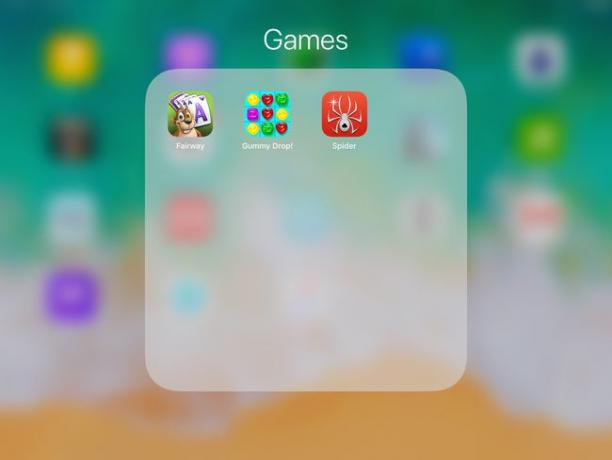
Kaustad võivad sisaldada mitut lehekülge. Kui esimene leht on rakendustega täidetud, loob see uue. Liigutage rakendusi kaustas edasi-tagasi samamoodi nagu iPadi avakuval.
Dokkige rakendus
Dokk on ikoonide rida, mis asub ekraani allosas. Dokk on iPadi igal rakenduste lehel nähtav, nii et enamik inimesi paneb mugavuse huvides dokki kõige sagedamini kasutatavad rakendused. Saate isegi dokile panna kaustu. Puudutage soovitud rakenduse ikooni ja lohistage see dokki ning kukutage see maha. Teised dokis olevad rakendused liiguvad, et sellele ruumi teha. Sel juhul ei pea te rakendust esmalt muutmisrežiimi panema.
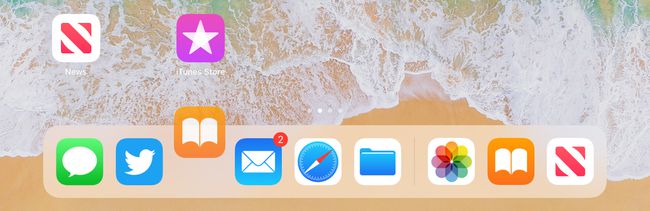
Lähtestage avakuva algsele paigutusele
Kaustade eemaldamiseks ja iOS-i süsteemirakenduste kuvamiseks avakuval lähtestage iPad algsele paigutusele. Allalaaditud rakendused on loetletud tähestikulises järjekorras nii paljudel lehtedel, kui nende mahutamiseks kulub. iPadi algse paigutuse lähtestamiseks toksake Seaded > Kindral > Lähtesta.
Kui te ei leia iPadist rakendust, paluge Siril see leida ja avada. iPadides, millel on a Kodu nuppu, vajutage ja hoidke nuppu all ning öelge Ava [rakenduse nimi]. Kui iPadil pole Kodu nuppu, aktiveerige Kuulake "Hey Siri" sisse Seaded > Siri ja otsing. Siis ütle Tere Siri, ava [rakenduse nimi].
