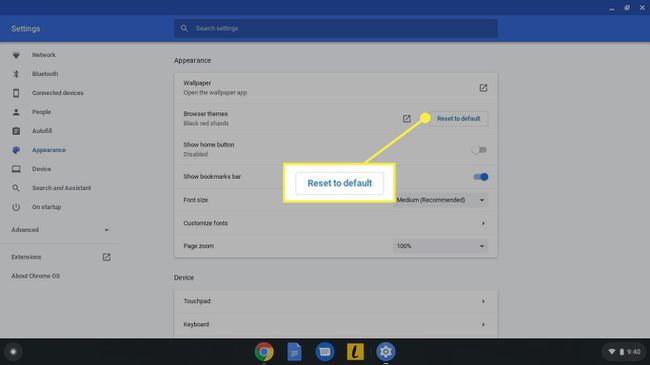Google Chromebooki taustapildi ja teema muutmine
Kui teate, kuidas Chromebooki taustapilti ja teemasid muuta, saate kohandada töölauda ja Google Chrome. Saate isegi valida ühe oma piltidest Chromebook taustal.
Selle artikli juhised kehtivad sülearvutite kohta, millel on Chrome OS, olenemata sellest, kes seadme valmistas.
Chromebooki teemad ja taustapildid
Chromebookid on kerged sülearvutid, mis on mõeldud peamiselt selleks tootlikkuse rakendusi ja veebi sirvimine. Lisaks mitmele eelinstallitud taustapildile on Chrome'i veebipood sisaldab palju tasuta teemasid, mis muudavad Google'i välimust brauser. Kuigi saadaval on palju mudeleid, on Chrome OS-i liides kõigis seadmetes standardne, seega on taustapildi ja teema muutmise toimingud kõigi Chromebookide puhul samad.
Selleks pole teil vaja Chromebooki kohandage Google Chrome'i teemat. Sa saad ka luua Chrome'i teemasid.
Kuidas muuta Chromebooki taustapilti
Chromebooki jaoks erineva töölaua tausta valimiseks tehke järgmist.
-
Valige töölaua alumises paremas nurgas tegumiriba menüü, seejärel valige Seadedkäik avada Chromebooki seaded.
Chromebooki seadetele pääsete juurde ka Google Chrome'i brauseri paremas ülanurgas olevast menüüst.

-
Minge vasakpoolsele paanile Seaded aken ja valige Isikupärastamine.
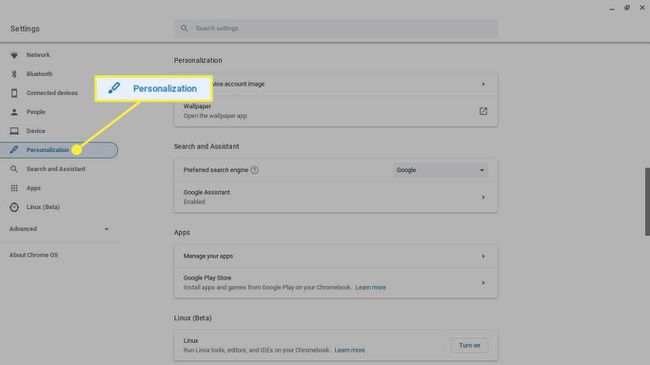
-
Valige Tapeet.
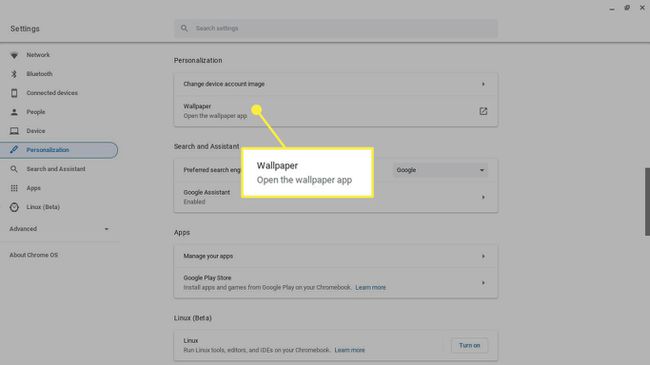
-
Rakendus Wallpaper kuvab eelinstallitud piltide pisipilte. Suvandite sirvimiseks valige vasakpoolsel paanil kategooriad.
Valige Igapäevane värskendus et Chrome OS valiks iga kord, kui arvuti käivitate, sellest kategooriast juhusliku taustapildi.
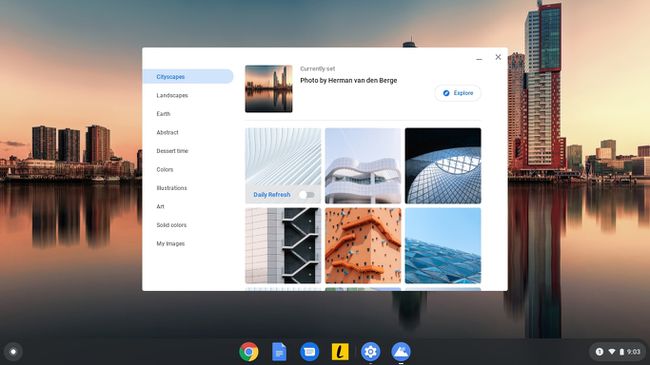
-
Valige taustpilt, mille töölauda soovite kohe värskendada.
Mõned pildid näitavad teavet fotograafi kohta. Valige Uurige fotograafi nime all, et külastada omaniku veebisaiti.
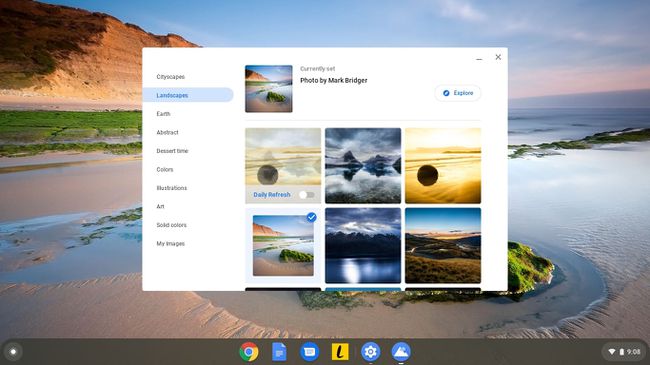
-
Kui eelistate kasutada mõnda oma piltidest töölaua taustana, valige Minu pildid. Näete kõigi oma allalaadimiste kaustas olevate piltide pisipilte. Valige see, mille töölauda soovite kohe värskendada.
Valige Keskelt kärbitud menüü ülaosas kärpida pilti ekraanile sobitamiseks.
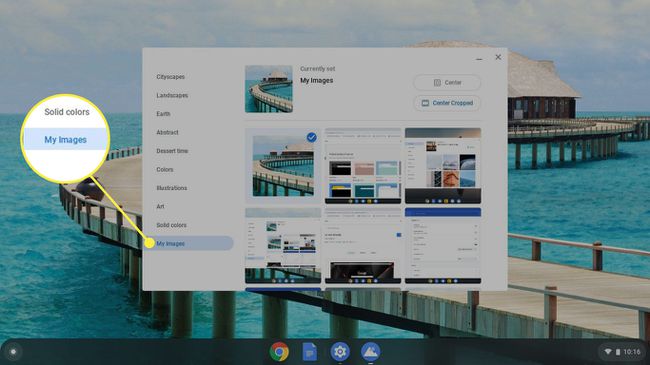
Kuidas Chromebookis teemasid muuta
Google Chrome'i uue teema allalaadimiseks ja installimiseks tehke järgmist.
-
Avage Google Chrome, valige kolm punkti paremas ülanurgas, seejärel valige Seaded rippmenüüst.

-
Vasakpoolsel paanil Seaded aken, valige Välimus.
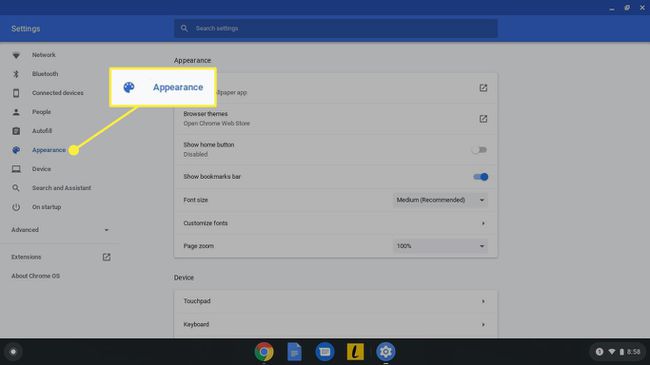
-
Valige Brauseri teemad.
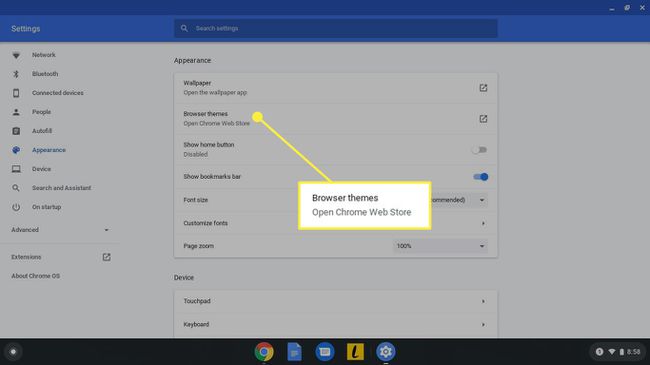
-
Chrome'i brauseris avaneb Chrome'i veebipoe jaotis Teemad. Kerige lehte alla, et sirvida sadu valikuid ja valida soovitud teema.
Valige Vaata kõiki kategooria kõrval, et näha kõiki selle konkreetse kategooria teemasid.
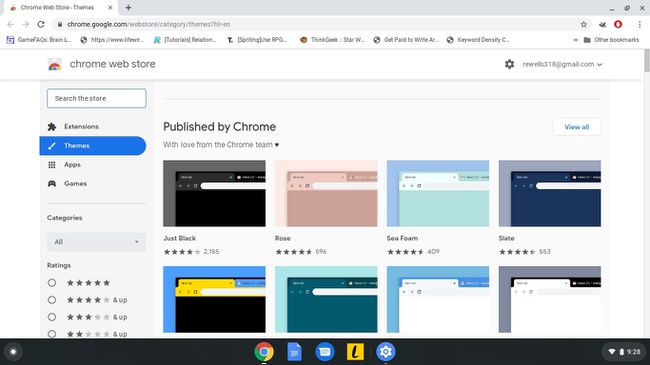
-
Valige Lisa Chrome'i. Pärast installimist rakendatakse uus teema kohe Chrome'i liidesele.
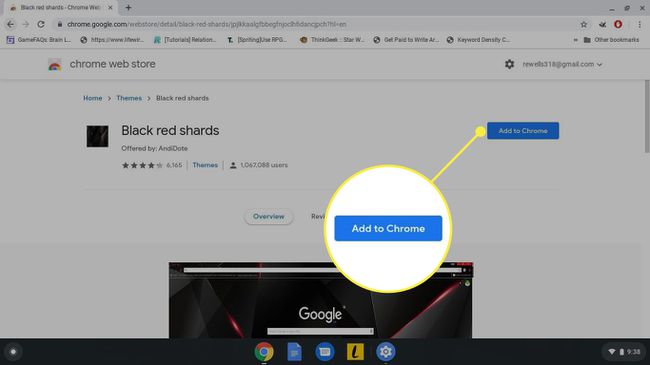
Kuidas lähtestada Chrome'i brauseri teema vaikeseadetele
Kui teile ei meeldi, kuidas uus teema välja näeb, valige Võta tagasi eelmisele teemale lülitumiseks otsinguriba all.
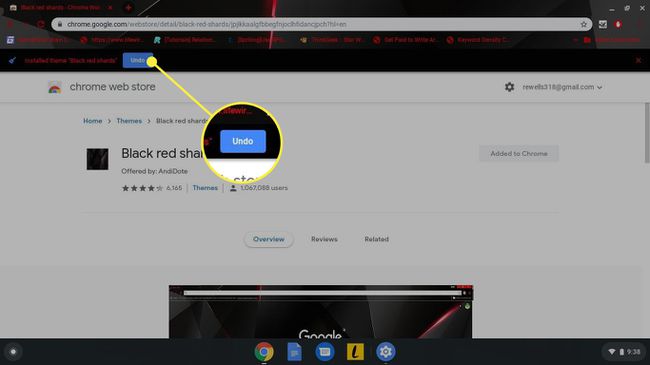
Samuti saate Google Chrome'i seadetes taastada brauseri algse teema. Mine lehele Välimus jaotis ja valige Vaikesätete taastamine kõrval Brauseri teemad.