Kuidas Chromebookile printerit lisada
Mida teada
- Traadiga ühenduse loomiseks ühendage printer USB-kaabli abil Chromebookiga. Juhtmeta printimiseks, ühendage oma printer Wi-Fi-ga.
- Seejärel valige aega > Seaded > Täpsemalt > Trükkimine > Printerid. Valige Lisage printer ja vali printer.
- Printimiseks avage dokument, vajutage Ctrl+P ja vali Sihtkoht > Näe rohkem. Valige printer ja printige dokument.
Selles artiklis selgitatakse, kuidas printerile printerit lisada Chromebook, mis ühildub enamiku WiFi- või traadiga võrguga ühendatud printeritega. The Google'i pilvprintimine teenus lõpetatakse alates 1. jaanuarist 2021, seega seda meetodit ei kaasata.
Kuidas Chromebookile printerit lisada
Saate ühendada printeri oma Chromebookiga USB-kaabli abil või printida seadmest, mis on ühendatud teie WiFi-võrguga.
Lülitage printer sisse ja ühenduda oma Wi-Fi võrguga.
-
Valige aega ekraani paremas alanurgas.

-
Valige Seadedkäik hüpikaknas.
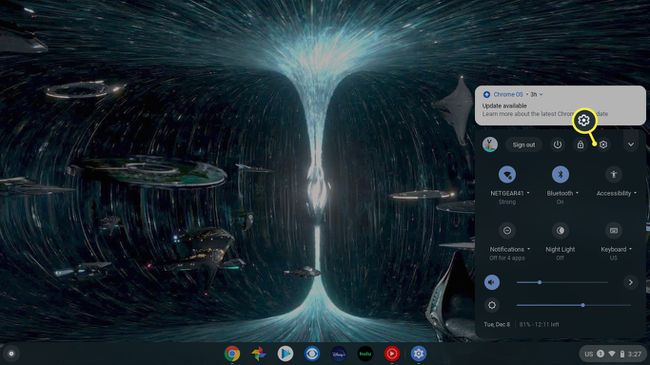
-
Valige Täpsemalt menüü Seaded vasakus servas.
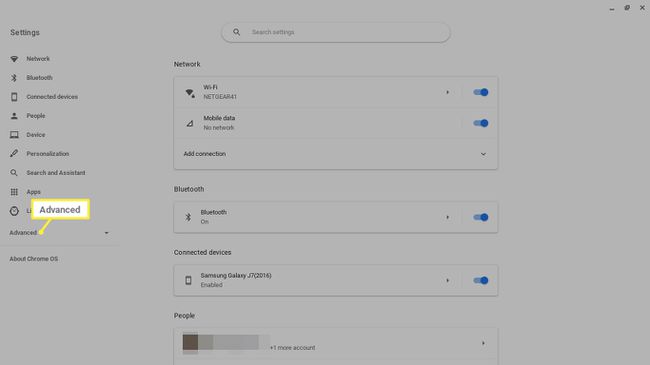
-
Valige Trükkimine vasakul küljel Täpsemalt.
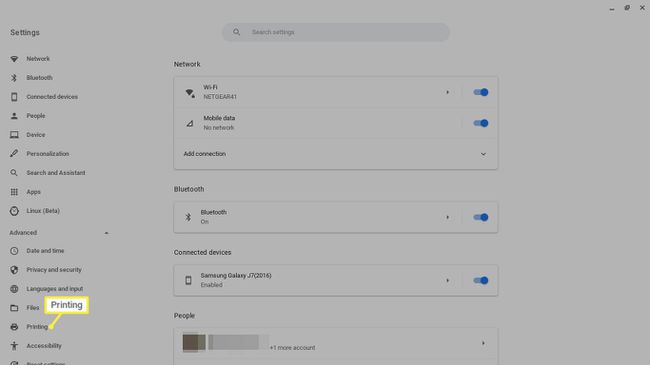
-
Valige Printerid.
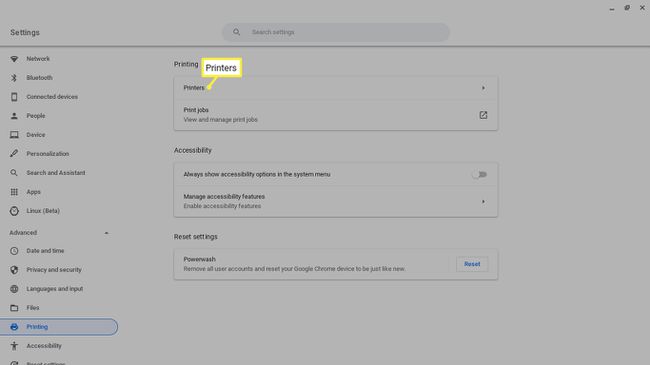
-
Valige Lisage printer ikooni.
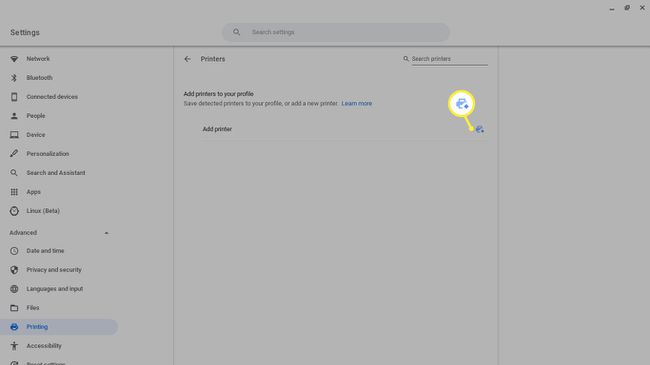
Kuidas Chromebookis printida
Pärast printeri ühendamist Chromebookiga saate lihtsa klaviatuuri otsetee abil kõike printida.
Avage dokument või veebileht, mida soovite printida, ja vajutage nuppu Ctrl+P.
-
Valige Sihtkoht rippmenüüst ja valige Näe rohkem.

-
Valige oma printer. Kui teie printerit loendis pole, valige Halda.
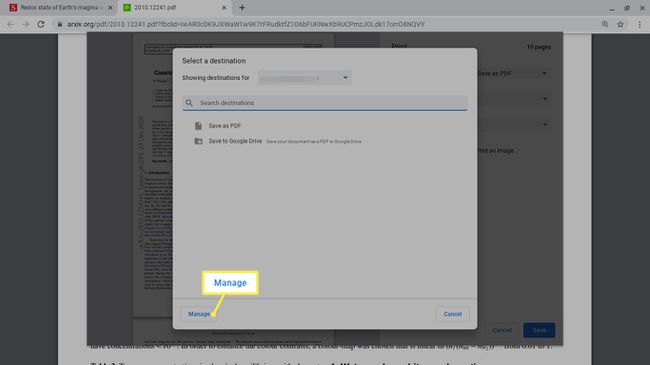
Valige Prindi.
