IPadi parandamine, mis ei saa Wi-Fi-ga ühendust
Kõige tavalisemaid Interneti-ühenduse probleeme saab lahendada mõne lihtsa sammuga ja mõnikord on see sama lihtne kui ühest ruumist teise kolimine. Enne kui süveneme tõrkeotsingu probleemidesse, veenduge, et olete neid näpunäiteid juba proovinud.
- Liikuge ruuterile lähemale. Esimene lahendus on liikuda omale lähemale ruuter. Kui olete liiga kaugel, ei pruugi Wi-Fi signaali tugevus olla piisavalt tugev, et teie iPad saaks Wi-Fi-ga ühenduse luua.
- Veenduge, et Wi-Fi-võrk töötab. Enne kui kulutad liiga palju aega tõrkeotsing, miks teie iPadil on probleem, veenduge, et probleem on tegelikult seadmes. Kasutage Interneti-ühenduse loomiseks sülearvutit, lauaarvutit või nutitelefoni ja kontrollige, kas ruuter töötab. Wi-Fi toimimise kontrollimiseks on eelistatav luua juhtmevaba ühendus, kuid kui teil pole teist juhtmevaba seadet, sobib töölaua kasutamine.
- Eemaldage iPadilt kõik korpused või kate. Kui teil on juhtum, on hea mõte see eemaldada, järgides neid veaotsingu samme. Tõenäoliselt see probleemi ei lahenda, kuid mis tahes takistus võib põhjustada signaali tugevuse vähenemise.
- Kinnitage parool. Kui teil palutakse võrguga liituda ja pärast parooli sisestamist keelatakse teid pidevalt, on hea mõte kontrollida, kas sisestate õige parooli. Mõned paroolid võivad olla üsna pikad ja keerulised ning "8" on lihtne segi ajada "B"-ga või "0" "O"-ga.
Kui ükski neist probleemi ei lahenda, liikuge allolevate (veidi) keerukamate sammude juurde.
Teie iPadi võrguseadete tõrkeotsing
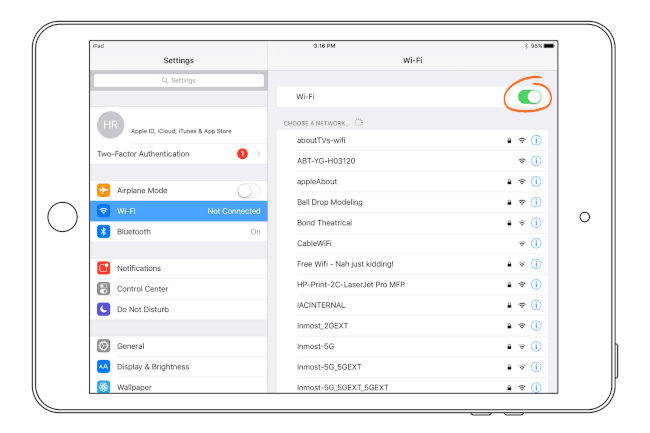
On aeg kontrollida mõningaid põhilisi võrgusätteid, kuid esmalt veenduge, et see pole avalik võrk, mis ei põhjusta teile probleemi.
- Kui loote ühenduse avalikkusega Wi-Fi leviala Näiteks kohvikus või kohvikus, peate võib-olla nõustuma tingimustega, enne kui pääsete juurde võrguühendust kasutavatele rakendustele. Kui lähete Safari brauserisse ja proovite lehte avada, saadavad seda tüüpi võrgud teid sageli spetsiaalsele lehele, kus saate lepingut kontrollida. Isegi pärast lepingu sõlmimist ja Interneti-ühenduse loomist ei pruugi teil olla juurdepääsu kõigile oma rakendustele.
- Kui loote ühenduse oma koduvõrguga, minge iPadi Seaded ja veenduge, et kõik on õigesti seadistatud. Kui puudutate nuppu Seaded ikoonil, on esimene seade, mida soovite kontrollida, ekraani ülaosas: Lennukirežiim. See tuleks seadistada Väljas. Kui lennukirežiim on sisse lülitatud, ei saa te Interneti-ühendust luua.
- Järgmisena klõpsake nuppu Wi-Fi just allpool Lennukirežiim. See näitab teile Wi-Fi seadeid. Kontrollida tuleb mõnda asja.
Wi-Fi režiim on sees. Kui Wi-Fi on välja lülitatud, ei saa te WiFi-võrguga ühendust luua. - Küsi võrkudega liitumist on sees. Kui teil ei paluta võrguga liituda, võib juhtuda, et Küsi võrkudega liitumist on välja lülitatud. Lihtsaim lahendus on see seade sisse lülitada, kuigi saate teabe ka käsitsi sisestada, valides muud võrkude loendist.
- Kas liitute suletud või peidetud võrguga? Vaikimisi on enamik WiFi-võrke kas avalikud või privaatsed. Kuid Wi-Fi-võrgu saab sulgeda või peita, mis tähendab, et see ei edasta võrgu nime teie iPadile. Valides saate liituda suletud või peidetud võrguga muud võrkude loendist. Liitumiseks vajate võrgu nime ja parooli.
- Järgmisena klõpsake nuppu Wi-Fi just allpool Lennukirežiim. See näitab teile Wi-Fi seadeid. Kontrollida tuleb mõnda asja.
Lähtestage iPadi Wi-Fi-ühendus
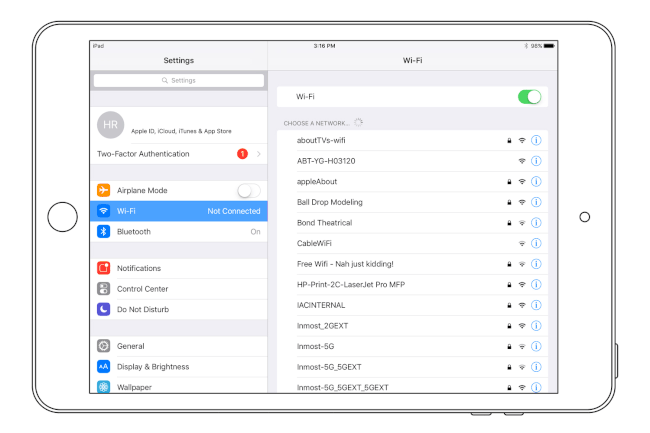
Nüüd, kui olete veendunud, et kõik võrguseaded on õiged, on aeg alustada WiFi-ühenduse enda tõrkeotsinguga. Esimene asi on iPadi Wi-Fi-ühenduse lähtestamine. Tavaliselt lahendab probleemi see lihtne samm, käskides iPadil uuesti ühendada.
- Saate seda teha samal ekraanil, kus me sätteid kontrollisime. (Kui jätsite eelmised sammud vahele, pääsete õigele ekraanile järgmiselt minge oma iPadi seadetesse ja valides Wi-Fi ekraani vasakus servas olevast loendist.)
- iPadi Wi-Fi-ühenduse lähtestamiseks kasutage lihtsalt ekraani ülaosas olevat valikut Wi-Fi sisselülitamiseks Väljas. Kõik Wi-Fi seaded kaovad. Järgmiseks keerake see lihtsalt tagasi Peal uuesti. See sunnib iPadi uuesti Wi-Fi-võrku otsima ja uuesti liituma.
- Kui teil on endiselt probleeme, saate üürilepingut pikendada, puudutades loendis võrgu nimest paremas servas sinist nuppu. Nupul on a > sümbol keskel ja suunab teid võrgusätetega lehele.
- Puudutage Üürilepingu pikendamine ekraani alaosa suunas. Teil palutakse kinnitada, et soovite üürilepingut pikendada. Puudutage nuppu Uuenda nuppu.
See protsess on väga kiire, kuid see võib mõningaid probleeme lahendada.
Lähtestage iPad
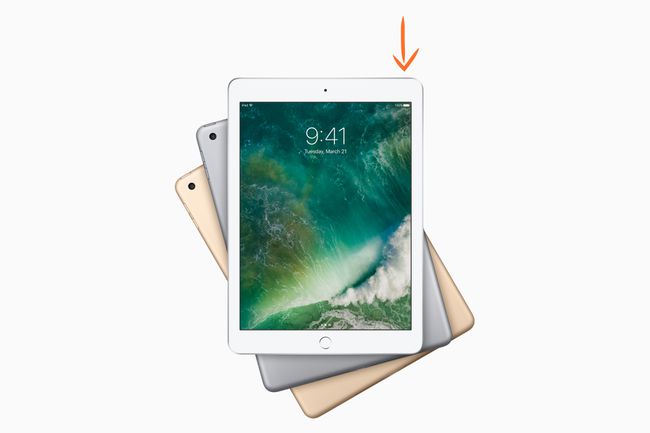
Apple Inc.
Enne kui hakkate mõne muu seadega nuputama, taaskäivitage iPad. See põhiline tõrkeotsingu samm võib ravida igat tüüpi probleeme ja seda tuleks teha alati enne sätete muutmise alustamist. Taaskäivitamine või iPadi taaskäivitamine on lihtne ja selle valmimine võtab vaid mõne hetke.
- iPadi taaskäivitamiseks hoidke all nuppu Uni/ärkvelolek vajutage iPadi ülaosas asuvat nuppu mitu sekundit alla, kuni ekraanile ilmub viipe Lükake toite väljalülitamiseks.
- Kui olete riba libistanud, kuvab iPad enne lõplikku täielikku väljalülitamist kriipsudega ringi, mis jätab teile tühja ekraani. Oodake mõni sekund ja seejärel hoidke all nuppu Uni/ärkvelolek nuppu uuesti, et iPadi varundada.
- Apple'i logo ilmub ekraani keskele ja iPad taaskäivitub mõne sekundi pärast täielikult. Kui ikoonid uuesti ilmuvad, saate Wi-Fi-ühendust testida.
Taaskäivitage ruuter
Nii nagu taaskäivitasite iPadi, peaksite taaskäivitama ka ruuteri enda. See võib ka probleemi lahendada, kuid kõigepealt peate veenduma, et keegi teine ei ole praegu Internetis. Ruuteri taaskäivitamine eemaldab inimesed Internetist isegi siis, kui neil on juhtmega ühendus.
Ruuteri taaskäivitamiseks tuleb see mõneks sekundiks välja lülitada ja seejärel uuesti sisse lülitada. Kui te pole kindel, kuidas seda teha, vaadake oma ruuteri juhendit. Enamikul ruuteritel on sisse/välja lüliti taga.
Kui teie ruuter on sisse lülitatud, võib kuluda mõnest sekundist mitme minutini, enne kui see täielikult taastub ja on valmis võrguühendusi vastu võtma. Kui teil on käepärast mõni muu võrguga ühenduse loomiseks mõeldud seade, näiteks sülearvuti või nutitelefon, testige selle seadme ühendust, enne kui kontrollite, kas see lahendas teie iPadi probleemi.
Unustage võrk
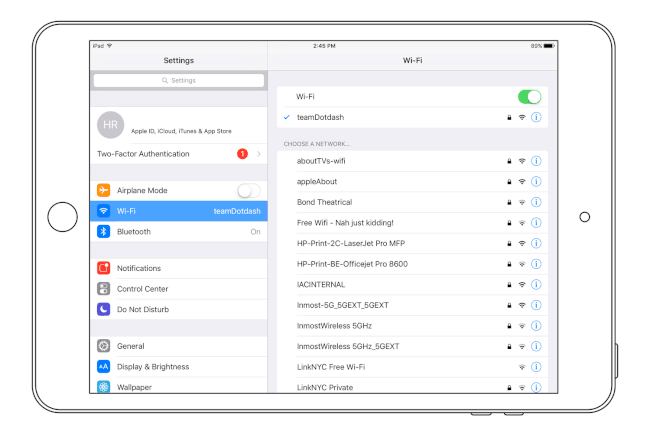
Kui teil on endiselt probleeme, on aeg hakata mõnda seadet muutma, et iPad unustaks, mida ta teab Interneti-ühenduse loomisest ja iPadi uuest käivitamisest.
- See esimene valik on samal ekraanil, mida külastasime enne, kui kontrollisime seadeid ja uuendasime iPadi võrgurendilepingut. Sinna pääsete tagasi, puudutades nuppu Seaded ikooni ja valides Wi-Fi vasakpoolsest menüüst.
- Kui olete peal Wi-Fi võrgud ekraanil, avage oma võrgu seaded, puudutades võrgu nime kõrval olevat sinist nuppu. Nupul on a > sümbol keskel.
- See viib teid selle üksiku võrgu sätetega ekraanile. Võrgu unustamiseks puudutage Unustage see võrk ekraani ülaosas. Teil palutakse see valik kinnitada. Vali Unusta selle kontrollimiseks.
- Saate uuesti ühenduse luua, valides loendist oma võrgu. Kui loote ühenduse privaatvõrguga, vajate uuesti ühenduse loomiseks parooli.
Lähtestage oma iPadi võrgusätted
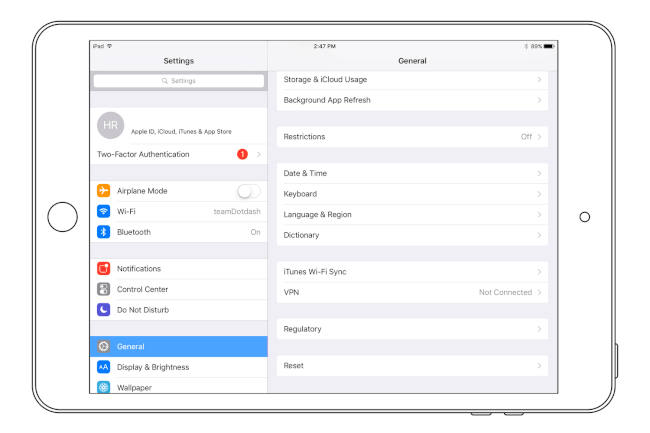
Kui teil on endiselt probleeme, on aeg võrguseaded lähtestada. See võib tunduda drastiline, kuid enamiku inimeste jaoks on see umbes sama, mis lihtsalt üksiku võrgu unustamine. See samm kustutab täielikult kõik iPadi salvestatud sätted ja see võib probleeme lahendada isegi siis, kui üksiku võrgu unustamine ei aita.
- IPadi võrguseadete lähtestamiseks minge aadressile Seaded puudutades ikooni ja valides Perekonnadl vasakpoolsest loendist. IPadi lähtestamise võimalus on üldiste seadete loendi allosas. Puudutage seda, et minna lehele Lähtesta seaded ekraan.
- Valige sellelt ekraanilt Võrguseadete lähtestamine. See paneb iPadi kustutama kõik, mida ta teab, nii et kui kasutate privaatvõrku, soovite oma võrgu parooli käepärast hoida.
- Kui olete kinnitanud, et soovite võrgusätteid lähtestada, on teie iPad Interneti puhul tehase vaikeseaded. Kui see ei nõua läheduses asuva WiFi-võrguga liitumist, võite minna aadressile Wi-Fi seaded ja valige loendist oma võrk.
Värskendage ruuteri püsivara

Linksys
Kui teil on endiselt probleeme Interneti-ühenduse loomisega pärast seda, kui olete veendunud, et ruuter töötab Interneti-ühenduse kaudu teise kaudu seadet ja tehes läbi kõik selle punktini viivad tõrkeotsingu toimingud, on parim asi, mida teha, on veenduda, et teie ruuteril on viimane püsivara sellele paigaldatud.
Kahjuks on see teie individuaalse ruuteri jaoks spetsiifiline. Saate vaadata juhendit või külastada tootja veebisaiti, et saada juhiseid, kuidas värskendada oma individuaalse ruuteri püsivara.
Kui olete tõesti ummikus ja ei tea, kuidas ruuteri püsivara värskendada või olete juba kontrollinud veendumaks, et see on ajakohane ja probleemidega, saate kogu iPadi tehaseseadetele lähtestada vaikimisi. See kustutab kõik iPadis olevad seaded ja andmed ning asetab selle olekusse "nagu uus".
Enne selle toimingu sooritamist peaksite kindlasti iPadi sünkroonima, et saaksite kõik andmed varundada. Kui olete iPadi arvutiga ühendanud ja iTunesi kaudu sünkrooninud, saate seda teha järgige neid samme, et lähtestada iPad tehase vaikeseadetele.
Kui miski ei tööta ja olete isegi proovinud Apple'i remonditeekonda minna, võib olla aeg oma iPad kasutusest kõrvaldada ja uus hankida. Kuid ärge võtke lihtsalt seda, mida Apple teile müüa üritab. On mitmeid iPadi mudeleid, mis võivad teie vajadustele vastata. Tehke oma uurimistööd, enne kui penne maha lööte.
