Kuidas iPhone'is/iPadis automaatset parandamist sisse/välja lülitada
Automaatne korrigeerimine võib olla kasulik funktsioon, kuid te ei pruugi seda kogu aeg sisse lülitada. Vaatamata kõigele heale, mida see võib teha ja aega säästa, võivad automaatse korrigeerimise vead olla piinlikud, masendavad või tahtmatult naljakad. Siit saate teada, kuidas funktsioon välja lülitada, kui eelistate oma iPadis või iPhone'is oma tippimisoskust usaldada.
Selles artiklis olevad juhised kehtivad iPhone'i ja iPadi seadmete kohta, mis käitavad operatsioonisüsteemi iOS 14 kuni iOS 10 ja iPadOS 14 või iPadOS 13.
Kuidas automaatset korrigeerimist sisse või välja lülitada
Lülitage automaatne korrigeerimine sisse või välja Seadete rakendus.
-
peal Kodu ekraanil, puudutage nuppu Seaded rakendus.

-
Puudutage Kindral.

-
Puudutage Klaviatuur.
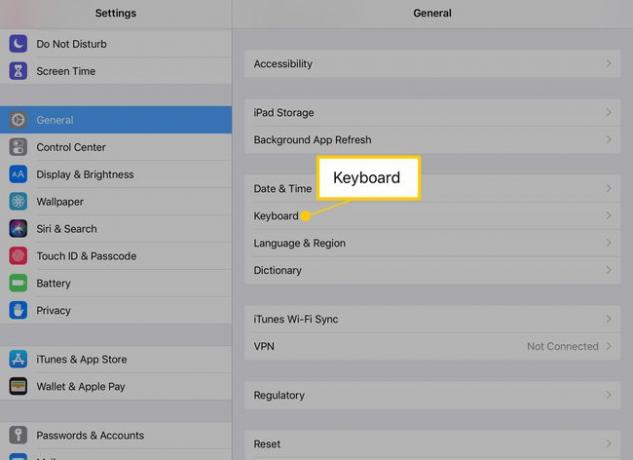
-
Puudutage valikut Automaatne parandus lüliti selle sisse- või väljalülitamiseks.
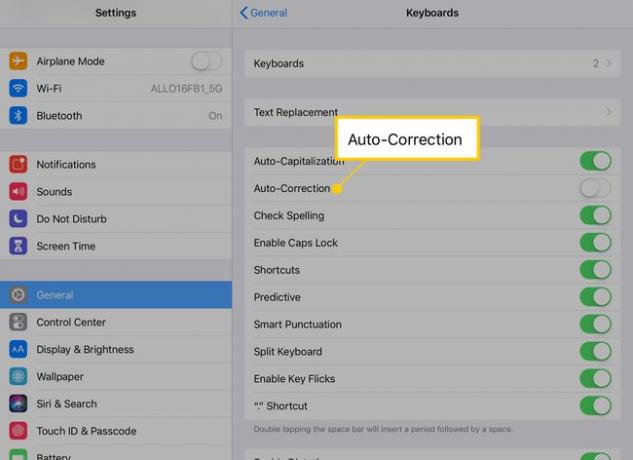
Kui automaatne parandus on välja lülitatud, lõpetab teie iPhone või iPad nende sõnade õigekirja automaatse muutmise, mis nende arvates on valesti kirjutatud.
Automaatne korrigeerimine, kui automaatne korrigeerimine on välja lülitatud
Valik Kontrolli õigekirja otsib tundmatuid sõnu ja õigekirja. Siiski annab see teile kontrolli, kas iPad neid muudab. Sisestamise ajal märgivad iOS ja iPadOS kõik kahtlustavad sõnad punase punktiirjoonega.
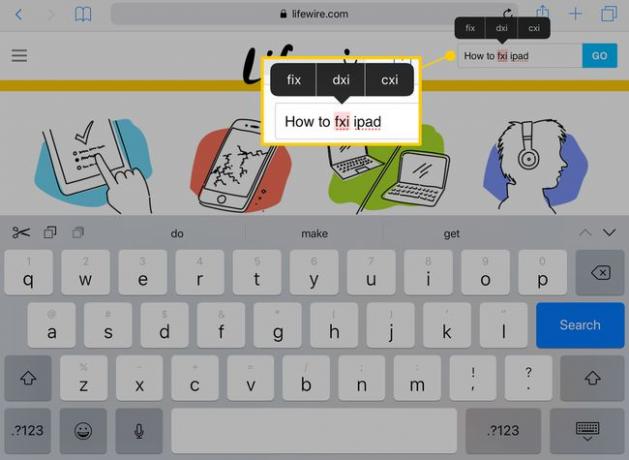
Kui sõna on sel viisil märgitud, puudutage seda. Ülal kuvatakse kolme valikuga menüü. Puudutage õiget või tippige sõna uuesti, kuni see on õige.
Õigekirjakontroll valib sõna automaatselt, nii et kõik, mida sisestate, asendab esiletõstetud teksti.
Ennustav tippimine soovitab sisestamisel sõnu. Pika sõna tippimisel jälgige klaviatuuri ülaosas olevaid ennustusi. Ühe soovituse kasutamiseks puudutage sõna lõpetamiseks.
Veel mõned klaviatuurinõuanded teie iPhone'i ja iPadi jaoks
Et pääseda juurde virtuaalne puuteplaat iPadis hoidke kahte sõrme klaviatuuril. See liigutus muudab klahvid tühjaks ja seejärel saate kursorit sõrmedega liigutada.
Kui teie iPhone toetab 3D Touchi, vajutage virtuaalse puuteplaadi aktiveerimiseks ühte sõrme klaviatuuril.
Numbrid ja erimärgid kuvatakse iPadi klaviatuuril mõne tähe kohal. Nende alternatiivsete numbrite ja märkide aktiveerimiseks toksake ja hoidke klahvi all. Seejärel libistage sõrm üles ja tehke oma valik.
Hääldikteerimine möödub tippimisest täielikult, kuid jätab siiski automaatse parandamise ja õigekirjakontrolli valikud kättesaadavaks. Puudutage valikut mikrofon klahvi tühikuklahvi kõrval ja rääkige sõnumi kirjutamiseks. Koma või punkti sisestamiseks dikteerimise ajal öelge "koma" või "punkt".
